Lasketun kentän lisääminen Excelin pivot-taulukkoon

Tutustu, kuinka voit lisätä lasketun kentän Excelin pivot-taulukkoon ja laskea myynnistä syntyviä palkkioita tehokkaasti.
SharePoint-asiakirjakirjastot ja tehtäväluettelot edustavat enemmän tai vähemmän pysyviä tietovarastoja, kun taas Microsoft Teams on tarkoitettu palvelemaan jatkuvasti muuttuvaa modernia työpaikkaa. Vuoden aikana saatat joutua useisiin eri ryhmiin. Saman tiimin sisällä saatat joutua osallistumaan useisiin kanaviin.
Tässä artikkelissa kerrotaan, mitä tiimit ja kanavat ovat. Se näyttää, kuinka voit kertoa työtovereillesi, kun olet kiireinen tai käytettävissäsi yhteistyöhön, ja kuinka tehdä hakuja.
Teams-sovelluksen käyttäminen on sinun päätettävissäsi. Suorita se työpöytäsovelluksena, verkkoselainsovelluksena, Macintosh-tietokoneessa tai matkapuhelimessa. Teamsin käyttöliittymä on lähes sama kaikissa muodoissa, mikä on yksi syy siihen, miksi yritykset pitävät Teamsistä.
Useimmissa tapauksissa järjestelmänvalvoja tai johtaja määrää henkilöitä ryhmiin. Jos sinulla on kuitenkin asianmukaiset oikeudet, voit luoda oman tiimisi. Jokaisella joukkueella voi olla yksi tai useampi kanava. Kanava on työtila omistettu tiettyyn projektiin tai tietyn työntekijöitä. Yleensä järjestelmänvalvojat kutsuvat työtovereita osallistumaan aiemmin luotuihin kanaviin. Järjestelmänvalvojan antamista oikeuksista riippuen henkilöt voivat joskus luoda ja arkistoida kanavia itse.
Näillä sivuilla kerrotaan, kuinka voit vierailla ryhmissä ja kanavissa ja julistaa tiimin tai kanavan "suosikiksi", jotta voit palata siihen helposti.
Ryhmän avaaminen ja sen kanavien katselu
Noudata näitä ohjeita siirtyäksesi tiimiin ja vieraillaksesi sen kanavilla:
Napsauta navigointipalkissa Teams.
Teams-välilehti tulee näkyviin, kuten kuvassa. Näet niiden joukkueiden nimet, joihin sinut on määrätty. Tästä välilehdestä alkaen voit luoda tiimin (jos sinulla on siihen lupa) ja liittyä tiimiin syöttämällä joukkueen lunastuskoodin.
Valitse sen joukkueen nimi, johon sinut on määrätty.
Jokainen joukkue koostuu yhdestä tai useammasta kanavasta. Kanavien luojat valitsevat kunkin kanavan nimen ja tarkoituksen. Voit luoda kanavan, jos sinulla on siihen lupa.
Valitse kanava ja selaa sen sisältöä.
Kanavat tarjoavat seuraavat välilehdet:
Napsauta Teams palataksesi Teams-luetteloon.
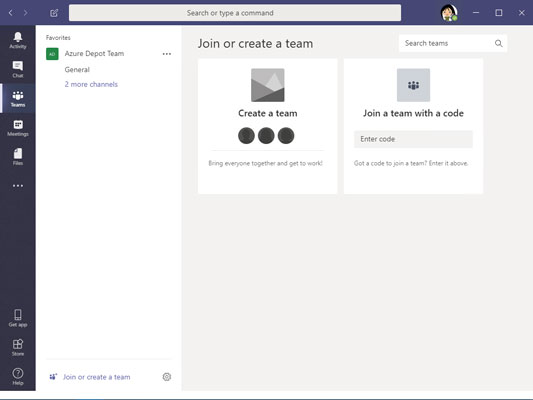
Joukkueet-välilehti näyttää joukkueet, joihin kuulut.
Joukkueen tai kanavan lisääminen Suosikit-luetteloon
Lisää joukkueen tai kanavan nimi Suosikit-luetteloon, jotta voit palata siihen nopeasti. Seuraava kuva näyttää Suosikit-luettelon. Nähdäksesi tämän luettelon, sinun tarvitsee vain napsauttaa navigointipalkissa Teams. Voit napsauttaa luettelosta joukkueen tai kanavan nimeä ja mennä sinne suoraan. Seuraa näitä ohjeita lisätäksesi kirjanmerkkeihin suosikkitiimin tai -kanavan, jossa aiot vierailla usein:
Napsauta navigointipalkin Teams-välilehteä.
Näet luettelot joukkueista, joihin kuulut.
Valitse joukkue.
Napsauta joukkueen vieressä olevaa ellipsilinkkiä lisätäksesi joukkueen Suosikit-luetteloon.
Suosikkisi tekemä joukkue näkyy ensimmäisenä joukkueluettelossasi.
Selaa kanavalle, jolla vierailet usein.
Lisää kanavasi Suosikit-luetteloon napsauttamalla kanavan nimen oikealla puolella olevaa tähtikuvaketta.
Kuten kuvassa, aloituskuvake on täytetty osoittamaan, että kanava on suosikki. Suosikkitiimit ja -kanavat näkyvät ensin Suosikit-luettelossa, jotta tarvitsemasi tiimit ja kanavat on helpompi löytää.
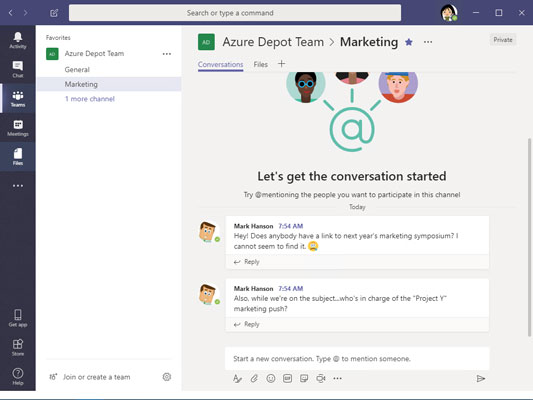
Lisää usein vierailemasi tiimit ja kanavat Suosikit-luetteloon.
Tilanne ilmoittaminen helpottaa työtovereiden tarkistamista, että olette käytettävissä viestintään. Ota tapasi asettaa tilasi, jotta tiimin jäsenet tietävät, voivatko he tavoittaa sinut ja miten. Seuraa näitä ohjeita hallitaksesi tilaasi Teamsissa:
Avaa käyttäjävalikko.
Tämä valikko sijaitsee näytön oikeassa yläkulmassa. Kun avaat sen, näet avattavan valikon, joka on samanlainen kuin kuvassa.
Siirrä osoitin tilavaihtoehdon päälle, joka on valikon ensimmäinen vaihtoehto, nähdäksesi tilavaihtoehtojen avattavan luettelon.
Kuvassa näkyy tilaluettelo. Valitse Käytettävissä, Varattu tai muu vaihtoehto.
Oletetaan, että haluat tietää, onko kollega tavoitettavissa, kiireinen vai poissa? Aseta osoitin näytön yläreunassa olevaan hakupalkkiin ja ala kirjoittaa kollegasi nimeä. Kollegasi nimen pitäisi näkyä avattavassa luettelossa. Valitse kollegasi nimi päästäksesi hänen keskustelusivulleen.
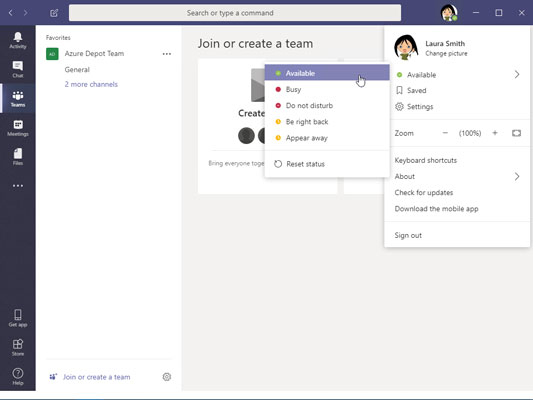
Ilmoita tilasi, jotta työtoverit tietävät, oletko tavoitettavissa.
Joskus kannattaa vähentää "melua" ja perehtyä sisältöön, joka liittyy ammatillisiin etuihin. Aktiviteetit-välilehdestä alkaen voit suodattaa tiimin toimintaa niin, että näet vain sinua kiinnostavan. Voit myös tehdä tehokkaita hakuja. Toiminnot-välilehti on keskitetty palvelupiste, jossa voit paikantaa sinulle tärkeitä asioita – kanavat, keskustelut, chatit, tiedostot ja niin edelleen.
Suodatetaan toimintasyötettäsi
Toimintasyöte esittelee toimintoja, joita voit tehdä kanavilla, joihin osallistut. Monet ihmiset aloittavat työpäivänsä katsomalla, mitä tapahtuu aktiviteettisyötteessä, josta löydät mainintoja, vastauksia ja muita ilmoituksia.
Suodata toimintasyötteesi noudattamalla näitä ohjeita, jotta voit keskittyä tarvitsemiisi tietoihin:
Napsauta Navigointipalkissa Toiminta.
Valitse toimintovalitsimesta Syöte (jos se ei ole jo valittuna).
Toimintojen valitsin sijaitsee Toiminto-ruudun yläosassa, kuten kuvassa. Valitsin tarjoaa kaksi vaihtoehtoa:
Napsauta Suodatin-painiketta ja valitse vaihtoehto avattavasta valikosta.
Voit suodattaa aktiivisuussyötettäsi eri kriteereillä, kuten kuvassa.
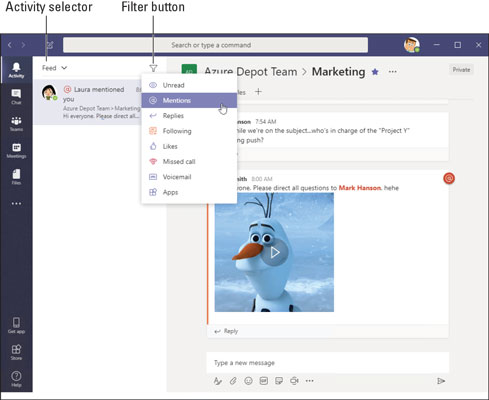
Suodata Teamsin aktiviteettisyöte nähdäksesi vain sinua kiinnostavat tapahtumat.
Etsitään sisältöä Teamsilta
Kuinka löydät tiedoston, jonka esimiehesi mainitsi ohimennen viime viikolla? Tai muistatko elokuvan nimen, jota kollega ehdotti yksityisessä chatissa kolme kuukautta sitten? Näin voit etsiä Teamsistä tiettyä viestiä, viestiä tai tiedostoa:
Vie kohdistin millä tahansa Teamsin sivulla Haku- tai Kirjoita komento -ruutuun.
Tämä tekstikenttä sijaitsee näytön yläosassa.
Kirjoita hakutermi tai vaihtoehtoisesti anna vinoviiva (/) -komento ja hakutermi.
Esimerkki hakutermistä voi olla "myyntiosaston raportit" tai yksinkertaisesti "raportit". Käytä kenoviivakomentoja yhdistääksesi henkilön, kanavan, ryhmän tai tiedoston haun konkreettiseen toimintoon. Kun kirjoitat vinoviivan, näkyviin tulee avattava komentoluettelo. Valitse komento ja kirjoita hakutermi. Valitse esimerkiksi /chat ja lähetä Mark chat -viesti.
Paina Enter.
Hakutulokset näkyvät kolmella välilehdellä: Viestit, Ihmiset ja Tiedostot.
Valitse välilehti ohjataksesi hakuasi oikeaan suuntaan.
Teams voi ilmoittaa sinulle, kun työtoveri mainitsee nimesi, julkaisee tietyn tiedostotyypin tai tekee kourallisen muita asioita, joista kannattaa tietää. Seuraa näitä ohjeita kertoaksesi Teamsille, mistä haluat ilmoituksen:
Avaa käyttäjävalikko ja valitse Asetukset.
Käyttäjävalikko sijaitsee näytön oikeassa yläkulmassa. Asetukset-ikkuna tulee näkyviin.
Valitse Ilmoitukset.
Ilmoitusvaihtoehdot tulevat näkyviin, kuten kuvassa.
Valitse ilmoitusasetukset.
Sulje Asetukset-ikkuna, kun olet valmis. Teams tallentaa asetuksesi heti, kun teet ne.
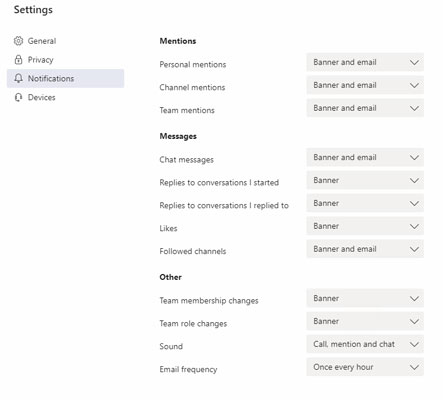
Valitsemalla, kuinka haluat saada ilmoituksen.
Tutustu, kuinka voit lisätä lasketun kentän Excelin pivot-taulukkoon ja laskea myynnistä syntyviä palkkioita tehokkaasti.
Opi käyttämään Microsoft Teamsia: verkkopohjaista sovellusta, asiakkaana kannettavalla tietokoneella tai pöytätietokoneella tai Teams-mobiilisovellusta älypuhelimella tai tabletilla.
Kuinka estää Microsoft Wordia avaamasta tiedostoja vain luku -tilassa Windowsissa Microsoft Word avaa tiedostot vain luku -tilassa, jolloin niiden muokkaaminen on mahdotonta? Älä huoli, menetelmät ovat alla
Virheiden korjaaminen virheellisten Microsoft Word -asiakirjojen tulostuksessa. Virheet tulostettaessa Word-asiakirjoja, joissa on muuttuneet fontit, sotkuiset kappaleet, puuttuva teksti tai kadonnut sisältö ovat melko yleisiä. Älä kuitenkaan
Jos olet piirtänyt PowerPoint-dioihin esityksen aikana kynää tai korostuskynää, voit tallentaa piirustukset seuraavaa esitystä varten tai poistaa ne, jotta seuraavan kerran näytät ne. Aloitat puhtailla PowerPoint-dioilla. Pyyhi kynä- ja korostuskynäpiirrokset noudattamalla näitä ohjeita: Pyyhi rivit yksi kerrallaan […]
Tyylikirjasto sisältää CSS-tiedostoja, Extensible Stylesheet Language (XSL) -tiedostoja ja kuvia, joita käyttävät ennalta määritetyt sivupohjat, sivuasettelut ja säätimet SharePoint 2010:ssä. CSS-tiedostojen etsiminen julkaisusivuston tyylikirjastosta: Valitse Sivuston toiminnot→ Näytä Kaikki sivuston sisältö. Sivuston sisältö tulee näkyviin. Style-kirjasto sijaitsee […]
Älä hukuta yleisöäsi jättimäisillä numeroilla. Microsoft Excelissä voit parantaa koontinäyttöjesi ja raporttiesi luettavuutta muotoilemalla numerot näyttämään tuhansia tai miljoonia.
Opi käyttämään SharePointin sosiaalisen verkostoitumisen työkaluja, joiden avulla yksilöt ja ryhmät voivat kommunikoida, tehdä yhteistyötä, jakaa ja pitää yhteyttä.
Juliaanisia päivämääriä käytetään usein valmistusympäristöissä aikaleimana ja pikaviitteenä eränumerolle. Tämän tyyppisen päivämääräkoodauksen avulla jälleenmyyjät, kuluttajat ja huoltoedustajat voivat tunnistaa tuotteen valmistusajankohdan ja siten tuotteen iän. Julian-päivämääriä käytetään myös ohjelmoinnissa, armeijassa ja tähtitiedessä. Erilainen […]
Voit luoda verkkosovelluksen Access 2016:ssa. Mikä verkkosovellus sitten on? No, verkko tarkoittaa, että se on verkossa, ja sovellus on vain lyhenne sanoista "sovellus". Mukautettu verkkosovellus on online-tietokantasovellus, jota käytetään pilvestä selaimen avulla. Rakennat ja ylläpidät verkkosovellusta työpöytäversiossa […]








