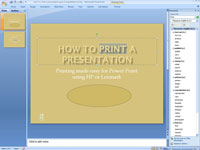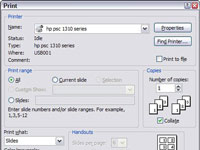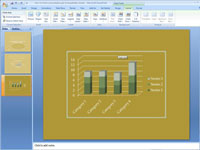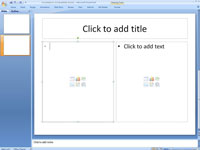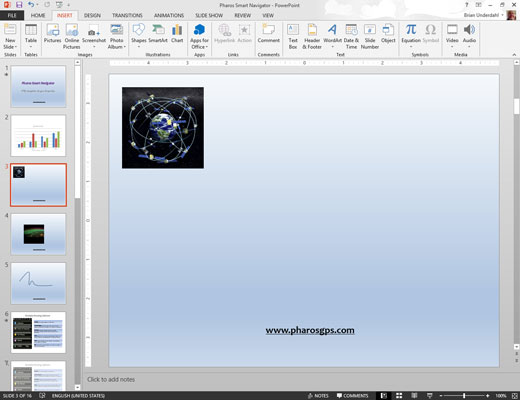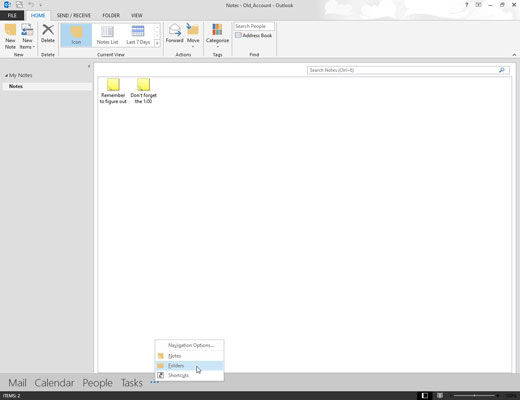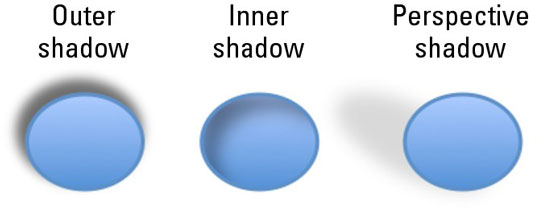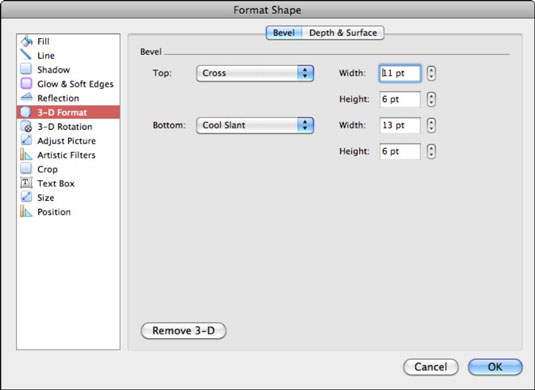Πώς να βρείτε και να αντικαταστήσετε γραμματοσειρές σε μια παρουσίαση του PowerPoint 2007
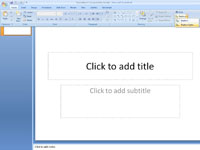
Η χρήση πάρα πολλών γραμματοσειρών σε μια παρουσίαση PowerPoint μειώνει το μήνυμά σας. Το PowerPoint σάς επιτρέπει να χρησιμοποιήσετε μια λειτουργία εύρεσης και αντικατάστασης για την αντικατάσταση περιττών γραμματοσειρών. Σημειώστε ποιες γραμματοσειρές πρέπει να αντικατασταθούν και με ποιες γραμματοσειρές θα τις αντικαταστήσετε. Στη συνέχεια, ακολουθήστε αυτά τα βήματα για να αντικαταστήσετε μια γραμματοσειρά που χρησιμοποιείται σε μια παρουσίαση με διαφορετική γραμματοσειρά: