Τι είναι οι πίνακες ελέγχου και οι αναφορές στο Excel;

Στο Excel, είναι κρίσιμο να κατανοήσουμε τη διαφορά μεταξύ αναφορών και πινάκων εργαλείων για την αποτελεσματική ανάλυση και οπτικοποίηση δεδομένων.
Παρόλο που οι εντολές Πίνακας Δεδομένων και Αναζήτηση στόχων του Excel λειτουργούν μια χαρά για απλά προβλήματα που απαιτούν τον προσδιορισμό της άμεσης σχέσης μεταξύ των εισόδων και των αποτελεσμάτων σε έναν τύπο, πρέπει να χρησιμοποιείτε το πρόσθετο Επίλυσης όταν αντιμετωπίζετε πιο περίπλοκα προβλήματα. Για παράδειγμα, χρησιμοποιήστε τον Επίλυση για να βρείτε την καλύτερη λύση όταν πρέπει να αλλάξετε πολλές τιμές εισόδου στο μοντέλο του Excel και πρέπει να επιβάλετε περιορισμούς σε αυτές τις τιμές ή/και την τιμή εξόδου.
Το πρόσθετο Solver λειτουργεί με την εφαρμογή επαναληπτικών μεθόδων για την εύρεση της «καλύτερης» λύσης δεδομένων των εισροών, της επιθυμητής λύσης και των περιορισμών που επιβάλλετε. Με κάθε επανάληψη, το πρόγραμμα εφαρμόζει μια μέθοδο δοκιμής και λάθους (που βασίζεται στη χρήση γραμμικών ή μη γραμμικών εξισώσεων και ανισώσεων) που προσπαθεί να πλησιάσει τη βέλτιστη λύση.
Όταν χρησιμοποιείτε το πρόσθετο Solver, έχετε υπόψη σας ότι πολλά προβλήματα, ειδικά τα πιο περίπλοκα, έχουν πολλές λύσεις. Αν και ο Επίλυση επιστρέφει τη βέλτιστη λύση, δεδομένων των αρχικών τιμών, των μεταβλητών που μπορούν να αλλάξουν και των περιορισμών που ορίζετε, αυτή η λύση συχνά δεν είναι η μόνη δυνατή και, στην πραγματικότητα, μπορεί να μην είναι η καλύτερη λύση για εσάς. Για να είστε σίγουροι ότι βρίσκετε την καλύτερη λύση, μπορεί να θέλετε να εκτελείτε τον Επίλυση περισσότερες από μία φορές, προσαρμόζοντας τις αρχικές τιμές κάθε φορά που επιλύετε το πρόβλημα.
Κατά τη ρύθμιση του προβλήματος για το πρόσθετο Solver στο φύλλο εργασίας του Excel, ορίστε τα ακόλουθα στοιχεία:
Αφού ολοκληρώσετε τον ορισμό του προβλήματος με αυτές τις παραμέτρους και επιλύσετε το πρόβλημα με το πρόσθετο Επίλυσης, το πρόγραμμα επιστρέφει τη βέλτιστη λύση τροποποιώντας τις τιμές στο φύλλο εργασίας σας. Σε αυτό το σημείο, μπορείτε να επιλέξετε να διατηρήσετε τις αλλαγές στο φύλλο εργασίας ή να επαναφέρετε τις αρχικές τιμές στο φύλλο εργασίας. Μπορείτε επίσης να αποθηκεύσετε τη λύση ως σενάριο για προβολή αργότερα προτού επαναφέρετε τις αρχικές τιμές.
Μπορείτε να χρησιμοποιήσετε το πρόσθετο Επίλυσης με τη Διαχείριση Σεναρίων για να ρυθμίσετε ένα πρόβλημα προς επίλυση ή για να αποθηκεύσετε μια λύση, ώστε να μπορείτε να το προβάλετε σε μεταγενέστερη ημερομηνία. Τα μεταβαλλόμενα κελιά που ορίζετε για το Scenario Manager λαμβάνονται αυτόματα και χρησιμοποιούνται από τον Επίλυση όταν επιλέγετε αυτήν την εντολή και αντίστροφα. Επίσης, μπορείτε να αποθηκεύσετε τη λύση του προγράμματος επίλυσης ενός προβλήματος ως σενάριο (κάνοντας κλικ στο κουμπί Αποθήκευση σεναρίου στο πλαίσιο διαλόγου Επίλυση), το οποίο μπορείτε στη συνέχεια να προβάλετε με τη Διαχείριση σεναρίων.
Το πρώτο βήμα για τη ρύθμιση ενός προβλήματος στο οποίο θα εργαστεί ο Επίλυση είναι να δημιουργήσετε το μοντέλο φύλλου εργασίας για το οποίο θα ορίσετε το κελί αντικειμένου, τα κελιά μεταβλητών και τα κελιά περιορισμού.
Λάβετε υπόψη ότι το Solver είναι ένα βοηθητικό πρόγραμμα πρόσθετου. Αυτό σημαίνει ότι, για να μπορέσετε να το χρησιμοποιήσετε, πρέπει να βεβαιωθείτε ότι το πρόγραμμα πρόσθετου Επίλυσης εξακολουθεί να είναι φορτωμένο, όπως φαίνεται από την εμφάνιση του κουμπιού Επίλυση στην ομάδα Ανάλυση στο τέλος της καρτέλας Δεδομένα στην Κορδέλα. Εάν αυτό το κουμπί λείπει, μπορείτε να φορτώσετε το πρόγραμμα επίλυσης ανοίγοντας την καρτέλα Πρόσθετα του παραθύρου διαλόγου Επιλογές Excel (Alt+FTAA) και στη συνέχεια κάνοντας κλικ στο κουμπί Μετάβαση αφού βεβαιωθείτε ότι τα πρόσθετα του Excel εμφανίζονται στο αναπτυσσόμενο μενού Διαχείριση πλαίσιο λίστας στα αριστερά του. Στη συνέχεια, επιλέξτε το πλαίσιο ελέγχου Πρόσθετο επίλυσης στο πλαίσιο διαλόγου Πρόσθετα για να βάλετε ένα σημάδι ελέγχου σε αυτό προτού κάνετε κλικ στο OK για να κλείσετε το πλαίσιο διαλόγου και να φορτώσετε ξανά το πρόσθετο.
Για να ορίσετε και να λύσετε ένα πρόβλημα με το πρόσθετο Επίλυση αφού φορτώσετε το πρόσθετο και δημιουργήσετε το μοντέλο φύλλου εργασίας, ακολουθήστε τα εξής βήματα:
Κάντε κλικ στο κουμπί εντολής Επίλυση στην ομάδα Ανάλυση στο τέλος της καρτέλας Δεδομένα της Κορδέλας.
Το Excel ανοίγει το παράθυρο διαλόγου Παράμετροι επίλυσης.

Καθορισμός των παραμέτρων που θα εφαρμοστούν στο μοντέλο στο παράθυρο διαλόγου Παράμετροι επίλυσης.
Κάντε κλικ στο κελί προορισμού στο φύλλο εργασίας ή εισαγάγετε την αναφορά κελιού ή το όνομα περιοχής στο πλαίσιο κειμένου Ορισμός στόχου.
Στη συνέχεια, πρέπει να επιλέξετε τη ρύθμιση Προς. Κάντε κλικ στο κουμπί επιλογής Max όταν θέλετε η τιμή του κελιού-στόχου να είναι όσο το δυνατόν μεγαλύτερη. Κάντε κλικ στο κουμπί επιλογή Ελάχ. όταν θέλετε η τιμή του κελιού-στόχου να είναι όσο το δυνατόν μικρότερη. Κάντε κλικ στο κουμπί επιλογής τιμής και, στη συνέχεια, εισαγάγετε μια τιμή στο σχετικό πλαίσιο κειμένου όταν θέλετε η τιμή του κελιού-στόχου να φτάσει μια συγκεκριμένη τιμή.
Κάντε κλικ στην κατάλληλη επιλογή κουμπιού επιλογής στην ενότητα Προς του παραθύρου διαλόγου. Εάν επιλέξετε το κουμπί επιλογής Value Of, εισαγάγετε την τιμή που αντιστοιχεί στο αντίστοιχο πλαίσιο κειμένου.
Στη συνέχεια, ορίστε τα κελιά της μεταβλητής — δηλαδή, αυτά που μπορεί να αλλάξει ο Επίλυσης για να επιτευχθεί ο στόχος σας Equal To.
Κάντε κλικ στο πλαίσιο κειμένου Με την αλλαγή μεταβλητών κελιών και, στη συνέχεια, επιλέξτε τα κελιά που θέλετε να αλλάξετε στο φύλλο εργασίας ή εισαγάγετε τις αναφορές κελιών ή το όνομα περιοχής τους στο πλαίσιο κειμένου.
Να θυμάστε ότι για να επιλέξετε μη γειτονικά κελιά στο φύλλο εργασίας, πρέπει να κρατήσετε πατημένο το πλήκτρο Ctrl καθώς κάνετε κλικ σε κάθε κελί της επιλογής. Για να επιλέξει το Excel τα κελιά που αλλάζουν για εσάς με βάση το κελί-στόχο που επιλέξατε, κάντε κλικ στο κουμπί Μαντέψτε στα δεξιά αυτού του πλαισίου κειμένου.
Πριν προσαρμόσετε το μοντέλο επίλυσης, μπορείτε να προσθέσετε περιορισμούς για το κελί-στόχο ή οποιοδήποτε από τα μεταβαλλόμενα κελιά που καθορίζουν τα όριά του κατά την προσαρμογή των τιμών.
(Προαιρετικό) Κάντε κλικ στο κουμπί Προσθήκη στα δεξιά του πλαισίου λίστας Subject to the Constraints στο παράθυρο διαλόγου Παράμετροι επίλυσης.
Αυτή η ενέργεια ανοίγει το παράθυρο διαλόγου Προσθήκη περιορισμού. Όταν ορίζετε έναν περιορισμό, επιλέξτε το κελί του οποίου η τιμή θέλετε να περιορίσετε ή επιλέξτε το κελί στο φύλλο εργασίας ή εισαγάγετε την αναφορά του κελιού του στο πλαίσιο κειμένου Αναφορά κελιού. Στη συνέχεια, επιλέξτε τη σχέση (=, <=,>=, ή int για ακέραιο ή bin για δυαδικό) από το πλαίσιο αναπτυσσόμενης λίστας στα δεξιά και (εκτός εάν επιλέξατε int ή bin ) εισαγάγετε την κατάλληλη τιμή ή αναφορά κελιού στο Πλαίσιο κειμένου περιορισμού.
Για να συνεχίσετε να προσθέτετε περιορισμούς για άλλα κελιά που χρησιμοποιούνται από τον Επίλυση, κάντε κλικ στο κουμπί Προσθήκη για να προσθέσετε τον περιορισμό και διαγράψτε τα πλαίσια κειμένου στο πλαίσιο διαλόγου Προσθήκη περιορισμού. Στη συνέχεια, επαναλάβετε το Βήμα 5 για να προσθέσετε έναν νέο περιορισμό. Αφού ολοκληρώσετε τον ορισμό των περιορισμών για το κελί προορισμού και την αλλαγή των τιμών στο μοντέλο, κάντε κλικ στο OK για να κλείσετε το παράθυρο διαλόγου Προσθήκη περιορισμού και να επιστρέψετε στο παράθυρο διαλόγου Παράμετροι επίλυσης (το οποίο τώρα παραθέτει τους περιορισμούς σας στο πλαίσιο λίστας Θέμα στους περιορισμούς).
(Προαιρετικό) Αποεπιλέξτε το πλαίσιο ελέγχου Make Unconstrained Variables Non-Negative εάν θέλετε να επιτρέπετε αρνητικές τιμές όταν τα κελιά της μεταβλητής δεν υπόκεινται σε περιορισμούς.
Από προεπιλογή, το πρόσθετο επίλυσης χρησιμοποιεί τη μη γραμμική μέθοδο GRG (Generalized Reduced Gradient) για την επίλυση του μοντέλου του οποίου τις παραμέτρους ορίζετε, γνωστό ως ένας πολύ αποτελεσματικός τρόπος επίλυσης ομαλών μη γραμμικών προβλημάτων. Για να χρησιμοποιήσετε τη μέθοδο LP Simplex (για Γραμμικό Προγραμματισμό σύμφωνα με τον αλγόριθμο Simplex) ή τον Evolutionary Engine για την επίλυση μη ομαλά προβλημάτων, πρέπει να ακολουθήσετε το Βήμα 7.
(Προαιρετικό) Επιλέξτε LP Simplex ή Evolutionary από την αναπτυσσόμενη λίστα Επιλογή μεθόδου επίλυσης για να χρησιμοποιήσετε μία από αυτές τις μεθόδους για την επίλυση μη ομαλά προβλημάτων.
Κάντε κλικ στο κουμπί Επίλυση για να επιλύσετε το πρόβλημα όπως το έχετε ορίσει στο παράθυρο διαλόγου Παράμετροι επίλυσης.
Όταν κάνετε κλικ στο κουμπί Επίλυση, το παράθυρο διαλόγου Παράμετροι επίλυσης εξαφανίζεται και η γραμμή κατάστασης υποδεικνύει ότι ο Επίλυσης ρυθμίζει το πρόβλημα και, στη συνέχεια, σας κρατά ενήμερους για την πρόοδο στην επίλυση του προβλήματος, εμφανίζοντας τον αριθμό του ενδιάμεσου (ή δοκιμαστικού) λύσεις όπως δοκιμάζονται. Για να διακόψετε τη διαδικασία λύσης ανά πάσα στιγμή πριν το Excel υπολογίσει την τελευταία επανάληψη, πατήστε το πλήκτρο Esc. Στη συνέχεια, το Excel εμφανίζει το παράθυρο διαλόγου Εμφάνιση δοκιμαστικής λύσης, ενημερώνοντάς σας ότι η διαδικασία λύσης έχει τεθεί σε παύση. Για να συνεχίσετε τη διαδικασία λύσης, κάντε κλικ στο κουμπί Συνέχεια. Για να ματαιώσετε τη διαδικασία λύσης, κάντε κλικ στο κουμπί Διακοπή.
Όταν το Excel ολοκληρώσει τη διαδικασία λύσης, εμφανίζεται το παράθυρο διαλόγου Αποτελέσματα επίλυσης. Αυτό το πλαίσιο διαλόγου σάς ενημερώνει εάν ο Επίλυσης ήταν σε θέση να βρει μια λύση, δεδομένου του κελιού προορισμού, των αλλαγών κελιών και των περιορισμών που ορίστηκαν για το πρόβλημα. Για να διατηρήσετε τις αλλαγές που κάνει ο Επίλυση στο μοντέλο του φύλλου εργασίας σας, αφήστε επιλεγμένο το κουμπί επιλογής Διατήρηση λύσης επίλυσης και κάντε κλικ στο OK για να κλείσετε το παράθυρο διαλόγου Αποτελέσματα επίλυσης. Για να επιστρέψετε τις αρχικές τιμές στο φύλλο εργασίας, κάντε κλικ στο κουμπί επιλογής Restore Original Values (Επαναφορά αρχικών τιμών). Για να αποθηκεύσετε τις αλλαγές ως σενάριο πριν επαναφέρετε τις αρχικές τιμές, κάντε κλικ στο κουμπί Αποθήκευση σεναρίου και αντιστοιχίστε ένα όνομα στο τρέχον σενάριο προτού κάνετε κλικ στην επιλογή Επαναφορά αρχικών τιμών και στο κουμπί OK.
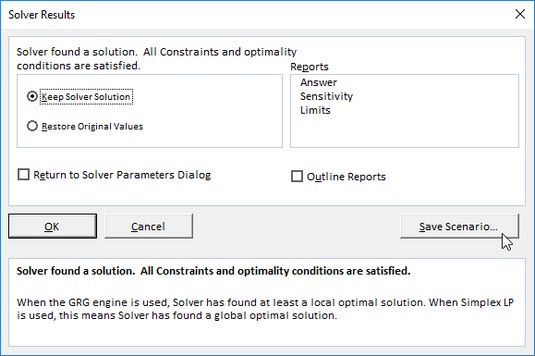
Το παράθυρο διαλόγου "Αποτελέσματα επίλυσης" που δείχνει ότι ο Επιλύτης βρήκε μια λύση στο πρόβλημα.
Σε αντίθεση με τη χρήση της εντολής αναζήτησης στόχου, αφού κάνετε κλικ στο κουμπί επιλογής Διατήρηση λύσης επίλυσης στο πλαίσιο διαλόγου Αποτελέσματα επίλυσης, δεν μπορείτε να χρησιμοποιήσετε το κουμπί εντολής Αναίρεση στη γραμμή εργαλείων Γρήγορης πρόσβασης για να επαναφέρετε τις αρχικές τιμές στο φύλλο εργασίας σας. Εάν θέλετε να μπορείτε να κάνετε εναλλαγή μεταξύ των προβολών «πριν» και «μετά» του φύλλου εργασίας σας, πρέπει να αποθηκεύσετε τις αλλαγές με το κουμπί Αποθήκευση σεναρίου και, στη συνέχεια, να επιλέξετε το κουμπί επιλογής Επαναφορά αρχικών τιμών. Με αυτόν τον τρόπο, μπορείτε να διατηρήσετε την προβολή "πριν" στο αρχικό φύλλο εργασίας και να χρησιμοποιήσετε τη Διαχείριση σεναρίων για να εμφανίσετε την προβολή "μετά" που δημιουργήθηκε από τον Επίλυση.
Για τα περισσότερα προβλήματα, οι προεπιλεγμένες επιλογές που χρησιμοποιούνται από τον Επίλυση είναι επαρκείς. Σε ορισμένες περιπτώσεις, ωστόσο, μπορεί να θέλετε να αλλάξετε ορισμένες από τις επιλογές Επίλυσης προτού ξεκινήσετε τη διαδικασία επίλυσης. Για να αλλάξετε τις επιλογές λύσης, κάντε κλικ στο κουμπί Επιλογές στο παράθυρο διαλόγου Παράμετροι επίλυσης. Στη συνέχεια, το Excel ανοίγει το παράθυρο διαλόγου Επιλογές με επιλεγμένη την καρτέλα Όλες οι μέθοδοι όπου μπορείτε να κάνετε όλες τις απαραίτητες αλλαγές.

Τροποποίηση των επιλογών λύσης στο πλαίσιο διαλόγου Επιλογές.
Ρυθμίσεις επιλογών επίλυσης Excel 2019
| Επιλογή | Λειτουργία |
| Ακρίβεια περιορισμού | Καθορίζει την ακρίβεια των περιορισμών. Ο αριθμός που εισάγετε σε αυτό το πλαίσιο κειμένου καθορίζει εάν η τιμή σε ένα κελί περιορισμού πληροί την καθορισμένη τιμή ή το ανώτερο ή κατώτερο όριο που έχετε ορίσει. Καθορίστε έναν μικρότερο αριθμό (μεταξύ 0 και 1) για να μειώσετε το χρόνο που χρειάζεται ο Επίλυσης για να επιστρέψει μια λύση στο πρόβλημά σας. |
| Χρησιμοποιήστε την Αυτόματη Κλιμάκωση | Επιλέξτε αυτό το πλαίσιο ελέγχου για να κλιμακώσει αυτόματα το Επίλυση των αποτελεσμάτων κατά την επίλυση του προβλήματος. |
| Εμφάνιση αποτελεσμάτων επανάληψης | Επιλέξτε αυτό το πλαίσιο ελέγχου για να εμφανίσει ο Επίλυση τα αποτελέσματα για τις επαναλήψεις που ακολουθήθηκαν για την επίλυση του προβλήματος. |
| Αγνοήστε τους ακέραιους περιορισμούς | Επιλέξτε αυτό το πλαίσιο ελέγχου για να αγνοήσει ο Επίλυση τυχόν περιορισμούς που καθορίζετε και οι οποίοι χρησιμοποιούν ακέραιους αριθμούς. |
| Βελτιστότητα ακέραιου αριθμού (%) | Καθορίζει το ποσοστό των κριτηρίων βελτιστοποίησης ακεραίων που εφαρμόζει ο Επίλυση για την επίλυση του προβλήματος. |
| Μέγιστος χρόνος (δευτερόλεπτα) | Καθορίζει τον μέγιστο αριθμό δευτερολέπτων που θα αφιερώσει ο Επίλυσης για την εύρεση της λύσης. |
| Επαναλήψεις | Καθορίζει τον μέγιστο αριθμό φορών που ο Επίλυση θα επανυπολογίσει το φύλλο εργασίας κατά την εύρεση της λύσης. |
| Μέγιστα υποπροβλήματα | Καθορίζει τον μέγιστο αριθμό υποπροβλημάτων που αντιμετωπίζει ο Επίλυση όταν χρησιμοποιεί τη μέθοδο Evolutionary για την επίλυση του προβλήματος. |
| Μέγιστες εφικτές λύσεις | Καθορίζει τον μέγιστο αριθμό εφικτών λύσεων που θα ακολουθήσει ο Επίλυση όταν επιλέγετε την Εξελικτική μέθοδο για την επίλυση του προβλήματος. |
Αφού αλλάξετε τις επιλογές, κάντε κλικ στο OK για να επιστρέψετε στο παράθυρο διαλόγου Παράμετροι επίλυσης. από εδώ, μπορείτε στη συνέχεια να κάνετε κλικ στο κουμπί Επίλυση για να ξεκινήσετε τη διαδικασία λύσης με τις νέες ρυθμίσεις λύσης που μόλις αλλάξατε.
Όταν χρησιμοποιείτε την προεπιλεγμένη μέθοδο GRG (Generalized Reduced Gradient) Nonlinear ή Evolutionary, μπορείτε να ορίσετε πρόσθετες ρυθμίσεις Επίλυσης χρησιμοποιώντας τις επιλογές στις καρτέλες GRG Nonlinear και Evolutionary του πλαισίου διαλόγου Options. Αυτές οι επιλογές περιλαμβάνουν την αλλαγή των ρυθμίσεων Converge, Population Size και Random Seed για οποιαδήποτε από αυτές τις συγκεκριμένες μεθόδους.
Το κελί στόχου, τα μεταβλητά κελιά, τα κελιά περιορισμού και οι επιλογές Επίλυσης που χρησιμοποιήσατε πιο πρόσφατα αποθηκεύονται ως μέρος του φύλλου εργασίας του Excel όταν κάνετε κλικ στο κουμπί Αποθήκευση στη γραμμή εργαλείων γρήγορης πρόσβασης (Ctrl+S). Όταν ορίζετε άλλα προβλήματα για το ίδιο φύλλο εργασίας που θέλετε να αποθηκεύσετε, πρέπει να κάνετε κλικ στο κουμπί Αποθήκευση μοντέλου στο παράθυρο διαλόγου Επιλογές επίλυσης και να υποδείξετε την αναφορά κελιού ή το όνομα της περιοχής στο ενεργό φύλλο εργασίας όπου θέλετε να βρίσκονται οι παράμετροι του προβλήματος εισήχθη.
Όταν κάνετε κλικ στο κουμπί Φόρτωση/Αποθήκευση, το Excel ανοίγει το πλαίσιο διαλόγου Φόρτωση/Αποθήκευση μοντέλου, το οποίο περιέχει ένα πλαίσιο κειμένου Επιλογή περιοχής μοντέλου. Αυτό το πλαίσιο κειμένου περιέχει τις αναφορές κελιών για ένα εύρος αρκετά μεγάλο ώστε να περιέχει όλες τις παραμέτρους του προβλήματος, ξεκινώντας από το ενεργό κελί. Για να αποθηκεύσετε τις παραμέτρους του προβλήματος σε αυτό το εύρος, κάντε κλικ στο OK. Εάν αυτή η περιοχή περιλαμβάνει κελιά με υπάρχοντα δεδομένα, πρέπει να τροποποιήσετε την αναφορά κελιού σε αυτό το πλαίσιο κειμένου προτού κάνετε κλικ στο OK για να αποτρέψετε το Excel από την αντικατάσταση των υπαρχόντων δεδομένων.
Αφού κάνετε κλικ στο OK, το Excel αντιγράφει τις παραμέτρους του προβλήματος στην καθορισμένη περιοχή. Στη συνέχεια, αυτές οι τιμές αποθηκεύονται ως μέρος του φύλλου εργασίας την επόμενη φορά που θα αποθηκεύσετε το βιβλίο εργασίας. Για να χρησιμοποιήσετε ξανά αυτές τις παραμέτρους του προβλήματος κατά την επίλυση ενός προβλήματος, πρέπει απλώς να ανοίξετε το παράθυρο διαλόγου Επιλογές επίλυσης, να κάνετε κλικ στο κουμπί Φόρτωση/Αποθήκευση για να ανοίξετε το πλαίσιο διαλόγου Φόρτωση/Αποθήκευση μοντέλου, κάντε κλικ στο κουμπί Φόρτωση και, στη συνέχεια, επιλέξτε την περιοχή που περιέχει το αποθηκευμένο παραμέτρους του προβλήματος. Όταν κάνετε κλικ στο OK στο παράθυρο διαλόγου Φόρτωση μοντέλου, το Excel φορτώνει τις παραμέτρους από αυτήν την περιοχή κελιών στα κατάλληλα πλαίσια κειμένου στο παράθυρο διαλόγου Παράμετροι επίλυσης. Στη συνέχεια, μπορείτε να κλείσετε το παράθυρο διαλόγου Επιλογές επίλυσης κάνοντας κλικ στο OK και μπορείτε να λύσετε το πρόβλημα χρησιμοποιώντας αυτές τις παραμέτρους κάνοντας κλικ στο κουμπί εντολής Επίλυση.
Θυμηθείτε ότι μπορείτε να χρησιμοποιήσετε το κουμπί Επαναφορά όλων όποτε θέλετε να διαγράψετε όλες τις παραμέτρους που καθορίστηκαν για το προηγούμενο πρόβλημα και να επαναφέρετε τις επιλογές Επίλυσης στις προεπιλογές τους.
Μπορείτε να δημιουργήσετε τρεις διαφορετικούς τύπους αναφορών με τον Επίλυση:
Το Excel τοποθετεί κάθε αναφορά που δημιουργείτε για ένα πρόβλημα Επίλυσης σε ξεχωριστό φύλλο εργασίας στο βιβλίο εργασίας. Για να δημιουργήσετε μία (ή όλες) από αυτές τις αναφορές, επιλέξτε τον τύπο αναφοράς (Απάντηση, Ευαισθησία ή Όρια) από το πλαίσιο λίστας Αναφορές του πλαισίου διαλόγου Αποτελέσματα επίλυσης. Για να επιλέξετε περισσότερες από μία αναφορές, απλώς κάντε κλικ στο όνομα της αναφοράς.
Όταν κάνετε κλικ στο OK για να κλείσετε το παράθυρο διαλόγου Αποτελέσματα επίλυσης (αφού επιλέξετε μεταξύ των επιλογών Διατήρηση λύσης επίλυσης και Επαναφορά αρχικών τιμών), το Excel δημιουργεί την αναφορά (ή τις αναφορές) που επιλέξατε σε ένα νέο φύλλο εργασίας που προσθέτει στην αρχή του βιβλίου εργασίας . (Οι καρτέλες του φύλλου αναφοράς ονομάζονται ανά τύπο αναφοράς, όπως στην Αναφορά απάντησης 1, στην Αναφορά ευαισθησίας 1 και στην Αναφορά ορίων 1. )
Στο Excel, είναι κρίσιμο να κατανοήσουμε τη διαφορά μεταξύ αναφορών και πινάκων εργαλείων για την αποτελεσματική ανάλυση και οπτικοποίηση δεδομένων.
Ανακαλύψτε πότε να χρησιμοποιήσετε το OneDrive για επιχειρήσεις και πώς μπορείτε να επωφεληθείτε από τον αποθηκευτικό χώρο των 1 TB.
Ο υπολογισμός του αριθμού ημερών μεταξύ δύο ημερομηνιών είναι κρίσιμος στον επιχειρηματικό κόσμο. Μάθετε πώς να χρησιμοποιείτε τις συναρτήσεις DATEDIF και NETWORKDAYS στο Excel για ακριβείς υπολογισμούς.
Ανακαλύψτε πώς να ανανεώσετε γρήγορα τα δεδομένα του συγκεντρωτικού πίνακα στο Excel με τέσσερις αποτελεσματικές μεθόδους.
Μάθετε πώς μπορείτε να χρησιμοποιήσετε μια μακροεντολή Excel για να αποκρύψετε όλα τα ανενεργά φύλλα εργασίας, βελτιώνοντας την οργάνωση του βιβλίου εργασίας σας.
Ανακαλύψτε τις Ιδιότητες πεδίου MS Access για να μειώσετε τα λάθη κατά την εισαγωγή δεδομένων και να διασφαλίσετε την ακριβή καταχώρηση πληροφοριών.
Ανακαλύψτε πώς να χρησιμοποιήσετε το εργαλείο αυτόματης σύνοψης στο Word 2003 για να συνοψίσετε εγγραφές γρήγορα και αποτελεσματικά.
Η συνάρτηση PROB στο Excel επιτρέπει στους χρήστες να υπολογίζουν πιθανότητες με βάση δεδομένα και πιθανότητες σχέσης, ιδανική για στατιστική ανάλυση.
Ανακαλύψτε τι σημαίνουν τα μηνύματα σφάλματος του Solver στο Excel και πώς να τα επιλύσετε, βελτιστοποιώντας τις εργασίες σας αποτελεσματικά.
Η συνάρτηση FREQUENCY στο Excel μετράει τις τιμές σε έναν πίνακα που εμπίπτουν σε ένα εύρος ή bin. Μάθετε πώς να την χρησιμοποιείτε για την κατανομή συχνότητας.





