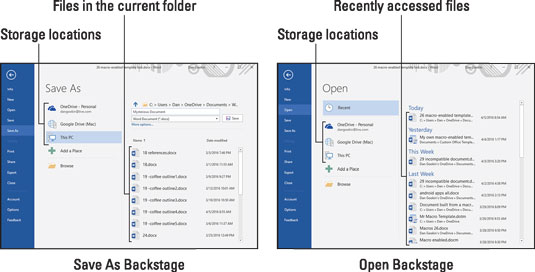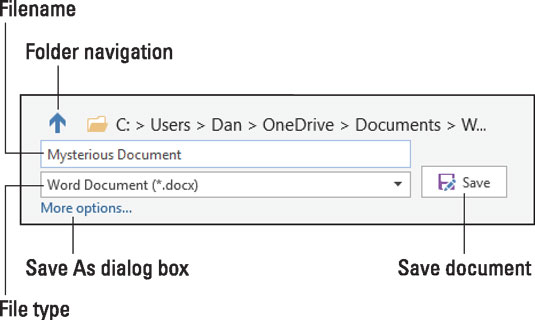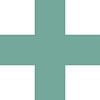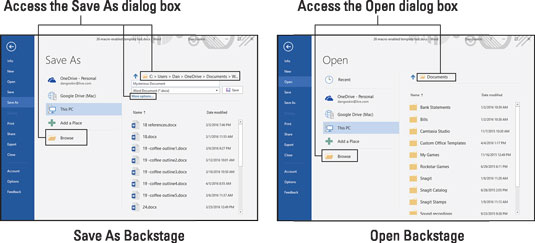Η Microsoft παρουσίασε το Backstage στο Word 2013 και είναι ακόμα διαθέσιμο στο Word 2016. Αντικατέστησε τα παραδοσιακά παράθυρα διαλόγου Save As και Open, αντικαθιστώντας τα με μια οθόνη πλήρους παραθύρου για να αυξήσει τις λειτουργίες τους ειδικά για την αποθήκευση cloud. Η αλλαγή παρείχε επίσης κάποια συνέπεια μεταξύ των εντολών Save As και Open, καθώς και των εντολών Print και New.
- Τα παλιά παράθυρα διαλόγου Αποθήκευση ως και Άνοιγμα εξακολουθούν να είναι διαθέσιμα όταν τα χρειάζεστε, επομένως είναι καλό να έχετε μια επιλογή.
- Η αποθήκευση στο cloud είναι ένας άλλος όρος για την αποθήκευση στο Διαδίκτυο ή διαδικτυακή αποθήκευση. Είναι ενσωματωμένο στην τοπική αποθήκευση του υπολογιστή σας.
- Σε αντίθεση με τα παράθυρα διαλόγου Αποθήκευση ως και Άνοιγμα, δεν μπορείτε να καλέσετε το παλιό πλαίσιο διαλόγου Εκτύπωση.
Χρήση του Backstage
Και για τις εντολές Save As και Open, το Backstage παρέχει γρήγορη πρόσβαση σε αρχεία, φακέλους και θέσεις αποθήκευσης που άνοιξαν πρόσφατα. Το σχήμα απεικονίζει και τις δύο οθόνες.
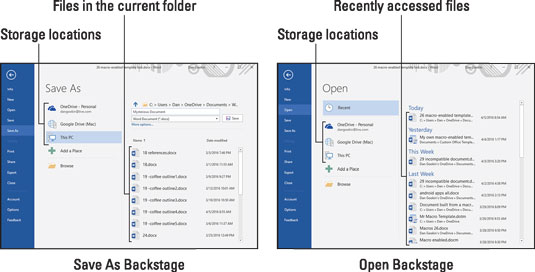
Τα Παρασκήνια.
Μια λίστα με τοποθεσίες αποθήκευσης και επιλογές εμφανίζεται στην αριστερή πλευρά της οθόνης. Αυτές οι τοποθεσίες περιλαμβάνουν τον αποθηκευτικό χώρο cloud της Microsoft OneDrive καθώς και Αυτόν τον υπολογιστή, ο οποίος αντιπροσωπεύει τοπικά αρχεία (αποθηκευμένα στον υπολογιστή σας). Μπορεί να εμφανιστούν πρόσθετες τοποθεσίες αποθήκευσης, όπως το Google Drive, που εμφανίζονται στην εικόνα.
Το κουμπί Αναζήτηση καλεί τα παλιά πλαίσια διαλόγου Αποθήκευση ως και Άνοιγμα.
Στη δεξιά πλευρά του Backstage εμφανίζεται μια λίστα αρχείων. Τα αρχεία που παρατίθενται στο Save As Backstage βρίσκονται στον τρέχοντα φάκελο στην επιλεγμένη θέση αποθήκευσης. Τα αρχεία που παρατίθενται στο Open Backstage είναι αρχεία με πρόσφατη πρόσβαση. Για να ανοίξετε γρήγορα ένα πρόσφατο αρχείο, κάντε κλικ σε αυτό στη λίστα.
Η οθόνη Αποθήκευση ως διαθέτει επιλογές για την αποθήκευση του τρέχοντος εγγράφου. Το σχετικό τμήμα της οθόνης απεικονίζεται εδώ. Οι λειτουργίες που εμφανίζονται είναι πανομοιότυπες με τις αντίστοιχές τους στο παραδοσιακό πλαίσιο διαλόγου Αποθήκευση ως.
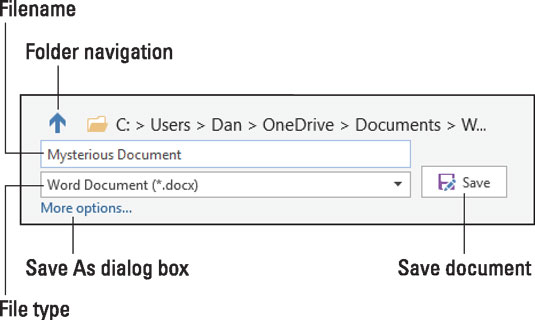
Επιλογές για την αποθήκευση ενός αρχείου.
Για γρήγορη αποθήκευση, μπορείτε να πληκτρολογήσετε το όνομα αρχείου, να ορίσετε προαιρετικά τον τύπο του εγγράφου (αρχείου) και, στη συνέχεια, να κάνετε κλικ στο κουμπί Αποθήκευση. Ο σύνδεσμος Περισσότερες επιλογές απλώς παραδίδει το Backstage στο πιο πρακτικό πλαίσιο διαλόγου Αποθήκευση ως.
- Η συντόμευση πληκτρολογίου για πρόσβαση στην ανοιχτή οθόνη είναι Ctrl+O.
- Για πρόσβαση στην οθόνη Αποθήκευση ως, πατήστε Ctrl+S, αν και αυτό το πλήκτρο συντόμευσης λειτουργεί μόνο σε μη αποθηκευμένο έγγραφο. Όταν χρειάζεται να αποθηκεύσετε ένα έγγραφο με άλλο όνομα, σε νέα θέση ή με νέο τύπο αρχείου, μεταβείτε στην οθόνη Αποθήκευση ως από την καρτέλα Αρχείο.
- Η συντόμευση πληκτρολογίου της εντολής εκτύπωσης είναι Ctrl+P, η οποία καλεί την οθόνη Εκτύπωση στην καρτέλα Αρχείο.
- Η συντόμευση πληκτρολογίου Ctrl+W κλείνει ένα παράθυρο εγγράφου, το οποίο είναι το ισοδύναμο της εντολής Κλείσιμο στην καρτέλα Αρχείο.
Αφαίρεση αρχείου από το Open Backstage
Η οθόνη Άνοιγμα παραθέτει τα αρχεία στα οποία έχετε πρόσβαση πρόσφατα. Ορισμένα από τα αρχεία που παρατίθενται ενδέχεται να μην είναι έγκυρα, να αφαιρεθούν από τις τοποθεσίες αποθήκευσης, να μετονομαστούν ή να έχουν ό,τι έχετε. Όταν συμβεί αυτό, το Word δεν καταργεί τα ονόματα αρχείων από τη λίστα. Επιπλέον, μπορεί απλώς να θέλετε να αποβάλετε ένα αρχείο που δεν θέλετε να κρύβεται στη λίστα. Για να το κάνετε αυτό, ακολουθήστε τα εξής βήματα:
Πατήστε Ctrl+O για πρόσβαση στην οθόνη Άνοιγμα.
Μπορείτε επίσης να κάνετε κλικ στην καρτέλα Αρχείο και, στη συνέχεια, να επιλέξετε Άνοιγμα από την αριστερή πλευρά της οθόνης.
Κάντε δεξί κλικ στο προσβλητικό αρχείο.
Επιλέξτε την εντολή Αφαίρεση από τη λίστα.
Και έφυγε!
Εάν αποκτήσετε ξανά πρόσβαση στο αρχείο, εμφανίζεται ξανά στη λίστα. Εάν ναι, επαναλάβετε τα βήματα.
Η κατάργηση ενός εγγράφου από τη λίστα των πρόσφατων αρχείων δεν διαγράφει το αρχείο.
Προσθήκη χώρου αποθήκευσης στο Backstage
Και οι δύο οθόνες Save As και Open στο Backstage διαθέτουν ένα δελεαστικό κουμπί με την ένδειξη Add a Place. Θα υποθέσετε ότι αυτό το κουμπί προσθέτει μια νέα θέση αποθήκευσης, όπως το Dropbox ή ίσως μια αγαπημένη μονάδα δίσκου δικτύου. Αυτή είναι μια ανακριβής υπόθεση, ωστόσο. Το Word δεν είναι τόσο έξυπνο όσο εσύ.
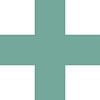
Το κουμπί Προσθήκη μέρους περιορίζεται στην προσθήκη μόνο δύο τοποθεσιών αποθήκευσης: του χώρου αποθήκευσης cloud της Microsoft στο OneDrive και ενός φακέλου του Office 365 SharePoint. Περιέργως, και οι δύο αυτές τοποθεσίες ελέγχονται από τη Microsoft. Επιπλέον, τα δύο στοιχεία σχετίζονται περισσότερο με τη συνεργασία παρά με άλλες ευκαιρίες σύνδεσης με διαδικτυακούς πόρους αποθήκευσης.
Κάλεσμα των παραδοσιακών πλαισίων διαλόγου
Όταν χάνετε πολύ τα παλιά παράθυρα διαλόγου Αποθήκευση ως και Άνοιγμα, μπορείτε να τα καλέσετε γρήγορα από το Backstage. Το σχήμα απεικονίζει τις τοποθεσίες όπου μπορείτε να κάνετε κλικ στο Backstage για να καλέσετε τα παραδοσιακά παράθυρα διαλόγου.
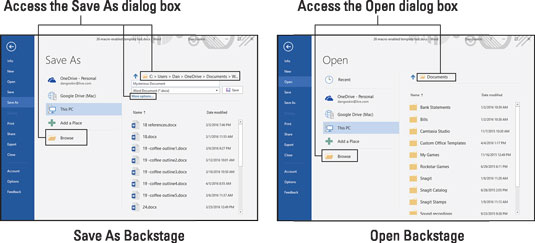
Μετάβαση στο παλιό πλαίσιο διαλόγου Αποθήκευση ως και Άνοιγμα.
Για να αποκτήσετε πρόσβαση στο πλαίσιο διαλόγου Αποθήκευση ως, κάντε κλικ στο κουμπί Αναζήτηση, στο σύνδεσμο Περισσότερες επιλογές ή στο όνομα διαδρομής του φακέλου πάνω από το πλαίσιο κειμένου του ονόματος αρχείου, όπως φαίνεται στα αριστερά.
Για πρόσβαση στο παράθυρο διαλόγου Άνοιγμα, κάντε κλικ στο κουμπί Αναζήτηση ή στο όνομα της διαδρομής του φακέλου, όπως φαίνεται στα δεξιά.
Τα παράθυρα διαλόγου είναι επίσης προσβάσιμα απευθείας όταν απενεργοποιείτε το Backstage.
Απενεργοποίηση του Backstage
Όταν έχετε βαρεθεί με το Backstage ή βρίσκεστε να καταλήγετε στα παλιά παράθυρα διαλόγου Save As ή Open αρκετά συχνά, ακολουθήστε αυτά τα βήματα για να παρακάμψετε το Backstage:
Κάντε κλικ στην καρτέλα Αρχείο.
Επιλέξτε Επιλογές.
Εμφανίζεται το πλαίσιο διαλόγου Επιλογές του Word.
Από τη λίστα στην αριστερή πλευρά του παραθύρου διαλόγου, επιλέξτε Αποθήκευση.
Οι επιλογές για την αποθήκευση εγγράφων εμφανίζονται στη δεξιά πλευρά του πλαισίου διαλόγου.
Τοποθετήστε ένα σημάδι επιλογής από την επιλογή Να μην εμφανίζεται το παρασκήνιο κατά το άνοιγμα ή την αποθήκευση αρχείων.
Είναι το τρίτο πλαίσιο ελέγχου από την κορυφή.
Κάντε κλικ στο OK.
Αυτά τα βήματα επηρεάζουν τις συντομεύσεις πληκτρολογίου Ctrl+S και Ctrl+O. Μπορείτε ακόμα να αποκτήσετε πρόσβαση στο Backstage από την καρτέλα Αρχείο: Επιλέξτε Αποθήκευση ως ή Άνοιγμα.
- Το Backstage εξακολουθεί να εμφανίζεται όταν πατάτε Ctrl+P για εκτύπωση. Μην ψάχνετε για το παλιό πλαίσιο διαλόγου Εκτύπωση. έχει καθαριστεί από το Word.
- Το πλαίσιο διαλόγου Αποθήκευση ως εμφανίζεται επίσης όταν προσπαθείτε να κλείσετε ένα έγγραφο που δεν έχει αποθηκευτεί και κάνετε κλικ στο κουμπί Αποθήκευση.