Τι είναι οι πίνακες ελέγχου και οι αναφορές στο Excel;

Στο Excel, είναι κρίσιμο να κατανοήσουμε τη διαφορά μεταξύ αναφορών και πινάκων εργαλείων για την αποτελεσματική ανάλυση και οπτικοποίηση δεδομένων.
Εάν έχετε χρησιμοποιήσει το στυλό ή το highlighter για να σχεδιάσετε στις διαφάνειες του PowerPoint κατά τη διάρκεια μιας παρουσίασης, μπορείτε να αποθηκεύσετε τα σχέδια για την επόμενη παρουσίαση ή να τα σβήσετε, ώστε την επόμενη φορά που θα το δείξετε να ξεκινήσετε με καθαρές διαφάνειες PowerPoint. Ακολουθήστε αυτές τις οδηγίες για να διαγράψετε σχέδια με στυλό και επισημάνσεις:
Διαγραφή γραμμών μία κάθε φορά: Κάντε κλικ στο κουμπί στυλό και επιλέξτε Γόμα. Μπορείτε επίσης να κάνετε δεξί κλικ και να επιλέξετε Επιλογές δείκτη→ Γόμα. Εμφανίζεται η Γόμα. Χρησιμοποιώντας τη Γόμα, κάντε κλικ στη γραμμή που θέλετε να διαγράψετε. Πατήστε Esc όταν ολοκληρώσετε τη χρήση της Γόμας.
Διαγραφή όλων των γραμμών σε μια διαφάνεια: Πατήστε E ή κάντε κλικ στο κουμπί Πένα και επιλέξτε Διαγραφή όλου του μελανιού σε διαφάνεια.
Διαγραφή γραμμών που είπατε να κρατήσει το PowerPoint: Εάν επιλέξετε να τις διατηρήσετε, οι γραμμές γίνονται μέρος της παρουσίασής σας και δεν μπορείτε να τις διαγράψετε κάνοντας κλικ με τη Γόμα ή επιλέγοντας την εντολή Διαγραφή όλου του μελανιού στη διαφάνεια. Για να απορρίψετε αυτές τις γραμμές, μεταβείτε στην καρτέλα Αναθεώρηση, ανοίξτε την αναπτυσσόμενη λίστα στο κουμπί Διαγραφή και επιλέξτε μία από αυτές τις επιλογές:
Διαγραφή όλων των επισημάνσεων στην τρέχουσα διαφάνεια: Διαγράφει τις γραμμές που σχεδιάσατε σε μια διαφάνεια που επιλέξατε.
Διαγραφή όλων των επισημάνσεων σε αυτήν την παρουσίαση: Διαγράφει τις γραμμές που σχεδιάσατε σε όλες τις διαφάνειες της παρουσίασής σας.

Πατήστε Esc όταν ολοκληρώσετε τη χρήση ενός στυλό (αλλά προσέξτε να μην πατήσετε δύο φορές το Esc, γιατί το δεύτερο πάτημα λέει στο PowerPoint να τερματίσει την παρουσίαση).
Τα σημάδια από στυλό δεν είναι μόνιμα, αν και μπορείτε να τα διατηρήσετε. Στο τέλος μιας παρουσίασης στην οποία έχετε σχεδιάσει σε διαφάνειες, ένα πλαίσιο διαλόγου σας ρωτά εάν θέλετε να διατηρήσετε ή να απορρίψετε τα σκαριφήματα σας. Κάντε κλικ στο κουμπί Διατήρηση ή Απόρριψη. (Εάν προτιμάτε να μην βλέπετε αυτό το παράθυρο διαλόγου επειδή σκοπεύετε να μην διατηρήσετε ποτέ τα σχέδιά σας, κάντε κλικ στο κουμπί του Office και επιλέξτε Επιλογές PowerPoint. Στο πλαίσιο διαλόγου Επιλογές PowerPoint, επιλέξτε την καρτέλα Για προχωρημένους και, στη συνέχεια, αποεπιλέξτε το Ερώτηση για διατήρηση σχολιασμών μελανιού κατά την έξοδο πλαίσιο ελέγχου.
Όταν πατάτε το ESC για να τερματίσετε μια εκπομπή, θα εμφανιστεί ένα μήνυμα που σας ρωτά εάν θέλετε να διατηρήσετε τους σχολιασμούς σας:
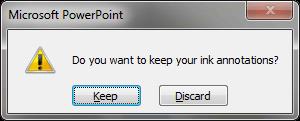
Είναι καλή ιδέα να κάνετε κλικ στο κουμπί Διατήρηση αντί στο κουμπί Απόρριψη, καθώς δεν υπάρχει τρόπος ανάκτησης σχολιασμών εάν επιλέξετε Απόρριψη. Εάν διατηρείτε σχολιασμούς, το PowerPoint τους αναφέρει ως μελάνι.
Εάν αποφασίσατε να διατηρήσετε σχολιασμούς μελανιού, γίνονται αντικείμενα στις διαφάνειές σας.
Για να τα διαγράψετε σε Κανονική προβολή:
Κάντε κλικ στην καρτέλα Αναθεώρηση στην Κορδέλα.
Κάντε κλικ στην επιλογή Διαγραφή στην ομάδα Σχόλια και, στη συνέχεια, επιλέξτε μια επιλογή από το αναπτυσσόμενο μενού. Εάν επιλέξετε Διαγραφή όλων των επισημάνσεων στην τρέχουσα διαφάνεια, το PowerPoint διαγράφει όλο το μελάνι στην τρέχουσα διαφάνεια. Εάν επιλέξετε Διαγραφή Όλων της Σήμανσης σε αυτήν την Παρουσίαση, το PowerPoint διαγράφει όλο το μελάνι σε όλες τις διαφάνειες της παρουσίασής σας.
Στο Excel, είναι κρίσιμο να κατανοήσουμε τη διαφορά μεταξύ αναφορών και πινάκων εργαλείων για την αποτελεσματική ανάλυση και οπτικοποίηση δεδομένων.
Ανακαλύψτε πότε να χρησιμοποιήσετε το OneDrive για επιχειρήσεις και πώς μπορείτε να επωφεληθείτε από τον αποθηκευτικό χώρο των 1 TB.
Ο υπολογισμός του αριθμού ημερών μεταξύ δύο ημερομηνιών είναι κρίσιμος στον επιχειρηματικό κόσμο. Μάθετε πώς να χρησιμοποιείτε τις συναρτήσεις DATEDIF και NETWORKDAYS στο Excel για ακριβείς υπολογισμούς.
Ανακαλύψτε πώς να ανανεώσετε γρήγορα τα δεδομένα του συγκεντρωτικού πίνακα στο Excel με τέσσερις αποτελεσματικές μεθόδους.
Μάθετε πώς μπορείτε να χρησιμοποιήσετε μια μακροεντολή Excel για να αποκρύψετε όλα τα ανενεργά φύλλα εργασίας, βελτιώνοντας την οργάνωση του βιβλίου εργασίας σας.
Ανακαλύψτε τις Ιδιότητες πεδίου MS Access για να μειώσετε τα λάθη κατά την εισαγωγή δεδομένων και να διασφαλίσετε την ακριβή καταχώρηση πληροφοριών.
Ανακαλύψτε πώς να χρησιμοποιήσετε το εργαλείο αυτόματης σύνοψης στο Word 2003 για να συνοψίσετε εγγραφές γρήγορα και αποτελεσματικά.
Η συνάρτηση PROB στο Excel επιτρέπει στους χρήστες να υπολογίζουν πιθανότητες με βάση δεδομένα και πιθανότητες σχέσης, ιδανική για στατιστική ανάλυση.
Ανακαλύψτε τι σημαίνουν τα μηνύματα σφάλματος του Solver στο Excel και πώς να τα επιλύσετε, βελτιστοποιώντας τις εργασίες σας αποτελεσματικά.
Η συνάρτηση FREQUENCY στο Excel μετράει τις τιμές σε έναν πίνακα που εμπίπτουν σε ένα εύρος ή bin. Μάθετε πώς να την χρησιμοποιείτε για την κατανομή συχνότητας.





