Τι είναι οι πίνακες ελέγχου και οι αναφορές στο Excel;

Στο Excel, είναι κρίσιμο να κατανοήσουμε τη διαφορά μεταξύ αναφορών και πινάκων εργαλείων για την αποτελεσματική ανάλυση και οπτικοποίηση δεδομένων.
Το Power BI (το BI είναι συντομογραφία του Business Intelligence ) είναι ένα προϊόν που βασίζεται σε υπηρεσίες και ζει στο cloud της Microsoft. Αποτελεί μέρος αυτού που η Microsoft αποκαλεί "Power Platform", η οποία περιλαμβάνει επίσης το Microsoft Flow και το PowerApps . Το Microsoft Flow είναι ένα εργαλείο ροής εργασίας επόμενης γενιάς. (Εάν έχετε χρησιμοποιήσει το SharePoint Designer για τη δημιουργία ροών εργασίας στο παρελθόν, τότε θα θελήσετε να ρίξετε μια ματιά στο Microsoft Flow για να δημιουργήσετε τις ροές εργασίας επόμενης γενιάς.) Το PowerApps είναι ένα προϊόν για τη δημιουργία εφαρμογών για κινητές συσκευές — σκεφτείτε το iPhone και το Android. Το Power BI είναι το στοιχείο δεδομένων αυτής της ομάδας προϊόντων. Όλα αυτά τα προϊόντα συνεργάζονται στενά με άλλα προϊόντα του Office 365 και περιλαμβάνονται στο Office 365 ανάλογα με τη συνδρομή που έχετε .
Σκεφτείτε το Power BI ως έναν ιστότοπο που σας επιτρέπει να συνδέσετε εκατοντάδες πηγές δεδομένων σε αυτό, ώστε να μπορείτε να δημιουργήσετε αναφορές και να ενσωματώσετε αυτές τις αναφορές σε άλλα προϊόντα (όπως το Office 365).
Το Power BI για το Office 365 και το Power BI είναι δύο ξεχωριστά προϊόντα. Το Power BI για το Office 365 έχει εξαφανιστεί και το Power BI είναι η επόμενη εξέλιξή του. Το Power BI συνοδεύεται από τη συνδρομή σας στο Office 365 E5 ή μπορείτε να αγοράσετε την άδεια χρήσης ξεχωριστά. Ξεκινά ακόμη και με μια δωρεάν δοκιμή.
Για να αποκτήσετε πρόσβαση στο Power BI, μεταβείτε στον μισθωτή του Office 365 και επιλέξτε το από το μενού της εφαρμογής στην αριστερή πλευρά της οθόνης σας.
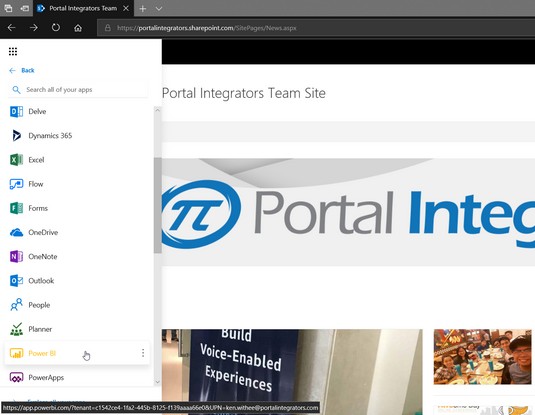
Πρόσβαση στο Power BI από το μενού εφαρμογών του Office 365.
Όταν ανοίγετε για πρώτη φορά το Power BI, σας ζητείται να προσθέσετε δεδομένα. Μπορείτε να λάβετε δεδομένα από διάφορες πηγές, αλλά ο πιο εύκολος και γρήγορος τρόπος για να προσθέσετε δεδομένα στο Power BI είναι να αντλήσετε δεδομένα από τις εφαρμογές και τις υπηρεσίες που χρησιμοποιεί ήδη ο οργανισμός σας. Για παράδειγμα, μπορείτε να συνδεθείτε με τα πάντα, από το Google Analytics έως το GitHub έως το MailChimp και το ZenDesk. Και φυσικά μπορείτε να συνδεθείτε και με άλλες εφαρμογές του Office 365!
Για να τραβήξετε δεδομένα στο Power BI για ανάλυση, κάντε κλικ στο κουμπί Λήψη στην περιοχή Υπηρεσίες από την αρχική σελίδα προορισμού. Στη συνέχεια, θα εμφανιστούν επιλογές για τις υπηρεσίες από τις οποίες μπορείτε να αντλήσετε δεδομένα.
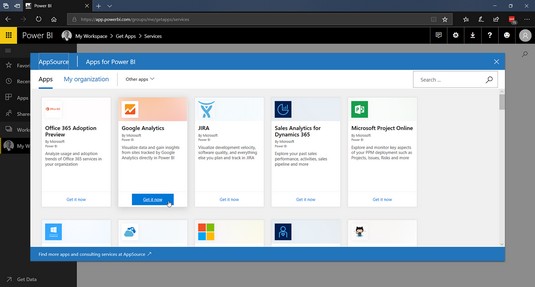
Προσθήκη εφαρμογών για υπηρεσίες για την άντληση δεδομένων στο Power BI.
Σε αυτήν την περίπτωση, ας τραβήξουμε ορισμένα δεδομένα από ένα τοπικό αρχείο Excel. Το Power BI χρησιμοποιεί μια έννοια που ονομάζεται Χώροι εργασίας για να διατηρεί τα πράγματα οργανωμένα. Από προεπιλογή, έχετε έναν χώρο εργασίας που είναι μόνο για εσάς. Μπορείτε να δημιουργήσετε οργανωτικούς χώρους εργασίας, αλλά θα χρειαστείτε κάτι πέρα από το δωρεάν σχέδιο για να το κάνετε.
Για να τραβήξετε δεδομένα Excel στο Power BI:
Μεταβείτε στον ιστότοπο του Power BI .
Μπορείτε να βρείτε το Power BI στο μενού εφαρμογών του Office 365 ή μπορείτε να πλοηγηθείτε σε αυτό απευθείας στη διεύθυνση app.powerbi.com .
Στην οθόνη καλωσορίσματος, κάντε κλικ στο κουμπί Λήψη στο πλαίσιο Αρχεία στην ενότητα Δημιουργία νέου περιεχομένου.
Μπορείτε επίσης να μεταβείτε σε αυτήν την οθόνη καλωσορίσματος κάνοντας κλικ στην καρτέλα Χώροι εργασίας στα αριστερά και επιλέγοντας τον προσωπικό σας χώρο εργασίας.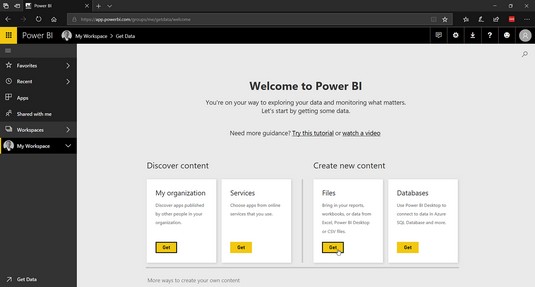
Προσθήκη τοπικών δεδομένων στο Power BI.
Επιλέξτε τη θέση του αρχείου Excel που θέλετε να εισαγάγετε.
Εάν βρίσκεται στον τοπικό σας υπολογιστή, επιλέξτε Τοπικό αρχείο. Εάν βρίσκεται στον ιστότοπο του OneDrive ή του SharePoint, επιλέξτε αυτές τις επιλογές. Αυτό το παράδειγμα χρησιμοποιεί τα δεδομένα οικονομικού δείγματος που παρέχει η Microsoft .
Επιλέξτε εάν θέλετε να συνδέσετε το Power BI στο αρχείο σας Excel ή να εισαγάγετε ολόκληρο το αρχείο Excel στο Power BI.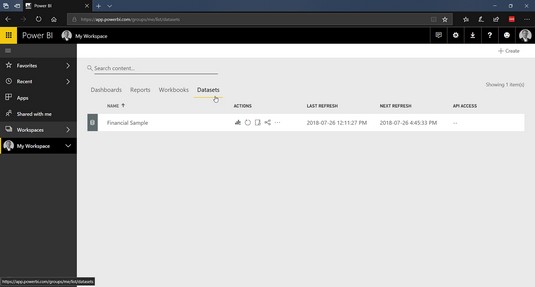
Ένα Excel καταχωρεί δεδομένα που εισάγονται στο Power BI ως σύνολο δεδομένων.
Τώρα είστε έτοιμοι να δημιουργήσετε αναφορές και να τις μοιραστείτε με άλλους.
Αφού συνδέσετε δεδομένα στο Power BI, είστε έτοιμοι να δημιουργήσετε μια αναφορά. Μια αναφορά αποτελείται από στοιχεία όπως γραφήματα ράβδων και γραφήματα. Για να ξεκινήσετε τη δημιουργία μιας αναφοράς:
Κάντε κλικ στην καρτέλα Αναφορές στον χώρο εργασίας σας και, στη συνέχεια, κάντε κλικ στο κουμπί Δημιουργία στην επάνω δεξιά γωνία.
Επιλέξτε το σύνολο δεδομένων που μόλις εισαγάγατε και κάντε κλικ στο Δημιουργία.
Σε αυτή την περίπτωση είναι το Οικονομικό Δείγμα από τη Microsoft. Εμφανίζεται η σελίδα του εργαλείου δημιουργίας αναφορών και μπορείτε να δημιουργήσετε την αναφορά σας προσθέτοντας γραφικά, όπως γραφήματα, γραφήματα και φίλτρα. Η σελίδα δημιουργίας αναφορών μπορεί να είναι συντριπτική στην αρχή, αλλά καθώς παίζετε με αυτήν θα διαπιστώσετε ότι είναι μάλλον σαν το Excel.
Κάντε κλικ στο γράφημα γραμμής για να προσθέσετε το στοιχείο ελέγχου στην αναφορά και, στη συνέχεια, επιλέξτε τα δεδομένα για Όνομα μήνα και Πωλήσεις.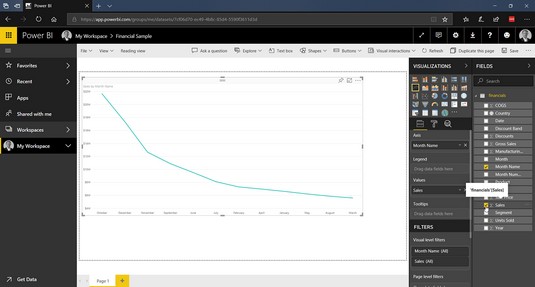
Μια απλή αναφορά που δείχνει τις πωλήσεις ανά μήνα.
Κάντε κλικ στο κουμπί Αποθήκευση στην επάνω δεξιά γωνία του εργαλείου δημιουργίας αναφορών και δώστε στην αναφορά ένα όνομα.
Κάντε ξανά κλικ στον Χώρο εργασίας σας και επιλέξτε την καρτέλα Αναφορές για να δείτε τη λαμπερή νέα σας αναφορά.
Μπορείτε να δείτε την αναφορά στο πρόγραμμα περιήγησής σας κάνοντας κλικ σε αυτήν.
Μπορείτε πάντα να εμφανίζετε τις αναφορές σας σε έναν χώρο εργασίας στον οποίο μπορούν να πλοηγηθούν άλλοι μέσω της διεπαφής του Power BI. Στην περίπτωσή μας, ας ενσωματώσουμε την αναφορά μας σε μια τοποθεσία του SharePoint, ώστε να γίνει μέρος της πύλης intranet.
Για να προσθέσετε μια αναφορά Power BI σε μια σελίδα του SharePoint, ακολουθήστε τα εξής βήματα:
Μεταβείτε στη σελίδα του SharePoint όπου θέλετε να προσθέσετε την αναφορά.
Κάντε κλικ στο εικονίδιο συν και επιλέξτε Power BI.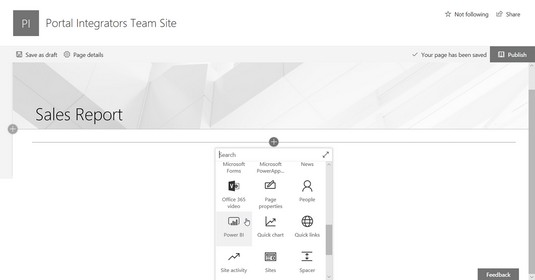
Προσθήκη αναφοράς Power BI σε σελίδα του SharePoint.
Στο στοιχείο ελέγχου Power BI που εμφανίζεται, κάντε κλικ στο κουμπί Προσθήκη αναφοράς.
Επικολλήστε τη διεύθυνση URL της αναφοράς και πατήστε Enter.
Αυτή είναι η διεύθυνση από το πρόγραμμα περιήγησης ιστού όταν προβάλατε την αναφορά νωρίτερα στα προηγούμενα βήματα.
Η αναφορά είναι ενσωματωμένη στη σελίδα.
Κάντε κλικ στο κουμπί Δημοσίευση για να δημοσιεύσετε τη σελίδα σας στην τοποθεσία του SharePoint.
Η προσθήκη αναφορών έγινε επιτέλους απλή, αλλά αυτό απλώς ξύνει την επιφάνεια του δυνατού. Μπορείτε να αντλήσετε δεδομένα από όλους τους τύπους υπηρεσιών και να δημιουργήσετε αναφορές από αυτές. Στη συνέχεια, μπορείτε να ενσωματώσετε αυτές τις αναφορές στο SharePoint ή σε άλλες εφαρμογές, έτσι ώστε τα άτομα που τις προβάλλουν να βλέπουν δεδομένα σε πραγματικό χρόνο.
Όταν είστε έτοιμοι να κάνετε το επόμενο βήμα, μπορείτε να μεταβείτε στο PowerApps και στο Microsoft Flow για τη δημιουργία εφαρμογών για κινητά και τη δημιουργία ροών εργασίας.
Στο Excel, είναι κρίσιμο να κατανοήσουμε τη διαφορά μεταξύ αναφορών και πινάκων εργαλείων για την αποτελεσματική ανάλυση και οπτικοποίηση δεδομένων.
Ανακαλύψτε πότε να χρησιμοποιήσετε το OneDrive για επιχειρήσεις και πώς μπορείτε να επωφεληθείτε από τον αποθηκευτικό χώρο των 1 TB.
Ο υπολογισμός του αριθμού ημερών μεταξύ δύο ημερομηνιών είναι κρίσιμος στον επιχειρηματικό κόσμο. Μάθετε πώς να χρησιμοποιείτε τις συναρτήσεις DATEDIF και NETWORKDAYS στο Excel για ακριβείς υπολογισμούς.
Ανακαλύψτε πώς να ανανεώσετε γρήγορα τα δεδομένα του συγκεντρωτικού πίνακα στο Excel με τέσσερις αποτελεσματικές μεθόδους.
Μάθετε πώς μπορείτε να χρησιμοποιήσετε μια μακροεντολή Excel για να αποκρύψετε όλα τα ανενεργά φύλλα εργασίας, βελτιώνοντας την οργάνωση του βιβλίου εργασίας σας.
Ανακαλύψτε τις Ιδιότητες πεδίου MS Access για να μειώσετε τα λάθη κατά την εισαγωγή δεδομένων και να διασφαλίσετε την ακριβή καταχώρηση πληροφοριών.
Ανακαλύψτε πώς να χρησιμοποιήσετε το εργαλείο αυτόματης σύνοψης στο Word 2003 για να συνοψίσετε εγγραφές γρήγορα και αποτελεσματικά.
Η συνάρτηση PROB στο Excel επιτρέπει στους χρήστες να υπολογίζουν πιθανότητες με βάση δεδομένα και πιθανότητες σχέσης, ιδανική για στατιστική ανάλυση.
Ανακαλύψτε τι σημαίνουν τα μηνύματα σφάλματος του Solver στο Excel και πώς να τα επιλύσετε, βελτιστοποιώντας τις εργασίες σας αποτελεσματικά.
Η συνάρτηση FREQUENCY στο Excel μετράει τις τιμές σε έναν πίνακα που εμπίπτουν σε ένα εύρος ή bin. Μάθετε πώς να την χρησιμοποιείτε για την κατανομή συχνότητας.





