Τι είναι οι πίνακες ελέγχου και οι αναφορές στο Excel;

Στο Excel, είναι κρίσιμο να κατανοήσουμε τη διαφορά μεταξύ αναφορών και πινάκων εργαλείων για την αποτελεσματική ανάλυση και οπτικοποίηση δεδομένων.
Πολλά στοιχεία μπορούν να σας βοηθήσουν να είστε όσο το δυνατόν πιο παραγωγικοί κατά τη σύνταξη και τη διόρθωση τύπων του Excel. Μπορείτε να δείτε όλους τους τύπους σας ταυτόχρονα και να διορθώσετε τα σφάλματα ένα προς ένα. Μπορείτε να χρησιμοποιήσετε οδηγούς πρόσθετων για να βοηθήσετε στη σύνταξη συναρτήσεων.
Ένας από τους πιο σημαντικούς παράγοντες για τη σύνταξη τύπων είναι να γίνουν σωστά οι χειριστές, και δεν εννοώ τους χειριστές τηλεφωνίας. Αυτό έχει να κάνει με μαθηματικούς τελεστές — ξέρετε, μικρές λεπτομέρειες όπως τα σύμβολα συν και τα πρόσημα πολλαπλασιασμού και πού πάνε οι παρενθέσεις. Η προτεραιότητα χειριστή — η σειρά με την οποία εκτελούνται οι λειτουργίες — μπορεί να κάνει μεγάλη διαφορά στο αποτέλεσμα. Έχετε έναν εύκολο τρόπο να διατηρήσετε σε τάξη την προτεραιότητα του χειριστή σας. Το μόνο που πρέπει να θυμάστε είναι «Συγγνώμη αγαπητή μου θεία Σάλι».
Αυτή η φράση είναι μνημονική για τα ακόλουθα:
Παρενθέσεις
Εκθέτες
Πολλαπλασιασμός
Διαίρεση
Πρόσθεση
Αφαίρεση
Έτσι, οι παρενθέσεις έχουν την πρώτη (υψηλότερη) προτεραιότητα και η αφαίρεση την τελευταία. Λοιπόν, για να είμαστε ειλικρινείς, ο πολλαπλασιασμός έχει την ίδια προτεραιότητα με τη διαίρεση και η πρόσθεση έχει την ίδια προτεραιότητα με την αφαίρεση, αλλά καταλαβαίνετε!
Για παράδειγμα, ο τύπος =1 + 2 × 15 ισούται με 31. Αν πιστεύετε ότι πρέπει να ισούται με 45, καλύτερα να πάτε να επισκεφτείτε τη θεία σας! Η απάντηση ισούται με 45 αν συμπεριλάβετε παρενθέσεις, όπως αυτή: =(1 + 2) × 15.
Η σωστή σειρά των χειριστών είναι ζωτικής σημασίας για την ευημερία του φύλλου εργασίας σας. Το Excel δημιουργεί ένα σφάλμα όταν οι αριθμοί των ανοιχτών και κλειστών παρενθέσεων δεν ταιριάζουν, αλλά αν σκοπεύετε να προσθέσετε δύο αριθμούς πριν από τον πολλαπλασιασμό, το Excel δεν γνωρίζει ότι απλώς αφήσατε τις παρενθέσεις έξω!
Μερικά λεπτά ανανέωσης της μνήμης σας κατόπιν παραγγελίας του χειριστή μπορούν να σας γλιτώσουν από πολλούς πονοκεφάλους στο δρόμο.
Σε περίπτωση που δεν το έχετε προσέξει, είναι κάπως δύσκολο να δείτε τους τύπους σας χωρίς να τους επεξεργαστείτε κατά λάθος. Αυτό συμβαίνει επειδή κάθε φορά που βρίσκεστε σε λειτουργία "επεξεργασία" και το ενεργό κελί έχει έναν τύπο, ο τύπος μπορεί να ενσωματώνει τη διεύθυνση οποιουδήποτε άλλου κελιού στο οποίο κάνετε κλικ. Αυτό ανατρέπει τελείως τα πράγματα.
Δεν θα ήταν εύκολο αν μπορούσατε απλώς να δείτε όλους τους τύπους σας; Υπάρχει τρόπος! Είναι απλό. Κάντε κλικ στο Αρχείο στην επάνω αριστερή γωνία του χώρου εργασίας του Excel, κάντε κλικ στην επιλογή Επιλογές, κάντε κλικ στην καρτέλα Για προχωρημένους και κάντε κύλιση προς τα κάτω στην ενότητα Επιλογές εμφάνισης για αυτό το φύλλο εργασίας.
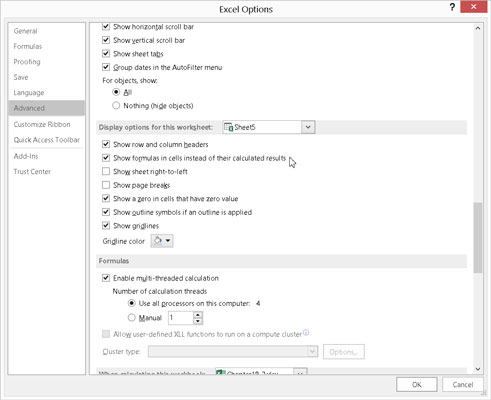
Ρύθμιση επιλογών.
Παρατηρήστε το πλαίσιο ελέγχου Εμφάνιση τύπων σε κελιά αντί των υπολογισμένων αποτελεσμάτων τους. Αυτό το πλαίσιο λέει στο Excel ότι για όλα τα κελιά που έχουν τύπους πρέπει να εμφανίζεται ο ίδιος ο τύπος αντί για το υπολογισμένο αποτέλεσμα. Το παρακάτω σχήμα δείχνει ένα φύλλο εργασίας που εμφανίζει τους τύπους. Για να επιστρέψετε στην κανονική προβολή, επαναλάβετε αυτά τα βήματα και καταργήστε την επιλογή. Αυτή η επιλογή σας διευκολύνει να δείτε ποιοι είναι όλοι οι τύποι!

Προβολή τύπων με τον εύκολο τρόπο.
Μπορείτε να επεξεργαστείτε κατά λάθος λειτουργίες ακόμα και όταν έχετε επιλέξει την επιλογή Προβολή τύπων. Να είστε προσεκτικοί κάνοντας κλικ γύρω από το φύλλο εργασίας.
Ας υποθέσουμε ότι το φύλλο εργασίας σας έχει κάποια σφάλματα. Μην πανικοβάλλεστε! Συμβαίνει ακόμη και στους πιο έξυπνους χρήστες και το Excel μπορεί να σας βοηθήσει να καταλάβετε τι πάει στραβά. Στην καρτέλα Τύποι στην ενότητα Έλεγχος τύπων βρίσκεται το κουμπί Έλεγχος σφαλμάτων. Κάνοντας κλικ στο κουμπί εμφανίζεται το πλαίσιο διαλόγου Έλεγχος σφαλμάτων, που εμφανίζεται εδώ. Δηλαδή, το παράθυρο διαλόγου εμφανίζεται εάν το φύλλο εργασίας σας έχει σφάλματα. Διαφορετικά, εμφανίζεται απλώς ένα μήνυμα ότι ο έλεγχος σφάλματος έχει ολοκληρωθεί. Είναι τόσο έξυπνο!
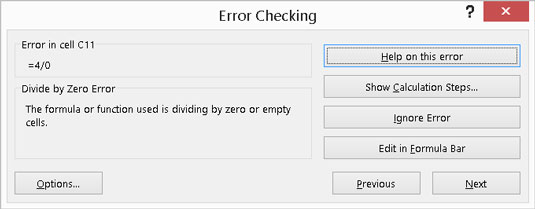
Έλεγχος για σφάλματα.
Όταν υπάρχουν είναι τα λάθη, οι εμφανιστεί παράθυρο διαλόγου και μπαστούνια γύρω ενώ εργάζεστε σε κάθε σφάλμα. Τα κουμπιά Επόμενο και Προηγούμενο σάς επιτρέπουν να περιηγηθείτε σε όλα τα σφάλματα πριν κλείσει το παράθυρο διαλόγου. Για κάθε σφάλμα που εντοπίζει, επιλέγετε ποια ενέργεια θα κάνετε:
Βοήθεια για αυτό το σφάλμα: Αυτό οδηγεί στο σύστημα Βοήθειας και εμφανίζει το θέμα για τον συγκεκριμένο τύπο σφάλματος.
Εμφάνιση Βημάτων Υπολογισμού: Ανοίγει το πλαίσιο διαλόγου Αξιολόγηση τύπου και μπορείτε να παρακολουθήσετε βήμα προς βήμα πώς υπολογίζεται ο τύπος. Αυτό σας επιτρέπει να προσδιορίσετε το συγκεκριμένο βήμα που προκάλεσε το σφάλμα.
Παράβλεψη σφάλματος: Ίσως το Excel είναι λάθος. Αγνοήστε το σφάλμα.
Επεξεργασία στη γραμμή τύπων: Αυτός είναι ένας γρήγορος τρόπος για να διορθώσετε τον τύπο μόνοι σας, εάν δεν χρειάζεστε άλλη βοήθεια.
Το πλαίσιο διαλόγου Έλεγχος σφαλμάτων έχει επίσης ένα κουμπί Επιλογές. Κάνοντας κλικ στο κουμπί ανοίγει η καρτέλα Τύποι του παραθύρου διαλόγου Επιλογές Excel. Στην καρτέλα Τύποι, μπορείτε να επιλέξετε ρυθμίσεις και κανόνες για τον τρόπο αναγνώρισης και ενεργοποίησης των σφαλμάτων.
Εάν πρόκειται να χρησιμοποιήσετε τον ίδιο τύπο για μια δέσμη κελιών, όπως αυτά που πηγαίνουν κάτω από μια στήλη, η καλύτερη μέθοδος είναι να γράψετε τον τύπο μία φορά και στη συνέχεια να τον σύρετε προς τα κάτω στα άλλα κελιά χρησιμοποιώντας τη λαβή γεμίσματος. Το πρόβλημα είναι ότι όταν σύρετε τον τύπο σε νέες τοποθεσίες, τυχόν σχετικές αναφορές αλλάζουν.
Συχνά, αυτή είναι η πρόθεση. Όταν υπάρχει μία στήλη δεδομένων και μια διπλανή στήλη τύπων, συνήθως, κάθε κελί στη στήλη τύπου αναφέρεται στον γείτονά του στη στήλη δεδομένων. Αλλά αν όλοι οι τύποι αναφέρονται σε ένα κελί που δεν είναι γειτονικό, η πρόθεση είναι συνήθως όλα τα κελιά τύπου να αναφέρουν μια αμετάβλητη αναφορά κελιού. Κάντε αυτό να λειτουργήσει σωστά χρησιμοποιώντας μια απόλυτη αναφορά στο κελί.
Για να χρησιμοποιήσετε μια απόλυτη αναφορά σε ένα κελί, χρησιμοποιήστε το σύμβολο του δολαρίου ($) πριν από τον αριθμό της γραμμής, πριν από το γράμμα της στήλης ή πριν από τα δύο. Κάντε αυτό όταν γράφετε τον πρώτο τύπο, πριν τον σύρετε σε άλλα κελιά, διαφορετικά θα πρέπει να ενημερώσετε όλους τους τύπους.
Για παράδειγμα, μην γράψετε αυτό:
=A4 x (B4 + A2)
Γράψτε το ως εξής:
=A4 x (B4 + $A$2)
Με αυτόν τον τρόπο, όλοι οι τύποι αναφέρονται στο A2 ανεξάρτητα από το πού τους αντιγράφετε, αντί αυτή η αναφορά να μετατραπεί σε A3 και A4 κ.λπ.
Υπάρχουν προηγούμενα και εξαρτημένα. Υπάρχουν εξωτερικές αναφορές. Υπάρχει αλληλεπίδραση παντού. Πώς μπορείτε να παρακολουθήσετε από πού προέρχονται και πού πηγαίνουν οι αναφορές τύπου;
Χρησιμοποιήστε τα εργαλεία ελέγχου φόρμουλας, έτσι! Στην καρτέλα Τύποι βρίσκεται η ενότητα Έλεγχος τύπων. Στην ενότητα υπάρχουν διάφορα κουμπιά που ελέγχουν την ορατότητα των βελών παρακολούθησης ελέγχου.
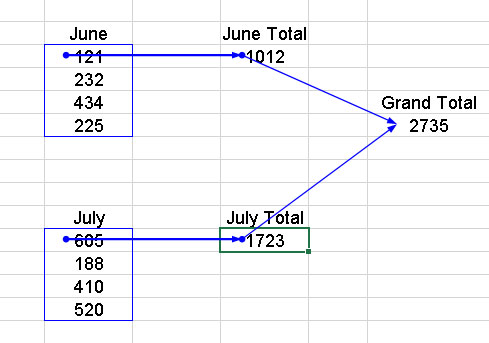
Ελεγκτικοί τύποι.
Η γραμμή εργαλείων ελέγχου τύπων έχει πολλές δυνατότητες που σας επιτρέπουν να περιηγηθείτε στους τύπους σας. Εκτός από την εμφάνιση βελών ανίχνευσης, η γραμμή εργαλείων σάς επιτρέπει επίσης να ελέγχετε σφάλματα, να αξιολογείτε τύπους, να ελέγχετε για μη έγκυρα δεδομένα και να προσθέτετε σχόλια σε φύλλα εργασίας.
Ακριβώς όπως η συνάρτηση IF επιστρέφει μια συγκεκριμένη τιμή όταν η πρώτη συνθήκη ορίσματος είναι αληθής και μια άλλη τιμή όταν είναι false, η μορφοποίηση υπό όρους σάς επιτρέπει να εφαρμόσετε μια συγκεκριμένη μορφή σε ένα κελί όταν μια συνθήκη είναι αληθής. Στην καρτέλα Αρχική στην ενότητα Στυλ υπάρχει ένα αναπτυσσόμενο μενού με πολλές επιλογές μορφοποίησης υπό όρους.
Αυτό το σχήμα δείχνει ορισμένες τιμές που έχουν αντιμετωπιστεί με μορφοποίηση υπό όρους. Η μορφοποίηση υπό όρους σάς επιτρέπει να ορίσετε τη συνθήκη και να επιλέξετε τη μορφή που θα εφαρμόζεται όταν πληρούται η συνθήκη. Για παράδειγμα, μπορείτε να καθορίσετε ότι το κελί θα εμφανίζεται με έντονη πλάγια γραφή όταν η τιμή που περιέχει είναι μεγαλύτερη από 100.
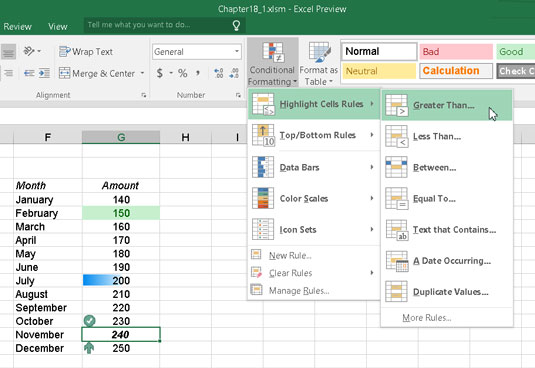
Εφαρμογή μορφής όταν πληρούται μια προϋπόθεση.
Οι προϋποθέσεις τίθενται ως κανόνες. Οι τύποι κανόνων είναι
Μορφοποιήστε όλα τα κελιά με βάση τις τιμές τους.
Μορφοποιήστε μόνο τα κελιά που περιέχουν. . . .
Μορφοποιήστε μόνο τις τιμές στην κορυφή ή στην κάτω κατάταξη.
Μορφοποιήστε μόνο τιμές που είναι πάνω ή κάτω από το μέσο όρο.
Μορφοποίηση μόνο μοναδικών ή διπλότυπων τιμών.
Χρησιμοποιήστε έναν τύπο για να προσδιορίσετε ποια κελιά θα μορφοποιήσετε.
Όταν η συνθήκη είναι αληθής, η μορφοποίηση μπορεί να ελέγξει τα εξής:
σύνορα
Ρυθμίσεις γραμματοσειράς (στυλ, χρώμα, έντονη γραφή, πλάγια γραφή και ούτω καθεξής)
Γέμισμα (χρώμα φόντου ή μοτίβο κελιού)
Τα κελιά μπορούν επίσης να μορφοποιηθούν με συνδυασμούς χρωμάτων ή εικόνες εικονιδίων που τοποθετούνται στο κελί.
Στην καρτέλα Δεδομένα, στην ενότητα Εργαλεία δεδομένων, βρίσκεται η επικύρωση δεδομένων. Η επικύρωση δεδομένων σάς επιτρέπει να εφαρμόσετε έναν κανόνα σε ένα κελί (ή κελιά) έτσι ώστε η καταχώριση να πρέπει να συμμορφώνεται με τον κανόνα. Για παράδειγμα, ένα κελί μπορεί να ρυθμιστεί ώστε να δέχεται μόνο μια καταχώρηση ακέραιου αριθμού μεταξύ 50 και 100.
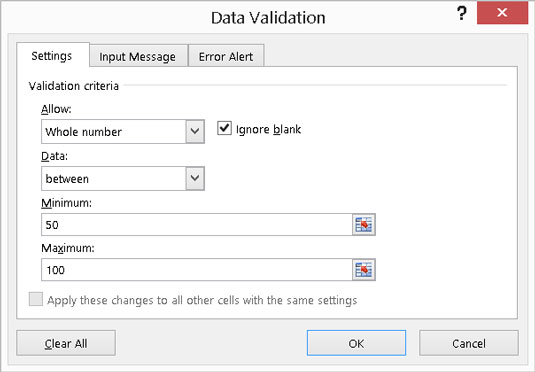
Ρύθμιση επικύρωσης δεδομένων.
Όταν η καταχώριση δεν υπερβαίνει τον κανόνα, εμφανίζεται ένα μήνυμα.
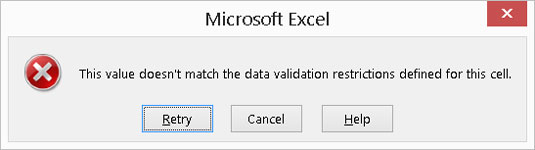
Πιάστηκε να κάνει μια κακή είσοδο.
Το μήνυμα σφάλματος μπορεί να προσαρμοστεί. Για παράδειγμα, εάν κάποιος εισάγει λάθος αριθμό, το μήνυμα σφάλματος που εμφανίζεται μπορεί να λέει Noodlehead — μάθετε πώς να μετράτε! Απλώς μην αφήσετε το αφεντικό να το δει αυτό.
Στο Excel, είναι κρίσιμο να κατανοήσουμε τη διαφορά μεταξύ αναφορών και πινάκων εργαλείων για την αποτελεσματική ανάλυση και οπτικοποίηση δεδομένων.
Ανακαλύψτε πότε να χρησιμοποιήσετε το OneDrive για επιχειρήσεις και πώς μπορείτε να επωφεληθείτε από τον αποθηκευτικό χώρο των 1 TB.
Ο υπολογισμός του αριθμού ημερών μεταξύ δύο ημερομηνιών είναι κρίσιμος στον επιχειρηματικό κόσμο. Μάθετε πώς να χρησιμοποιείτε τις συναρτήσεις DATEDIF και NETWORKDAYS στο Excel για ακριβείς υπολογισμούς.
Ανακαλύψτε πώς να ανανεώσετε γρήγορα τα δεδομένα του συγκεντρωτικού πίνακα στο Excel με τέσσερις αποτελεσματικές μεθόδους.
Μάθετε πώς μπορείτε να χρησιμοποιήσετε μια μακροεντολή Excel για να αποκρύψετε όλα τα ανενεργά φύλλα εργασίας, βελτιώνοντας την οργάνωση του βιβλίου εργασίας σας.
Ανακαλύψτε τις Ιδιότητες πεδίου MS Access για να μειώσετε τα λάθη κατά την εισαγωγή δεδομένων και να διασφαλίσετε την ακριβή καταχώρηση πληροφοριών.
Ανακαλύψτε πώς να χρησιμοποιήσετε το εργαλείο αυτόματης σύνοψης στο Word 2003 για να συνοψίσετε εγγραφές γρήγορα και αποτελεσματικά.
Η συνάρτηση PROB στο Excel επιτρέπει στους χρήστες να υπολογίζουν πιθανότητες με βάση δεδομένα και πιθανότητες σχέσης, ιδανική για στατιστική ανάλυση.
Ανακαλύψτε τι σημαίνουν τα μηνύματα σφάλματος του Solver στο Excel και πώς να τα επιλύσετε, βελτιστοποιώντας τις εργασίες σας αποτελεσματικά.
Η συνάρτηση FREQUENCY στο Excel μετράει τις τιμές σε έναν πίνακα που εμπίπτουν σε ένα εύρος ή bin. Μάθετε πώς να την χρησιμοποιείτε για την κατανομή συχνότητας.





