Τι είναι οι πίνακες ελέγχου και οι αναφορές στο Excel;

Στο Excel, είναι κρίσιμο να κατανοήσουμε τη διαφορά μεταξύ αναφορών και πινάκων εργαλείων για την αποτελεσματική ανάλυση και οπτικοποίηση δεδομένων.
Για την ευχαρίστηση και την ψυχαγωγία σας, ακολουθούν έξι χρήσιμοι τύποι ερωτημάτων που μπορείτε να εκτελέσετε στη Microsoft Access. Η Access 2019 προσφέρει μια χούφτα άλλα ερωτήματα, αλλά αυτά είναι κοινά ερωτήματα. Αυτά τα ερωτήματα είναι αρκετά περίπλοκα. Εάν, ωστόσο, είστε ικανοί στην υποβολή ερωτημάτων, καλείστε να ανατρέξετε στο σύστημα Βοήθειας στην Access για συμβουλές σχετικά με την εκτέλεση των τύπων ερωτημάτων που δεν εξηγούνται εδώ.
Ένα ερώτημα επιλογής είναι το τυπικό είδος ερωτήματος. Ένα επιλεγμένο ερώτημα συλλέγει πληροφορίες από έναν ή περισσότερους πίνακες βάσης δεδομένων και εμφανίζει τις πληροφορίες σε ένα φύλλο δεδομένων. Ένα ερώτημα επιλογής είναι το πιο κοινό ερώτημα, το αρχικό ερώτημα, το σημείο εκκίνησης για τα περισσότερα άλλα ερωτήματα.
Ένα ερώτημα κορυφαίας τιμής είναι ένας εύκολος τρόπος για να βρείτε, σε ένα πεδίο Αριθμός ή Νόμισμα, τις υψηλότερες ή τις χαμηλότερες τιμές. Στο πλέγμα ερωτημάτων, εισαγάγετε το όνομα του πεδίου Αριθμός ή Νόμισμα για το οποίο θέλετε να μάθετε περισσότερα. στη συνέχεια επιλέξτε Αύξουσα στην αναπτυσσόμενη λίστα Ταξινόμηση για να ταξινομήσετε τις τιμές από τη χαμηλότερη στην υψηλότερη ή Φθίνουσα στην αναπτυσσόμενη λίστα Ταξινόμηση για να ταξινομήσετε τις τιμές από την υψηλότερη στη χαμηλότερη. Τέλος, στην καρτέλα Σχεδίαση (Εργαλεία εξατομικευμένων αναφορών), εισαγάγετε μια τιμή στο πλαίσιο κειμένου Επιστροφή ή επιλέξτε μια τιμή στην αναπτυσσόμενη λίστα Επιστροφή:
Αυτό μπορεί να φαίνεται αντιφατικό, αλλά για να δείτε τις κορυφαίες τιμές, πρέπει να ταξινομήσετε το πεδίο που ταξινομείτε με φθίνουσα σειρά. Για παράδειγμα, εάν ταξινομήσετε τους υπαλλήλους κατά αριθμό πωλήσεων με φθίνουσα σειρά, οι υπάλληλοι με τις κορυφαίες πωλήσεις εμφανίζονται στην κορυφή. Για να δείτε τις κάτω τιμές, ταξινομήστε με αύξουσα σειρά.
Παρόμοια με ένα ερώτημα κορυφαίας τιμής, ένα ερώτημα σύνοψης είναι ένας τρόπος λήψης σωρευτικών πληροφοριών για όλα τα δεδομένα σε ένα πεδίο. Σε ένα πεδίο που αποθηκεύει δεδομένα σχετικά με τις πωλήσεις στο Κεντάκι, για παράδειγμα, μπορείτε να βρείτε το μέσο ποσό κάθε πώλησης, το συνολικό ποσό όλων των πωλήσεων, τον συνολικό αριθμό όλων των πωλήσεων και άλλα δεδομένα.
Για να εκτελέσετε ένα ερώτημα σύνοψης, μεταβείτε στην καρτέλα Σχεδίαση (Εργαλεία εξατομικευμένων αναφορών) και κάντε κλικ στο κουμπί Σύνολα. Μια νέα σειρά που ονομάζεται Σύνολο εμφανίζεται στο πλέγμα ερωτημάτων. Ανοίξτε την αναπτυσσόμενη λίστα Σύνολο στο πεδίο του οποίου τα περιεχόμενα θέλετε να συνοψίσετε και επιλέξτε μια συνάρτηση.
Σύνοψη συναρτήσεων ερωτήματος
| Λειτουργία | Επιστροφές |
| Αθροισμα | Το σύνολο όλων των τιμών στο πεδίο |
| Μέσος όρος | Ο μέσος όρος όλων των τιμών |
| Ελάχ | Η χαμηλότερη τιμή |
| Μέγιστη | Η υψηλότερη τιμή |
| μετρώ | Ο αριθμός των τιμών |
| StDev | Η τυπική απόκλιση των τιμών |
| Var | Η διακύμανση των τιμών |
| Πρώτα | Η πρώτη τιμή |
| τελευταίος | Η τελευταία τιμή |
Οι επιλογές Ομαδοποίηση κατά, Έκφραση και Πού στην αναπτυσσόμενη λίστα Σύνολο προορίζονται για τη συμπερίληψη πεδίων στα οποία δεν εκτελείτε μια λειτουργία:
Ένα ερώτημα υπολογισμού είναι ένα ερώτημα στο οποίο οι υπολογισμοί εκτελούνται ως μέρος του ερωτήματος. Για παράδειγμα, μπορείτε να υπολογίσετε τον φόρο επί των πωλήσεων σε αντικείμενα που πωλήθηκαν ή να συνοψίσετε τους αριθμούς σε δύο πεδία στην ίδια εγγραφή. Η ομορφιά ενός ερωτήματος υπολογισμού είναι ότι τα δεδομένα επανυπολογίζονται κάθε φορά που εκτελείτε το ερώτημα. Εάν τα δεδομένα που χρησιμοποιούνται για τον υπολογισμό αλλάζουν, αλλάζει και το αποτέλεσμα του υπολογισμού. Εάν επρόκειτο να συμπεριλάβετε τον υπολογισμό σε έναν πίνακα βάσης δεδομένων, θα έπρεπε να υπολογίζετε εκ νέου τα δεδομένα μόνοι σας κάθε φορά που άλλαζε μία από τις τιμές. Με ένα ερώτημα υπολογισμού, η Access κάνει τα μαθηματικά για εσάς.
Για να δημιουργήσετε ένα ερώτημα υπολογισμού, δημιουργείτε ένα νέο πεδίο στο πλέγμα ερωτημάτων για την αποθήκευση των αποτελεσμάτων του υπολογισμού. στη συνέχεια πληκτρολογήστε ένα όνομα για το πεδίο και έναν τύπο για τον υπολογισμό. Ακολουθήστε αυτά τα βήματα για να δημιουργήσετε ένα ερώτημα υπολογισμού:
Δημιουργήστε ένα ερώτημα όπως θα κάνατε συνήθως και φροντίστε να συμπεριλάβετε τα πεδία που θέλετε να χρησιμοποιήσετε για υπολογισμούς στο πλέγμα ερωτημάτων.
Στο πλαίσιο Πεδίο ενός κενού πεδίου, πληκτρολογήστε ένα όνομα για το πεδίο Υπολογισμός και ακολουθήστε το με άνω και κάτω τελεία.
Στην παρακάτω εικόνα, εισήχθη Υποσύνολο:. Ο σκοπός του νέου πεδίου Υποσύνολο είναι να πολλαπλασιάσει την Τιμή Μονάδας με την Ποσότητα.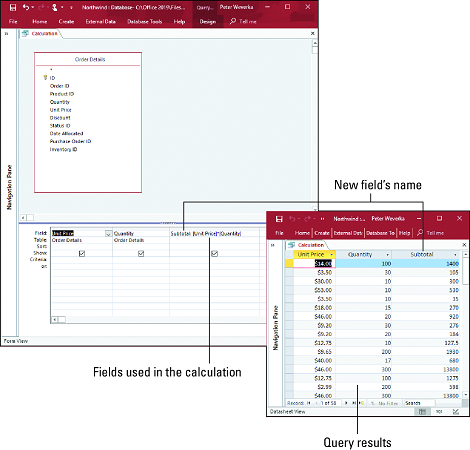
: Ένα ερώτημα υπολογισμού.
Μετά την άνω και κάτω τελεία, σε αγκύλες ([]), εισαγάγετε το όνομα ενός πεδίου του οποίου τα δεδομένα χρησιμοποιείτε για τον υπολογισμό.
Τα δεδομένα από τα πεδία Τιμή μονάδας και Ποσότητα χρησιμοποιούνται στον υπολογισμό, επομένως τα ονόματά τους εμφανίζονται σε αγκύλες: [Τιμή μονάδας] και [Ποσότητα]. Φροντίστε να γράψετε σωστά τα ονόματα των πεδίων, ώστε η Access να τα αναγνωρίζει.
Ολοκληρώστε τον υπολογισμό.
Το πώς θα το κάνετε αυτό εξαρτάται από το είδος του υπολογισμού που κάνετε. Στην παραπάνω εικόνα, πληκτρολογήθηκε ένας αστερίσκος (*) για να πολλαπλασιαστεί ένα πεδίο με ένα άλλο. Η εξίσωση πολλαπλασιάζει τις τιμές στα πεδία Τιμή μονάδας και Ποσότητα. Μπορείτε να προσθέσετε τα δεδομένα από δύο διαφορετικά πεδία — συμπεριλαμβανομένων των πεδίων υπολογισμού — βάζοντας τα ονόματά τους σε αγκύλες και ενώνοντάς τα με ένα σύμβολο συν, όπως: [SubTotal]+[Shipping Cost].
Μερικές φορές τα αποτελέσματα του ερωτήματος δεν μορφοποιούνται σωστά στο φύλλο δεδομένων. Για να αντιστοιχίσετε μια νέα μορφή σε ένα πεδίο που δημιουργείτε για τους σκοπούς της δημιουργίας ερωτήματος υπολογισμού, κάντε δεξί κλικ στο πεδίο στο πλέγμα ερωτημάτων και επιλέξτε Ιδιότητες. Εμφανίζεται το Φύλλο Ιδιοτήτων. Στην καρτέλα Γενικά, κάντε κλικ στην αναπτυσσόμενη λίστα Μορφή και επιλέξτε τη σωστή μορφή για το νέο σας, χειροποίητο πεδίο.
Να είστε προσεκτικοί με την εκτέλεση ερωτημάτων διαγραφής. Ένα ερώτημα διαγραφής διαγράφει τις εγγραφές και δεν σας δίνει την ευκαιρία να ανακτήσετε τις εγγραφές εάν αλλάξετε γνώμη σχετικά με τη διαγραφή τους. Εάν χρησιμοποιηθεί επιδέξια, ωστόσο, ένα ερώτημα διαγραφής είναι ένας πολύ καλός τρόπος για να καθαρίσετε εγγραφές από περισσότερους από έναν πίνακες βάσεων δεδομένων ταυτόχρονα. Δημιουργήστε αντίγραφα ασφαλείας του αρχείου της βάσης δεδομένων σας πριν εκτελέσετε ένα ερώτημα διαγραφής.
Για να εκτελέσετε ένα ερώτημα διαγραφής, ξεκινήστε ένα νέο ερώτημα και στην καρτέλα Σχεδίαση (Εργαλεία εξατομικευμένων αναφορών), κάντε κλικ στο κουμπί Διαγραφή. Στη συνέχεια, κάντε σαν να εκτελούσατε ένα επιλεγμένο ερώτημα, αλλά στοχεύστε τις εγγραφές που θέλετε να διαγράψετε. Τέλος, κάντε κλικ στο κουμπί Εκτέλεση για να εκτελέσετε το ερώτημα.
Μπορείτε να διαγράψετε εγγραφές από περισσότερους από έναν πίνακες, εφόσον οι πίνακες είναι σχετικοί και επιλέξατε την επιλογή Cascade Delete Related Records στο παράθυρο διαλόγου Επεξεργασία σχέσεων όταν συνδέατε τους πίνακες.
Για προεπισκόπηση των εγγραφών που θα διαγραφούν πριν εκτελέσετε το ερώτημα διαγραφής, μεταβείτε στην προβολή φύλλου δεδομένων (κάντε κλικ στο κουμπί Προβολή). Αυτοί οι δίσκοι που βλέπετε; Το ερώτημα διαγραφής θα τα διαγράψει εάν κάνετε κλικ στο κουμπί Εκτέλεση.
Ένα ερώτημα ενημέρωσης είναι ένας τρόπος πρόσβασης σε μια βάση δεδομένων και ενημέρωσης εγγραφών σε πολλούς διαφορετικούς πίνακες ταυτόχρονα. Τα ερωτήματα ενημέρωσης μπορεί να είναι ανεκτίμητα, αλλά όπως και με τα ερωτήματα διαγραφής, μπορεί να έχουν δυσάρεστες συνέπειες. Δημιουργήστε αντίγραφα ασφαλείας της βάσης δεδομένων σας πριν εκτελέσετε ένα ερώτημα ενημέρωσης. στη συνέχεια ακολουθήστε αυτά τα βήματα για να το εκτελέσετε:
Ξεκινώντας στην προβολή σχεδίασης, μεταβείτε στην καρτέλα (Εργαλεία εξατομικευμένων αναφορών) Σχεδίαση και κάντε κλικ στο κουμπί Ενημέρωση.
Στο πεδίο με τα δεδομένα που χρειάζονται ενημέρωση, εισαγάγετε κείμενο ή μια τιμή στη γραμμή Ενημέρωση σε. Μπορείτε ακόμη και να εισαγάγετε ένα άλλο όνομα πεδίου σε αγκύλες ([]).
Αυτό που εισάγετε στη γραμμή Ενημέρωση σε αντικαθιστά ό,τι υπάρχει στο πεδίο των εγγραφών που συλλέγετε.
Κάντε κλικ στο κουμπί Εκτέλεση.
Για να ενημερώσετε εγγραφές σε περισσότερους από έναν πίνακες, πρέπει να έχετε επιλέξει την επιλογή Cascade Update Related Fields στο πλαίσιο διαλόγου Επεξεργασία σχέσεων όταν συνδέατε τους πίνακες.
Στο Excel, είναι κρίσιμο να κατανοήσουμε τη διαφορά μεταξύ αναφορών και πινάκων εργαλείων για την αποτελεσματική ανάλυση και οπτικοποίηση δεδομένων.
Ανακαλύψτε πότε να χρησιμοποιήσετε το OneDrive για επιχειρήσεις και πώς μπορείτε να επωφεληθείτε από τον αποθηκευτικό χώρο των 1 TB.
Ο υπολογισμός του αριθμού ημερών μεταξύ δύο ημερομηνιών είναι κρίσιμος στον επιχειρηματικό κόσμο. Μάθετε πώς να χρησιμοποιείτε τις συναρτήσεις DATEDIF και NETWORKDAYS στο Excel για ακριβείς υπολογισμούς.
Ανακαλύψτε πώς να ανανεώσετε γρήγορα τα δεδομένα του συγκεντρωτικού πίνακα στο Excel με τέσσερις αποτελεσματικές μεθόδους.
Μάθετε πώς μπορείτε να χρησιμοποιήσετε μια μακροεντολή Excel για να αποκρύψετε όλα τα ανενεργά φύλλα εργασίας, βελτιώνοντας την οργάνωση του βιβλίου εργασίας σας.
Ανακαλύψτε τις Ιδιότητες πεδίου MS Access για να μειώσετε τα λάθη κατά την εισαγωγή δεδομένων και να διασφαλίσετε την ακριβή καταχώρηση πληροφοριών.
Ανακαλύψτε πώς να χρησιμοποιήσετε το εργαλείο αυτόματης σύνοψης στο Word 2003 για να συνοψίσετε εγγραφές γρήγορα και αποτελεσματικά.
Η συνάρτηση PROB στο Excel επιτρέπει στους χρήστες να υπολογίζουν πιθανότητες με βάση δεδομένα και πιθανότητες σχέσης, ιδανική για στατιστική ανάλυση.
Ανακαλύψτε τι σημαίνουν τα μηνύματα σφάλματος του Solver στο Excel και πώς να τα επιλύσετε, βελτιστοποιώντας τις εργασίες σας αποτελεσματικά.
Η συνάρτηση FREQUENCY στο Excel μετράει τις τιμές σε έναν πίνακα που εμπίπτουν σε ένα εύρος ή bin. Μάθετε πώς να την χρησιμοποιείτε για την κατανομή συχνότητας.





