Τι είναι οι πίνακες ελέγχου και οι αναφορές στο Excel;

Στο Excel, είναι κρίσιμο να κατανοήσουμε τη διαφορά μεταξύ αναφορών και πινάκων εργαλείων για την αποτελεσματική ανάλυση και οπτικοποίηση δεδομένων.
Για να σας βοηθήσει να βρείτε κείμενο, το Word προσφέρει μια εύχρηστη λειτουργία Εύρεση. Όχι μόνο αυτή η δυνατότητα Εύρεσης μπορεί να αναζητήσει μια λέξη ή φράση, αλλά προσφέρει επίσης μια επιλογή Αντικατάσταση, ώστε να μπορείτε να κάνετε το Word να βρει συγκεκριμένες λέξεις και να τις αντικαταστήσει αυτόματα με άλλες λέξεις.
Η εντολή Εύρεση μπορεί να αναζητήσει έναν χαρακτήρα, μια λέξη ή μια ομάδα λέξεων. Για να κάνετε την αναζήτηση πιο γρήγορη, μπορείτε να κάνετε αναζήτηση είτε σε ολόκληρο το έγγραφο είτε μόνο σε ένα συγκεκριμένο μέρος ενός εγγράφου. Για να κάνετε την αναζήτηση ενός εγγράφου πιο ευέλικτη, το Word σάς επιτρέπει επίσης να αναζητάτε επικεφαλίδες ή σελίδες.
Για να αναζητήσετε λέξεις ή φράσεις χρησιμοποιώντας την εντολή Εύρεση του Word, ακολουθήστε τα εξής βήματα:
Κάντε κλικ στην καρτέλα Αρχική σελίδα.
Κάντε κλικ στο εικονίδιο Εύρεση στην ομάδα Επεξεργασία.
Το παράθυρο πλοήγησης εμφανίζεται στην αριστερή πλευρά της οθόνης.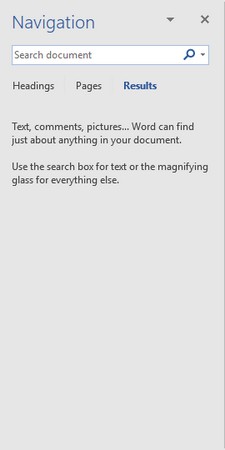
Στο παράθυρο πλοήγησης, πληκτρολογήστε το κείμενο που θέλετε να βρείτε.
Εάν κάνετε κλικ στο βέλος που δείχνει προς τα κάτω στα δεξιά του εικονιδίου Εύρεση, εμφανίζεται ένα μενού που σας επιτρέπει να επιλέξετε την εντολή Εύρεση ή Μετάβαση σε.
Κάντε κλικ στο πλαίσιο κειμένου Πλοήγηση, πληκτρολογήστε μια λέξη ή φράση για εύρεση και πατήστε Enter.
Το παράθυρο πλοήγησης παραθέτει όλο το αντίστοιχο κείμενο.
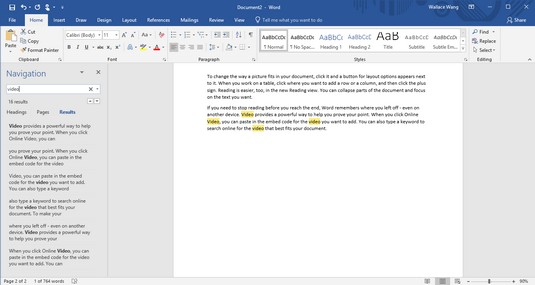
Όλο το κείμενο που ταιριάζει εμφανίζεται στο παράθυρο πλοήγησης.
Καθώς πληκτρολογείτε, το Word εμφανίζει όλο το αντίστοιχο κείμενο. Έτσι, αν ξεκινήσετε να πληκτρολογείτε hel, το Word θα βρει όλο το κείμενο που ταιριάζει με το hel, όπως γεια, ελικόπτερο ή βοήθεια.
Κάντε κλικ σε οποιοδήποτε από το κείμενο που εμφανίζεται στο παράθυρο πλοήγησης.
Το Word επισημαίνει το επιλεγμένο κείμενο στο έγγραφό σας.
Για να κλείσετε το παράθυρο πλοήγησης, κάντε κλικ στο εικονίδιο X στην επάνω δεξιά γωνία του παραθύρου.
Εάν θέλετε απλώς να βρείτε μια λέξη ή φράση, η συνηθισμένη εντολή Εύρεση λειτουργεί. Ωστόσο, εάν το Word βρει πάρα πολύ άσχετο κείμενο, ίσως θελήσετε να αφιερώσετε χρόνο για να προσαρμόσετε τον τρόπο με τον οποίο το Word αναζητά κείμενο. Ακολουθήστε αυτά τα βήματα:
Κάντε κλικ στην καρτέλα Αρχική σελίδα.
Κάντε κλικ στο εικονίδιο Εύρεση στην ομάδα Επεξεργασία.
Το παράθυρο πλοήγησης εμφανίζεται στην αριστερή πλευρά της οθόνης.
Στο πλαίσιο κειμένου Αναζήτηση εγγράφου του παραθύρου πλοήγησης, κάντε κλικ στο εικονίδιο του μεγεθυντικού φακού.
Εμφανίζεται ένα αναπτυσσόμενο μενού.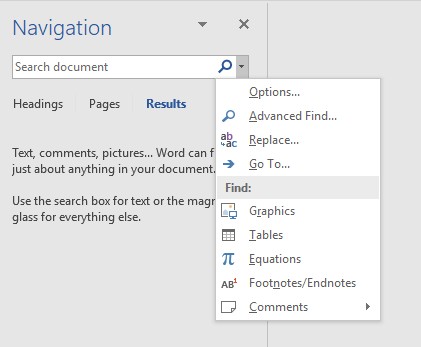
Κάνοντας κλικ στο εικονίδιο του μεγεθυντικού φακού εμφανίζεται ένα αναπτυσσόμενο μενού.
Κάντε κλικ στο Επιλογές.
Εμφανίζεται ένα πλαίσιο διαλόγου Εύρεση επιλογών.
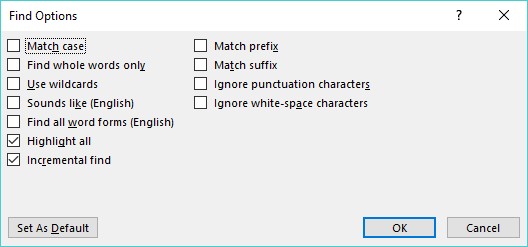
Το πλαίσιο διαλόγου Εύρεση επιλογών παρέχει επιλογές για αναζήτηση κειμένου.
Επιλέξτε μία ή περισσότερες επιλογές στο παράθυρο διαλόγου Εύρεση επιλογών:
Κάντε κλικ στο OK για να εξαφανιστεί το πλαίσιο διαλόγου Εύρεση επιλογών.
Την επόμενη φορά που θα πραγματοποιήσετε αναζήτηση για κείμενο, το Word θα χρησιμοποιήσει τις τελευταίες επιλογές που επιλέξατε.
Αντί να αναζητήσετε μια λέξη ή φράση, μπορεί να θέλετε να περιηγηθείτε σε ένα μεγάλο έγγραφο ανά επικεφαλίδες. Αφού βρείτε την επικεφαλίδα που θέλετε, μπορείτε να επεξεργαστείτε ή να διαβάσετε το κείμενο κάτω από αυτήν την επικεφαλίδα.
Για αναζήτηση βάσει επικεφαλίδων στο Word, ακολουθήστε τα εξής βήματα:
Κάντε κλικ στην καρτέλα Αρχική σελίδα.
Κάντε κλικ στο εικονίδιο Εύρεση στην ομάδα Επεξεργασία.
Το παράθυρο πλοήγησης εμφανίζεται στην αριστερή πλευρά της οθόνης.
Στο παράθυρο πλοήγησης, κάντε κλικ στην καρτέλα Επικεφαλίδες (κάτω από το πλαίσιο κειμένου Αναζήτηση εγγράφου).
Μια λίστα επικεφαλίδων εμφανίζεται στο παράθυρο πλοήγησης.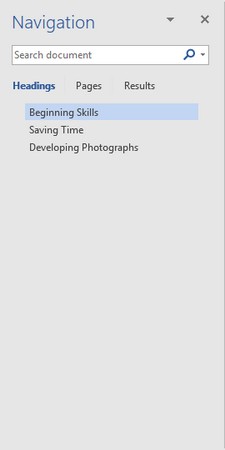
Η καρτέλα Επικεφαλίδες σάς επιτρέπει να προβάλετε όλες τις επικεφαλίδες ενός εγγράφου.
Κάντε κλικ σε μια επικεφαλίδα στο παράθυρο πλοήγησης.
Το Word εμφανίζει την επικεφαλίδα στο έγγραφό σας.
Σε ένα μεγάλο έγγραφο, συχνά πρέπει να κάνετε κύλιση ή να ξεφυλλίσετε πολλές σελίδες για να βρείτε συγκεκριμένο κείμενο. Για να απλοποιήσει αυτήν την εργασία, το Word μπορεί να εμφανίσει όλες τις σελίδες ως μικρογραφίες. Μπορείτε να περιηγηθείτε σε αυτές τις μικρογραφίες και να κάνετε κλικ στη σελίδα που θέλετε να προβάλετε με περισσότερες λεπτομέρειες.
Για να περιηγηθείτε σε πολλές σελίδες στο Word, ακολουθήστε τα εξής βήματα:
Κάντε κλικ στην καρτέλα Αρχική σελίδα.
Κάντε κλικ στο εικονίδιο Εύρεση στην ομάδα Επεξεργασία.
Το παράθυρο πλοήγησης εμφανίζεται στην αριστερή πλευρά της οθόνης.
Στο παράθυρο Πλοήγηση, κάντε κλικ στην καρτέλα Σελίδες (η μεσαία καρτέλα).
Το Word εμφανίζει μικρογραφίες όλων των σελίδων σας.
Κάντε κλικ στη μικρογραφία της σελίδας που θέλετε να προβάλετε.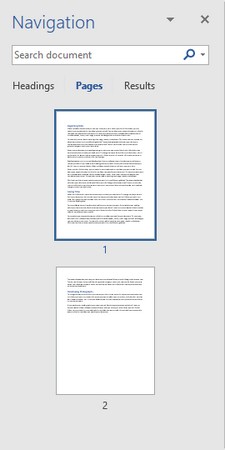
Περιήγηση σε μικρογραφίες πολλών σελίδων.
Το Word εμφανίζει τη σελίδα που επιλέξατε.
Αντί να βρείτε απλώς μια λέξη ή φράση, μπορεί να θέλετε να βρείτε κείμενο και να το αντικαταστήσετε με κάτι άλλο. Για να χρησιμοποιήσετε την εντολή Εύρεση και αντικατάσταση στο Word, ακολουθήστε τα εξής βήματα:
Κάντε κλικ στην καρτέλα Αρχική σελίδα.
Κάντε κλικ στο εικονίδιο Αντικατάσταση στην ομάδα Επεξεργασία (ή πατήστε Ctrl+H).
Εμφανίζεται το πλαίσιο διαλόγου Εύρεση και αντικατάσταση.
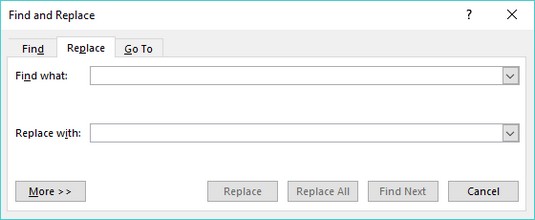
Το πλαίσιο διαλόγου Εύρεση και αντικατάσταση παρέχει επιλογές για την αντικατάσταση κειμένου.
Κάντε κλικ στο πλαίσιο κειμένου Find What και πληκτρολογήστε μια λέξη ή φράση για εύρεση.
Κάντε κλικ στο πλαίσιο κειμένου Αντικατάσταση με και πληκτρολογήστε μια λέξη ή φράση για να αντικαταστήσετε το κείμενο που πληκτρολογήσατε στο Βήμα 3.
(Προαιρετικό) Κάντε κλικ στο κουμπί Περισσότερα και επιλέξτε τυχόν πρόσθετες επιλογές.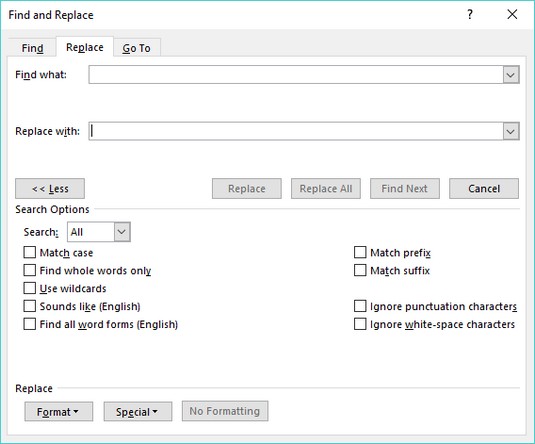
Το κουμπί Περισσότερα εμφανίζει πρόσθετες επιλογές στο πλαίσιο διαλόγου Εύρεση και αντικατάσταση.
Κάντε κλικ σε ένα από τα παρακάτω κουμπιά:
Κάντε κλικ στην Εύρεση επόμενου για να αναζητήσετε επιπλέον εμφανίσεις του κειμένου που πληκτρολογήσατε στο Βήμα 3.
Κάντε κλικ στο Άκυρο για να εξαφανιστεί το πλαίσιο διαλόγου Εύρεση και αντικατάσταση.
Στο Excel, είναι κρίσιμο να κατανοήσουμε τη διαφορά μεταξύ αναφορών και πινάκων εργαλείων για την αποτελεσματική ανάλυση και οπτικοποίηση δεδομένων.
Ανακαλύψτε πότε να χρησιμοποιήσετε το OneDrive για επιχειρήσεις και πώς μπορείτε να επωφεληθείτε από τον αποθηκευτικό χώρο των 1 TB.
Ο υπολογισμός του αριθμού ημερών μεταξύ δύο ημερομηνιών είναι κρίσιμος στον επιχειρηματικό κόσμο. Μάθετε πώς να χρησιμοποιείτε τις συναρτήσεις DATEDIF και NETWORKDAYS στο Excel για ακριβείς υπολογισμούς.
Ανακαλύψτε πώς να ανανεώσετε γρήγορα τα δεδομένα του συγκεντρωτικού πίνακα στο Excel με τέσσερις αποτελεσματικές μεθόδους.
Μάθετε πώς μπορείτε να χρησιμοποιήσετε μια μακροεντολή Excel για να αποκρύψετε όλα τα ανενεργά φύλλα εργασίας, βελτιώνοντας την οργάνωση του βιβλίου εργασίας σας.
Ανακαλύψτε τις Ιδιότητες πεδίου MS Access για να μειώσετε τα λάθη κατά την εισαγωγή δεδομένων και να διασφαλίσετε την ακριβή καταχώρηση πληροφοριών.
Ανακαλύψτε πώς να χρησιμοποιήσετε το εργαλείο αυτόματης σύνοψης στο Word 2003 για να συνοψίσετε εγγραφές γρήγορα και αποτελεσματικά.
Η συνάρτηση PROB στο Excel επιτρέπει στους χρήστες να υπολογίζουν πιθανότητες με βάση δεδομένα και πιθανότητες σχέσης, ιδανική για στατιστική ανάλυση.
Ανακαλύψτε τι σημαίνουν τα μηνύματα σφάλματος του Solver στο Excel και πώς να τα επιλύσετε, βελτιστοποιώντας τις εργασίες σας αποτελεσματικά.
Η συνάρτηση FREQUENCY στο Excel μετράει τις τιμές σε έναν πίνακα που εμπίπτουν σε ένα εύρος ή bin. Μάθετε πώς να την χρησιμοποιείτε για την κατανομή συχνότητας.





