Τι είναι οι πίνακες ελέγχου και οι αναφορές στο Excel;

Στο Excel, είναι κρίσιμο να κατανοήσουμε τη διαφορά μεταξύ αναφορών και πινάκων εργαλείων για την αποτελεσματική ανάλυση και οπτικοποίηση δεδομένων.
Το Microsoft Office είναι διάσημο για το ότι έχει θάψει χιλιάδες χρήσιμες λειτουργίες που οι περισσότεροι άνθρωποι δεν γνωρίζουν ποτέ. Εδώ, ανακαλύπτετε ορισμένες λειτουργίες του Office 2019, ώστε να μπορείτε να τις εκμεταλλευτείτε και να κάνετε το Office 2019 πιο βολικό (και ασφαλέστερο) για χρήση.
Οι περισσότεροι άνθρωποι απορρίπτουν τα έγγραφά τους μέσα σε έναν φάκελο στο φάκελο Documents. Ωστόσο, αποθηκεύστε πάρα πολλά έγγραφα σε αυτόν τον φάκελο και θα διαπιστώσετε ότι είναι σχεδόν αδύνατο να βρείτε οτιδήποτε. Για να διευκολυνθεί η ανάκτηση αρχείων, είναι καλή ιδέα να αποθηκεύετε διαφορετικά δεδομένα στους δικούς του φακέλους, όπως η αποθήκευση φορολογικών πληροφοριών σε έναν ειδικό φάκελο φορολογικών δηλώσεων ή τιμολόγια σε έναν ειδικό φάκελο Τιμολογίων 2021.
Αφήνοντας τις δικές του συσκευές, φυσικά, το Office 2019 θα αποθηκεύσει ευχάριστα όλα τα αρχεία σας στο φάκελο Documents, επομένως θα πρέπει να πείτε στο πρόγραμμα πού θέλετε να αποθηκεύει αρχεία.
Εκτός από τον ορισμό ενός προεπιλεγμένου φακέλου για την αποθήκευση αρχείων, μπορείτε επίσης να ορίσετε μια προεπιλεγμένη μορφή αρχείου για τα προγράμματα του Office 2019. Αυτό μπορεί να είναι ιδιαίτερα χρήσιμο εάν χρειάζεται να κάνετε κοινή χρήση αρχείων με άλλους, όπως άτομα που εξακολουθούν να έχουν κολλήσει χρησιμοποιώντας μια παλαιότερη έκδοση του Microsoft Office (97/2000/XP/2003).
Το Microsoft Office 2007 και νεότερες εκδόσεις χρησιμοποιούν μια πιο σύγχρονη μορφή αρχείου στην οποία η επέκταση αρχείου αποτελείται από περισσότερα από τρία γράμματα, όπως .docx ή .xlsx. Αυτή η νέα μορφή αρχείου προσφέρει πρόσθετες λειτουργίες που δεν είναι διαθέσιμες στην παλαιότερη μορφή αρχείου, η οποία έχει επέκταση αρχείου τριών γραμμάτων, όπως .doc ή .xls.
Τέλος, για να προστατεύσετε τα δεδομένα σας (όσο το δυνατόν περισσότερο) από αναπόφευκτα σφάλματα υπολογιστή και αποτυχίες σκληρού δίσκου, τα προγράμματα του Office 2019 περιλαμβάνουν μια ειδική λειτουργία αυτόματης ανάκτησης, η οποία αποθηκεύει ένα προσωρινό αντίγραφο του αρχείου σας σε σταθερά χρονικά διαστήματα, όπως κάθε δέκα λεπτά. Με αυτόν τον τρόπο, αν κοπεί το ρεύμα, χάνετε μόνο αυτές τις αλλαγές που κάνατε τα τελευταία δέκα λεπτά και όχι όλες τις αλλαγές σας.
Η Access δεν προσφέρει δυνατότητα αυτόματης ανάκτησης, επειδή ούτως ή άλλως αποθηκεύει αυτόματα τυχόν αλλαγές στα δεδομένα σας.
Για να προσαρμόσετε τη θέση, τη μορφή και τη δυνατότητα αυτόματης ανάκτησης ενός προγράμματος του Office 2019, ακολουθήστε τα εξής βήματα:
Φορτώστε το πρόγραμμα του Office 2019 που θέλετε να προσαρμόσετε (όπως Excel ή PowerPoint).
Κάντε κλικ στην καρτέλα Αρχείο.
Κάντε κλικ στο Επιλογές.
Εμφανίζεται ένα πλαίσιο διαλόγου Επιλογές.
Κάντε κλικ στην Αποθήκευση στο αριστερό παράθυρο.
Το πλαίσιο διαλόγου Επιλογές εμφανίζει διάφορες επιλογές αποθήκευσης.
(Προαιρετικό) Για να αποθηκεύσετε αρχεία που είναι συμβατά με προηγούμενες εκδόσεις του Office, κάντε κλικ στο πλαίσιο λίστας Αποθήκευση αρχείων σε αυτήν τη μορφή και επιλέξτε μια μορφή αρχείου, όπως η μορφή 97–2003.
(Προαιρετικό) Για να ορίσετε έναν προεπιλεγμένο φάκελο, κάντε κλικ στο πλαίσιο κειμένου Προεπιλεγμένη τοποθεσία τοπικού αρχείου και πληκτρολογήστε τη μονάδα δίσκου και το φάκελο.
Ή κάντε κλικ στο κουμπί Αναζήτηση και, στη συνέχεια, επιλέξτε έναν φάκελο.
(Προαιρετικό) Για να ορίσετε πόσο συχνά θέλετε το Office 2019 να αποθηκεύει αυτόματα τα αρχεία σας, επιλέξτε το πλαίσιο ελέγχου Save Auto Recover Information Every, κάντε κλικ στο πλαίσιο κειμένου Minutes και πληκτρολογήστε μια τιμή ή κάντε κλικ στο επάνω ή το κάτω βέλος για να ορίσετε μια τιμή, όπως ως 7 λεπτά.
Κάντε κλικ στο OK.
Για να αποτρέψετε τα αδιάκριτα βλέμματα να κρυφοκοιτάξουν τα αρχεία Word, Excel ή PowerPoint, μπορείτε να τα προστατέψετε με κωδικό πρόσβασης. Με αυτόν τον τρόπο, εάν κάποιος θέλει να ανοίξει, να προβάλει ή να επεξεργαστεί τα αρχεία σας, πρέπει να χρησιμοποιήσει τον κωδικό πρόσβασής σας. Εάν κάποιος δεν γνωρίζει τον κωδικό πρόσβασής σας, δεν θα μπορεί να δει — πόσο μάλλον να επεξεργαστεί — τα αρχεία σας.
Εσείς (ή οποιοσδήποτε) μπορείτε να αγοράσετε προγράμματα στο Διαδίκτυο που μπορούν να σπάσουν ένα αρχείο του Office 2019 που προστατεύεται με κωδικό πρόσβασης. Για πραγματική ασφάλεια, μην βασίζεστε στη δυνατότητα προστασίας κωδικού πρόσβασης του Office 2019.
Για να προστατεύσετε ένα αρχείο με κωδικό πρόσβασης, ακολουθήστε τα εξής βήματα:
Φορτώστε το Word, το Excel ή το PowerPoint.
Κάντε κλικ στην καρτέλα Αρχείο.
Επιλέξτε Αποθήκευση ως.
Εμφανίζεται το παράθυρο Αποθήκευση ως.
Κάντε κλικ στο κουμπί Αναζήτηση.
Εμφανίζεται το πλαίσιο διαλόγου Αποθήκευση ως.
Κάντε κλικ στο κουμπί Εργαλεία.
Εμφανίζεται ένα αναπτυσσόμενο μενού.
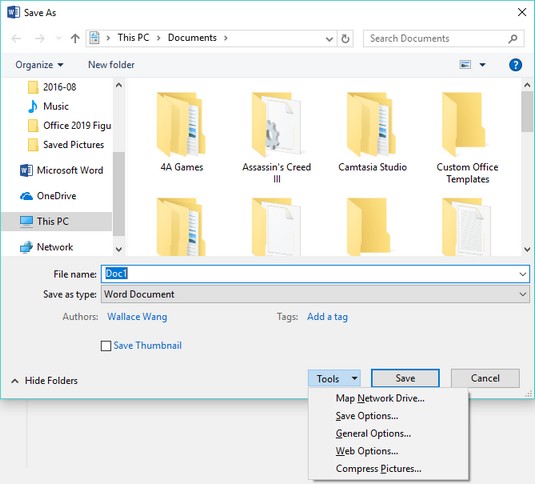
Το κουμπί Εργαλεία εμφανίζεται στην κάτω δεξιά γωνία του πλαισίου διαλόγου Αποθήκευση ως.
Επιλέξτε Γενικές Επιλογές.
Εμφανίζεται το πλαίσιο διαλόγου Γενικές Επιλογές.
Για να προστατεύσετε ένα αρχείο με κωδικό πρόσβασης, κάντε κλικ στο πλαίσιο κειμένου Κωδικός πρόσβασης για άνοιγμα και πληκτρολογήστε έναν κωδικό πρόσβασης.
Εμφανίζεται ένα άλλο παράθυρο διαλόγου και σας ζητά να επιβεβαιώσετε τον κωδικό πρόσβασης πληκτρολογώντας τον ξανά.
Πληκτρολογήστε ξανά τον κωδικό πρόσβασης και μετά κάντε κλικ στο OK.
Για να ορίσετε έναν ξεχωριστό κωδικό πρόσβασης για την τροποποίηση ενός αρχείου, κάντε κλικ στο πλαίσιο κειμένου Password to Modify και πληκτρολογήστε έναν κωδικό πρόσβασης.
Αυτός ο κωδικός πρόσβασης μπορεί να είναι διαφορετικός από τον κωδικό πρόσβασης που πληκτρολογήσατε στο Βήμα 6. Εμφανίζεται ένα άλλο παράθυρο διαλόγου και σας ζητά να επιβεβαιώσετε τον κωδικό πρόσβασης πληκτρολογώντας τον ξανά.
Πληκτρολογήστε ξανά τον κωδικό πρόσβασης και μετά κάντε κλικ στο OK.
Κάντε κλικ στην Αποθήκευση.
Μπορείτε να δημιουργήσετε έναν κωδικό πρόσβασης ή να αφαιρέσετε κωδικούς πρόσβασης επαναλαμβάνοντας τα προηγούμενα βήματα και πληκτρολογώντας ξανά έναν νέο κωδικό πρόσβασης ή διαγράφοντας τον κωδικό πρόσβασης.
Οι ιοί μακροεντολών είναι κακόβουλα προγράμματα που έχουν σχεδιαστεί για να συνδέονται με αρχεία Word, Excel και PowerPoint. Όταν ένα ανυποψίαστο θύμα ανοίγει ένα μολυσμένο αρχείο, ο ιός μπορεί να εξαπλωθεί και να κάνει κάτι κακό, όπως να διαγράψει τα αρχεία σας ή να διαγράψει ολόκληρο το περιεχόμενο του σκληρού σας δίσκου.
Για να αποτρέψετε αυτά τα παράσιτα από το να καταστρέψουν τα αρχεία σας , αποκτήστε ένα πρόγραμμα προστασίας από ιούς, αποφύγετε τη λήψη ή αποδοχή αρχείων από άγνωστα άτομα και ενεργοποιήστε την ενσωματωμένη δυνατότητα προστασίας μακροεντολών του Office 2019, η οποία μπορεί να απενεργοποιήσει τις μακροεντολές ή να περιορίσει τις ενέργειες που μπορούν να κάνουν οι ιοί και τα σκουλήκια μακροεντολών ακόμα κι αν μολύνουν τον υπολογιστή σας.
Για να ενεργοποιήσετε την προστασία μακροεντολών στο Office 2019, ακολουθήστε τα εξής βήματα:
Φορτώστε το Word, το Excel ή το PowerPoint.
Κάντε κλικ στην καρτέλα Αρχείο.
Κάντε κλικ στο Επιλογές.
Εμφανίζεται το πλαίσιο διαλόγου Επιλογές.
Κάντε κλικ στο Κέντρο αξιοπιστίας.
Οι επιλογές του Κέντρου αξιοπιστίας εμφανίζονται στο δεξιό παράθυρο.
Κάντε κλικ στο κουμπί Ρυθμίσεις Κέντρου αξιοπιστίας.
Εμφανίζεται το πλαίσιο διαλόγου Trust Center.
Στο αριστερό παράθυρο, κάντε κλικ στην επιλογή Ρυθμίσεις μακροεντολών.
Εμφανίζονται οι επιλογές Ρυθμίσεις Μακροεντολής.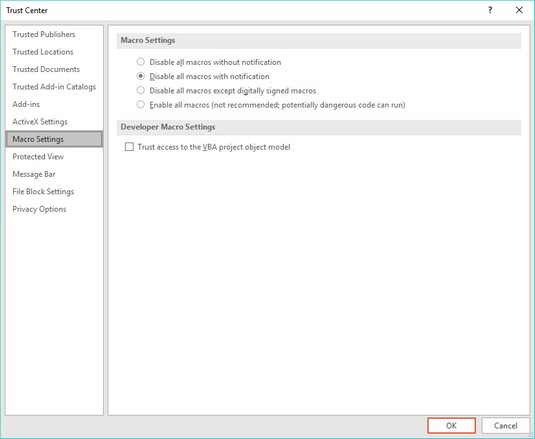
Το παράθυρο διαλόγου Trust Center.
Επιλέξτε ένα από τα παρακάτω κουμπιά επιλογής:
Συνεχίστε να κάνετε κλικ στο OK μέχρι να επιστρέψετε στο παράθυρο διαλόγου Αποθήκευση ως.
Κάντε κλικ στην Αποθήκευση.
Όταν φορτώνετε οποιοδήποτε πρόγραμμα του Office 2019, μπορεί να επεκταθεί για να γεμίσει ολόκληρη την οθόνη. Αν και αυτό μπορεί να σας δώσει τον περισσότερο χώρο για εργασία, ίσως θέλετε να δείτε και τμήματα άλλων παραθύρων προγραμμάτων. Για εναλλαγή μεταξύ της εμφάνισης ενός προγράμματος του Office 2019 σε πλήρη οθόνη ή ως παράθυρο, κάντε κλικ στο εικονίδιο Restore Down/Maximize, το οποίο εμφανίζεται στην επάνω δεξιά γωνία του παραθύρου του προγράμματος Office 2019.
Για να αναπτύξετε ή να συρρικνώσετε ένα παράθυρο προγράμματος του Office 2019, ακολουθήστε τα εξής βήματα:
Φορτώστε ένα πρόγραμμα του Office 2019, όπως το Word ή το Excel.
Κάντε κλικ στο εικονίδιο Restore Down.
Το εικονίδιο Restore Down εμφανίζεται στα αριστερά του εικονιδίου Κλείσιμο (X). Όταν κάνετε κλικ στο εικονίδιο Restore Down, το παράθυρο συρρικνώνεται και το εικονίδιο Restore Down αλλάζει στο εικονίδιο Maximize. Με το παράθυρο του Office 2019 να εμφανίζεται μικρότερο, μπορείτε να το σύρετε ή να το αλλάξετε μέγεθος.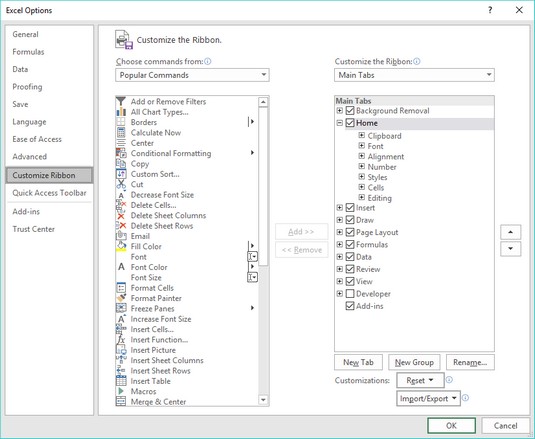
Τα εικονίδια Restore Down και Maximize σάς επιτρέπουν να συρρικνώσετε ή να επεκτείνετε, αντίστοιχα, ένα παράθυρο προγράμματος του Office 2019.
Κάντε κλικ στο εικονίδιο Μεγιστοποίηση.
Το παράθυρο προγράμματος του Office 2019 επεκτείνεται για να γεμίσει ξανά ολόκληρη την οθόνη.
Ως συντόμευση για την παροχή εντολών στο Office 2019, θυμηθείτε αυτήν την απλή οδηγία: Πρώτα επιλέξτε και μετά κάντε δεξί κλικ.
Επομένως, εάν θέλετε να αλλάξετε κείμενο ή εικόνα, επιλέξτε πρώτα για να πείτε στο Office 2019 τι θέλετε να τροποποιήσετε. Στη συνέχεια, κάντε δεξί κλικ με το ποντίκι για να εμφανιστεί ένα αναδυόμενο μενού με τις εντολές. Αυτά τα αναδυόμενα μενού εμφανίζουν μια λίστα σχετικών εντολών για το στοιχείο που μόλις επιλέξατε.
Ένα πρόβλημα με τη δημιουργία μεγάλων υπολογιστικών φύλλων στο Excel είναι ότι οι αναγνωριστικές επικεφαλίδες σειρών και στηλών ενδέχεται να μην φαίνονται αν κάνετε κύλιση προς τα κάτω ή στα δεξιά του φύλλου εργασίας σας.
Για να μην συμβεί αυτό, μπορείτε να παγώσετε μια γραμμή ή στήλη που περιέχει ετικέτες αναγνώρισης. Με αυτόν τον τρόπο, όταν κάνετε κύλιση στο φύλλο εργασίας σας, η παγωμένη γραμμή ή στήλη σας παραμένει πάντα ορατή.
Για να παγώσετε μια γραμμή ή στήλη σε ένα φύλλο εργασίας του Excel, ακολουθήστε τα εξής βήματα:
Κάντε κλικ στην καρτέλα Προβολή.
Στην ομάδα Παράθυρο, κάντε κλικ στο εικονίδιο Πάγωμα πλαισίων.
Κάντε κλικ σε ένα από τα παρακάτω:
Για να καταργήσετε το πάγωμα μιας γραμμής ή στήλης, επαναλάβετε τα βήματα 1 έως 3, αλλά κάντε κλικ στην επιλογή Κατάργηση παγώματος πλαισίων στο Βήμα 2.
Όταν εμφανίζετε μια παρουσίαση PowerPoint, οι διαφάνειές σας εμφανίζονται συνήθως με τη σειρά που τις τακτοποιήσατε, ξεκινώντας από την πρώτη διαφάνεια. Εάν θέλετε να εμφανίσετε τις διαφάνειές σας με διαφορετική σειρά στη μέση μιας παρουσίασης, ακολουθήστε τα εξής βήματα:
Πατήστε F5.
Εμφανίζεται η πρώτη διαφάνεια της παρουσίασής σας.
Πληκτρολογήστε τον αριθμό της διαφάνειας που θέλετε να προβάλετε και πατήστε Enter.
Εάν θέλετε να μεταβείτε στην πέμπτη διαφάνεια της παρουσίασής σας, πληκτρολογήστε 5 και πατήστε Enter. Εάν μεταβείτε στην πέμπτη διαφάνεια, κάνοντας κλικ με το ποντίκι ή πατώντας το πλήκτρο διαστήματος στη συνέχεια εμφανίζεται η έκτη διαφάνεια και μετά η έβδομη και ούτω καθεξής.
Εκτυπώστε μια λίστα με τους τίτλους και τους αριθμούς των διαφανειών σας σε ένα φύλλο χαρτιού, ώστε να γνωρίζετε ποιον αριθμό διαφάνειας να πληκτρολογήσετε για να προβάλετε μια συγκεκριμένη διαφάνεια.
Εάν διαθέτετε λογαριασμό email, θα λάβετε spam , αυτό το ανεπιθύμητο email που φράζει εκατομμύρια εισερχόμενα καθημερινά με αποκρουστικές προσφορές για αναχρηματοδότηση στεγαστικών δανείων, συνταγογραφούμενα φάρμακα χαμηλού κόστους ή πορνογραφία διασημοτήτων. Εκτός και αν σας αρέσει να διαγράφετε αυτά τα μηνύματα με μη αυτόματο τρόπο, μπορείτε να χρησιμοποιήσετε το Outlook για να φιλτράρετε το email σας για εσάς.
Ρύθμιση του φίλτρου ανεπιθύμητης αλληλογραφίας του Outlook
Το Outlook μπορεί να μετακινήσει αυτόματα τα ύποπτα ανεπιθύμητα μηνύματα σε έναν ειδικό φάκελο ανεπιθύμητης αλληλογραφίας. Επειδή το Outlook αναζητά λέξεις-κλειδιά στα ανεπιθύμητα, να γνωρίζετε ότι ποτέ δεν θα είναι 100% αποτελεσματικό στον εντοπισμό ανεπιθύμητων μηνυμάτων. Ωστόσο, μπορεί να αναγνωρίσει τα πιο κραυγαλέα ανεπιθύμητα μηνύματα και να σας εξοικονομήσει χρόνο και προσπάθεια να διαγράψετε μόνοι σας τα μηνύματα.
Για να ορίσετε το φίλτρο ανεπιθύμητης αλληλογραφίας του Outlook, ακολουθήστε τα εξής βήματα:
Κάντε κλικ στο εικονίδιο Αλληλογραφία, στην κάτω αριστερή γωνία του παραθύρου του Outlook.
Κάντε κλικ στην καρτέλα Αρχική σελίδα.
Στην ομάδα Διαγραφή, κάντε κλικ στο εικονίδιο Ανεπιθύμητα.
Εμφανίζεται ένα μενού.
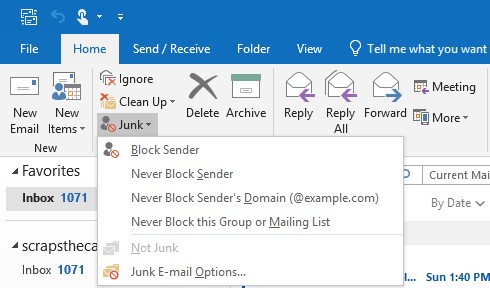
Το μενού Junk.
Κάντε κλικ στις Επιλογές ανεπιθύμητης αλληλογραφίας.
Εμφανίζεται το παράθυρο διαλόγου Επιλογές ανεπιθύμητης αλληλογραφίας.
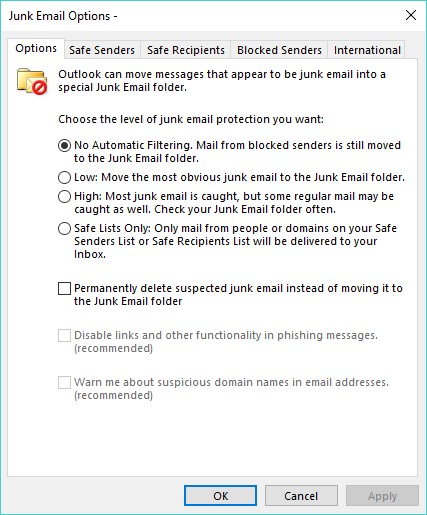
Το παράθυρο διαλόγου "Επιλογές ανεπιθύμητης αλληλογραφίας" σάς επιτρέπει να ορίσετε πόσο επιθετικά θέλετε να λειτουργεί το φίλτρο ανεπιθύμητης αλληλογραφίας του Outlook.
Επιλέξτε ένα από τα παρακάτω κουμπιά επιλογής:
Κάντε κλικ στο OK.
Εμφανίζεται ξανά το πλαίσιο διαλόγου Επιλογές.
Κάντε κλικ στο OK.
Δημιουργία λίστας ασφαλών αποστολέων στο Outlook 2019
Μια λίστα ασφαλών αποστολέων σάς επιτρέπει να ορίσετε όλες τις διευθύνσεις email από τις οποίες θέλετε να δέχεστε μηνύματα. Το Outlook δρομολογεί όλα τα email από άλλες διευθύνσεις email απευθείας στον φάκελο ανεπιθύμητης αλληλογραφίας.
Το πλεονέκτημα μιας λίστας ασφαλών αποστολέων είναι ότι εγγυάται ότι δεν θα λάβετε ποτέ ανεπιθύμητα μηνύματα. Από την άλλη πλευρά, εγγυάται επίσης ότι εάν κάποιος προσπαθήσει να επικοινωνήσει μαζί σας του οποίου η διεύθυνση ηλεκτρονικού ταχυδρομείου δεν εμφανίζεται στη λίστα ασφαλών αποστολέων, δεν θα λάβετε ούτε αυτό το έγκυρο μήνυμα.
Για να δημιουργήσετε μια λίστα ασφαλών αποστολέων, ακολουθήστε τα βήματα 1 έως 4 στην παραπάνω ενότητα για να εμφανίσετε το παράθυρο διαλόγου Επιλογές ανεπιθύμητης αλληλογραφίας. Στη συνέχεια, ακολουθήστε αυτά τα βήματα:
Στο παράθυρο διαλόγου Επιλογές ανεπιθύμητης αλληλογραφίας, κάντε κλικ στην καρτέλα Ασφαλείς αποστολείς.
Εμφανίζεται η καρτέλα Ασφαλείς αποστολείς του πλαισίου διαλόγου Επιλογές ανεπιθύμητης αλληλογραφίας.
(Προαιρετικό) Επιλέξτε (ή καταργήστε την επιλογή) του πλαισίου ελέγχου Επίσης, Trust Email from My Contacts.
Επιλέγοντας αυτό το πλαίσιο ελέγχου ενημερώνετε το Outlook ότι εάν αποθηκεύσετε τη διεύθυνση email κάποιου στη λίστα επαφών σας, θα αποδεχτείτε επίσης μηνύματα ηλεκτρονικού ταχυδρομείου από αυτό το άτομο.
(Προαιρετικό) Επιλέξτε (ή διαγράψτε) το πλαίσιο ελέγχου Αυτόματη προσθήκη ατόμων που στέλνω email στη λίστα ασφαλών αποστολέων.
Επιλέγοντας αυτό το πλαίσιο ελέγχου ενημερώνετε το Outlook ότι εάν στείλετε email σε κάποιον, θα αποδεχτείτε τα μηνύματά του ως αντάλλαγμα.
(Προαιρετικό) Κάντε κλικ στο κουμπί Προσθήκη.
Εμφανίζεται το παράθυρο διαλόγου Προσθήκη διεύθυνσης ή τομέα.
Πληκτρολογήστε μια πλήρη διεύθυνση email.
Ή πληκτρολογήστε ένα όνομα τομέα — για παράδειγμα, εάν εμπιστεύεστε όλους από τη Microsoft.com να σας στέλνουν έγκυρα μηνύματα ηλεκτρονικού ταχυδρομείου, πληκτρολογήστε @microsoft.com σε αυτό το παράθυρο διαλόγου.
Κάντε κλικ στο OK.
Επαναλάβετε τα βήματα 4 έως 6 για κάθε πρόσθετη διεύθυνση email ή τομέα που θέλετε να προσθέσετε.
Συνεχίστε να κάνετε κλικ στο OK μέχρι να εξαφανιστούν όλα τα παράθυρα διαλόγου.
Εάν κάνετε κλικ στην καρτέλα Ασφαλείς παραλήπτες, μπορείτε να επαναλάβετε αυτά τα βήματα για να ορίσετε μια άλλη λίστα διευθύνσεων email που θα αποδεχτείτε ως έγκυρες.
Δημιουργία λίστας αποκλεισμένων αποστολέων στο Outlook 2019
Εάν μια συγκεκριμένη διεύθυνση email εξακολουθεί να σας στέλνει ανεπιθύμητα μηνύματα, μπορείτε να αποκλείσετε επιλεκτικά τη συγκεκριμένη διεύθυνση email ή τον τομέα. Για να δημιουργήσετε μια λίστα αποκλεισμένων αποστολέων, ακολουθήστε τα βήματα 1 έως 4 για να ρυθμίσετε το φίλτρο ανεπιθύμητης αλληλογραφίας του Outlook ώστε να εμφανίζεται το παράθυρο διαλόγου Επιλογές ανεπιθύμητης αλληλογραφίας. Στη συνέχεια, ακολουθήστε αυτά τα βήματα:
Στο παράθυρο διαλόγου Επιλογές ανεπιθύμητης αλληλογραφίας, κάντε κλικ στην καρτέλα Αποκλεισμένοι αποστολείς.
Εμφανίζεται η καρτέλα Αποκλεισμένοι αποστολείς του πλαισίου διαλόγου Επιλογές ανεπιθύμητης αλληλογραφίας.
Κάντε κλικ στο κουμπί Προσθήκη.
Εμφανίζεται το παράθυρο διαλόγου Προσθήκη διεύθυνσης ή τομέα.
Πληκτρολογήστε μια διεύθυνση email ή ένα όνομα τομέα και, στη συνέχεια, κάντε κλικ στο OK.
Εμφανίζεται ξανά το πλαίσιο διαλόγου Επιλογές.
Συνεχίστε να κάνετε κλικ στο OK μέχρι να εξαφανιστούν όλα τα παράθυρα διαλόγου.
Το Office 2019 καταβροχθίζει ένα τεράστιο κομμάτι χώρου στον σκληρό δίσκο και σας βομβαρδίζει με κύματα λειτουργιών που πιθανότατα δεν θα χρειαστείτε (ή δεν θα χρησιμοποιήσετε ποτέ) σε ένα εκατομμύριο χρόνια. Σε περίπτωση που θέλετε να χρησιμοποιήσετε το Microsoft Office αλλά δεν θέλετε να πληρώσετε το βαρύ προκαταβολικό του κόστος, ίσως σας αρέσει το Office 365.
Το Office 365 παρέχει εκδόσεις του Word, του Excel και του PowerPoint στις οποίες μπορείτε να έχετε πρόσβαση μέσω του Διαδικτύου. Εφόσον έχετε σύνδεση στο Διαδίκτυο και πρόγραμμα περιήγησης, μπορείτε να χρησιμοποιήσετε το Office 365 για να δημιουργήσετε, να επεξεργαστείτε και να μοιραστείτε αρχεία με άλλους .
Ίσως το μεγαλύτερο πλεονέκτημα του Office 365 είναι ότι μπορείτε να το χρησιμοποιήσετε σε οποιονδήποτε υπολογιστή που διαθέτει σύνδεση στο Internet. Αυτό σημαίνει ότι μπορείτε να χρησιμοποιήσετε υπολογιστή Macintosh ή Linux για να δημιουργήσετε έγγραφα του Office.
Το Office 365 είναι βασικά η απάντηση της Microsoft στα Έγγραφα Google, οπότε αν σας αρέσει η ιδέα να χρησιμοποιήσετε επεξεργαστή κειμένου, υπολογιστικό φύλλο ή πρόγραμμα παρουσίασης μέσω του Διαδικτύου, δοκιμάστε το Office 365.
Σε περίπτωση που δεν σας αρέσει η ιδέα της πρόσβασης στο Office 2019 μέσω Διαδικτύου, πάρτε ένα tablet με Android ή iOS. Χρησιμοποιώντας το Office για Android ή iOS, μπορείτε να δημιουργήσετε και να επεξεργαστείτε αρχεία του Office όταν βρίσκεστε μακριά από τον υπολογιστή σας.
Τώρα μπορείτε ακόμα να είστε παραγωγικοί με τα αγαπημένα σας προγράμματα του Microsoft Office χωρίς να παρασύρεστε από έναν βαρύ και ογκώδες φορητό υπολογιστή που εκτελεί την πλήρη έκδοση των Windows 10.
Στο Excel, είναι κρίσιμο να κατανοήσουμε τη διαφορά μεταξύ αναφορών και πινάκων εργαλείων για την αποτελεσματική ανάλυση και οπτικοποίηση δεδομένων.
Ανακαλύψτε πότε να χρησιμοποιήσετε το OneDrive για επιχειρήσεις και πώς μπορείτε να επωφεληθείτε από τον αποθηκευτικό χώρο των 1 TB.
Ο υπολογισμός του αριθμού ημερών μεταξύ δύο ημερομηνιών είναι κρίσιμος στον επιχειρηματικό κόσμο. Μάθετε πώς να χρησιμοποιείτε τις συναρτήσεις DATEDIF και NETWORKDAYS στο Excel για ακριβείς υπολογισμούς.
Ανακαλύψτε πώς να ανανεώσετε γρήγορα τα δεδομένα του συγκεντρωτικού πίνακα στο Excel με τέσσερις αποτελεσματικές μεθόδους.
Μάθετε πώς μπορείτε να χρησιμοποιήσετε μια μακροεντολή Excel για να αποκρύψετε όλα τα ανενεργά φύλλα εργασίας, βελτιώνοντας την οργάνωση του βιβλίου εργασίας σας.
Ανακαλύψτε τις Ιδιότητες πεδίου MS Access για να μειώσετε τα λάθη κατά την εισαγωγή δεδομένων και να διασφαλίσετε την ακριβή καταχώρηση πληροφοριών.
Ανακαλύψτε πώς να χρησιμοποιήσετε το εργαλείο αυτόματης σύνοψης στο Word 2003 για να συνοψίσετε εγγραφές γρήγορα και αποτελεσματικά.
Η συνάρτηση PROB στο Excel επιτρέπει στους χρήστες να υπολογίζουν πιθανότητες με βάση δεδομένα και πιθανότητες σχέσης, ιδανική για στατιστική ανάλυση.
Ανακαλύψτε τι σημαίνουν τα μηνύματα σφάλματος του Solver στο Excel και πώς να τα επιλύσετε, βελτιστοποιώντας τις εργασίες σας αποτελεσματικά.
Η συνάρτηση FREQUENCY στο Excel μετράει τις τιμές σε έναν πίνακα που εμπίπτουν σε ένα εύρος ή bin. Μάθετε πώς να την χρησιμοποιείτε για την κατανομή συχνότητας.





