Τι είναι οι πίνακες ελέγχου και οι αναφορές στο Excel;

Στο Excel, είναι κρίσιμο να κατανοήσουμε τη διαφορά μεταξύ αναφορών και πινάκων εργαλείων για την αποτελεσματική ανάλυση και οπτικοποίηση δεδομένων.
Το Excel διαθέτει τόσα πολλά ισχυρά εργαλεία και δυνατότητες ανάλυσης δεδομένων που μπορεί να αναρωτιέστε γιατί πρέπει να μάθετε ένα άλλο: τον Συγκεντρωτικό Πίνακα. Η σύντομη απάντηση είναι ότι ο Συγκεντρωτικός Πίνακας είναι ένα χρήσιμο όπλο για να προσθέσετε στο οπλοστάσιό σας στην ανάλυση δεδομένων. Η μακροσκελής απάντηση είναι ότι οι Συγκεντρωτικοί Πίνακες αξίζει να μάθουμε γιατί δεν συνοδεύονται μόνο από ένα ή δύο αλλά μια μακρά λίστα πλεονεκτημάτων.
Ας μετρήσουμε τους τρόπους: Οι Συγκεντρωτικοί Πίνακες του Excel είναι εύκολο να δημιουργηθούν και να διατηρηθούν. εκτελούν μεγάλους και σύνθετους υπολογισμούς εκπληκτικά γρήγορα. Μπορείτε να τα ενημερώσετε γρήγορα και εύκολα για να λάβετε υπόψη νέα δεδομένα. Οι Συγκεντρωτικοί Πίνακες είναι δυναμικοί, επομένως τα στοιχεία μπορούν εύκολα να μετακινηθούν, να φιλτραριστούν και να προστεθούν. και, τέλος, οι Συγκεντρωτικοί Πίνακες μπορούν να χρησιμοποιήσουν τις περισσότερες από τις επιλογές μορφοποίησης που μπορείτε να εφαρμόσετε σε κανονικές περιοχές και κελιά του Excel.
Ω, περιμένετε, υπάρχει ακόμα ένα: Οι Συγκεντρωτικοί Πίνακες είναι πλήρως προσαρμόσιμοι, ώστε να μπορείτε να δημιουργήσετε κάθε αναφορά όπως θέλετε. Εδώ είναι δέκα τεχνικές που θα σας μετατρέψουν σε επαγγελματία του PivotTable.
Από προεπιλογή, όταν κάνετε κλικ στο εσωτερικό του Συγκεντρωτικού Πίνακα, το Excel εμφανίζει το παράθυρο εργασιών Πεδία Συγκεντρωτικού Πίνακα και στη συνέχεια αποκρύπτει ξανά το παράθυρο εργασιών Πεδία Συγκεντρωτικού Πίνακα όταν κάνετε κλικ έξω από την αναφορά του Συγκεντρωτικού Πίνακα.
Δεν υπάρχει τίποτα κακό με αυτό εκ πρώτης όψεως. Ωστόσο, εάν θέλετε να εργαστείτε με τις εντολές στην καρτέλα με βάση τα συμφραζόμενα Εργαλεία Συγκεντρωτικού Πίνακα της Κορδέλας, πρέπει να έχετε επιλέξει τουλάχιστον ένα κελί στην αναφορά Συγκεντρωτικού Πίνακα. Αλλά η επιλογή οποιουδήποτε κελιού Συγκεντρωτικού Πίνακα σημαίνει ότι έχετε επίσης το παράθυρο εργασιών Πεδία Συγκεντρωτικού Πίνακα που καταλαμβάνει πολύτιμο ακίνητο στην οθόνη.
Ευτυχώς, το Excel σάς δίνει επίσης τη δυνατότητα να απενεργοποιήσετε και να ενεργοποιήσετε χειροκίνητα το παράθυρο εργασιών Πεδία Συγκεντρωτικού Πίνακα, γεγονός που σας δίνει περισσότερο χώρο για να εμφανίσετε την αναφορά Συγκεντρωτικού Πίνακα. Στη συνέχεια, μπορείτε να ενεργοποιήσετε ξανά το παράθυρο εργασιών Πεδία Συγκεντρωτικού Πίνακα όταν χρειάζεται να προσθέσετε, να μετακινήσετε ή να διαγράψετε πεδία.
Για να απενεργοποιήσετε και να ενεργοποιήσετε το παράθυρο εργασιών Πεδία Συγκεντρωτικού Πίνακα, ακολουθήστε αυτά τα βήματα (και τα δύο!):
Κάντε κλικ στο εσωτερικό του Συγκεντρωτικού Πίνακα.
Επιλέξτε Ανάλυση→ Εμφάνιση → Λίστα πεδίων.
Ένας γρήγορος τρόπος για να αποκρύψετε το παράθυρο εργασιών Πεδία Συγκεντρωτικού Πίνακα είναι να κάνετε κλικ στο κουμπί Κλείσιμο στην επάνω δεξιά γωνία του παραθύρου.
Από προεπιλογή, το παράθυρο εργασιών Συγκεντρωτικού Πίνακα χωρίζεται σε δύο ενότητες: η ενότητα Πεδία παραθέτει τα διαθέσιμα πεδία της πηγής δεδομένων και εμφανίζεται στην κορυφή του παραθύρου και η ενότητα Περιοχές περιέχει τις περιοχές Συγκεντρωτικού Πίνακα — Φίλτρα, Στήλες, Σειρές και Τιμές — και εμφανίζεται στο κάτω μέρος του παραθύρου. Μπορείτε να προσαρμόσετε αυτήν τη διάταξη για να ταιριάζει με τον τρόπο που εργάζεστε. Εδώ είναι οι δυνατότητες:
Ακολουθούν τα βήματα που πρέπει να ακολουθήσετε για να αλλάξετε τη διάταξη του παραθύρου εργασιών Πεδία Συγκεντρωτικού Πίνακα:
Κάντε κλικ σε οποιοδήποτε κελί μέσα στον Συγκεντρωτικό Πίνακα.
Κάντε κλικ στην επιλογή Εργαλεία.
Το κουμπί Εργαλεία είναι αυτό με το εικονίδιο με το γρανάζι.
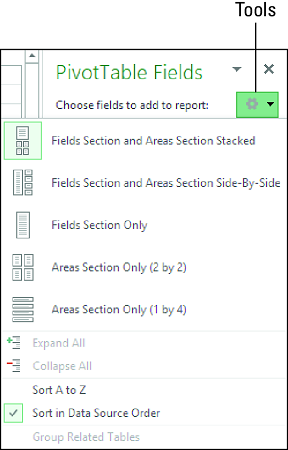
Κάντε κλικ στο Εργαλεία για να δείτε τις επιλογές διάταξης του παραθύρου εργασιών Πεδία Συγκεντρωτικού Πίνακα.
Το Excel εμφανίζει τα εργαλεία του παραθύρου εργασιών Πεδία Συγκεντρωτικού Πίνακα.
Κάντε κλικ στη διάταξη που θέλετε να χρησιμοποιήσετε.
Το Excel αλλάζει τη διάταξη του παραθύρου εργασιών Πεδία Συγκεντρωτικού Πίνακα με βάση την επιλογή σας.
Ενώ εμφανίζονται τα εργαλεία του παραθύρου εργασιών Πεδία Συγκεντρωτικού Πίνακα, σημειώστε ότι μπορείτε επίσης να ταξινομήσετε τη λίστα πεδίων . Η προεπιλογή είναι Ταξινόμηση σε σειρά προέλευσης δεδομένων, που σημαίνει ότι το Excel εμφανίζει τα πεδία με την ίδια σειρά που εμφανίζονται στην προέλευση δεδομένων. Εάν προτιμάτε να ταξινομήσετε τα πεδία αλφαβητικά, κάντε κλικ στην επιλογή Ταξινόμηση Α έως Ω.
Το κύριο πλεονέκτημα της χρήσης Συγκεντρωτικών Πίνακες είναι ότι σας προσφέρουν μια εύκολη μέθοδο για τη σύνοψη μεγάλων ποσοτήτων δεδομένων σε μια συνοπτική αναφορά για ανάλυση δεδομένων. Εν ολίγοις, οι Συγκεντρωτικοί Πίνακες σας δείχνουν το δάσος αντί για τα δέντρα. Ωστόσο, μερικές φορές χρειάζεται να δείτε μερικά από αυτά τα δέντρα. Για παράδειγμα, εάν μελετάτε τα αποτελέσματα μιας καμπάνιας μάρκετινγκ, ο Συγκεντρωτικός Πίνακας μπορεί να σας δείξει τον συνολικό αριθμό ακουστικών που πωλήθηκαν ως αποτέλεσμα μιας προσφοράς 1 δωρεάν με 10. Ωστόσο, τι γίνεται αν θέλετε να δείτε τις λεπτομέρειες που κρύβονται πίσω από αυτόν τον αριθμό; Εάν τα δεδομένα προέλευσης περιέχουν εκατοντάδες ή χιλιάδες εγγραφές, πρέπει να φιλτράρετε τα δεδομένα με κάποιο τρόπο για να δείτε μόνο τις εγγραφές που θέλετε.
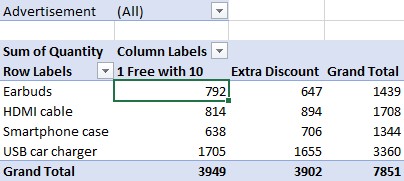
Πουλήσατε 792 ακουστικά, αλλά ποιες είναι οι λεπτομέρειες πίσω από αυτόν τον αριθμό;
Ευτυχώς, το Excel σάς προσφέρει έναν ευκολότερο τρόπο για να δείτε τις εγγραφές που θέλετε, δίνοντάς σας τη δυνατότητα να προβάλετε απευθείας τις λεπτομέρειες που αποτελούν τη βάση μιας συγκεκριμένης τιμής δεδομένων. Αυτό ονομάζεται διάτρηση στις λεπτομέρειες. Όταν διερευνάτε μια συγκεκριμένη τιμή δεδομένων σε έναν Συγκεντρωτικό Πίνακα, το Excel επιστρέφει στα δεδομένα προέλευσης, εξάγει τις εγγραφές που αποτελούν την τιμή δεδομένων και, στη συνέχεια, εμφανίζει τις εγγραφές σε ένα νέο φύλλο εργασίας. Για έναν Συγκεντρωτικό Πίνακα που βασίζεται σε ένα εύρος ή πίνακα, αυτή η εξαγωγή διαρκεί μόνο ένα ή δύο δευτερόλεπτα, ανάλογα με το πόσες εγγραφές περιέχουν τα δεδομένα προέλευσης.
Για να εμβαθύνετε στις λεπτομέρειες που βρίσκονται κάτω από ένα σημείο δεδομένων Συγκεντρωτικού Πίνακα, χρησιμοποιήστε μία από τις ακόλουθες μεθόδους:
Το Excel εμφανίζει τα υποκείμενα δεδομένα σε ένα νέο φύλλο εργασίας. Για παράδειγμα, αυτή η εικόνα δείχνει τις λεπτομέρειες πίσω από τα 792 ακουστικά που πωλήθηκαν με την προσφορά 1 Δωρεάν με 10 που φαίνεται στην παραπάνω εικόνα.
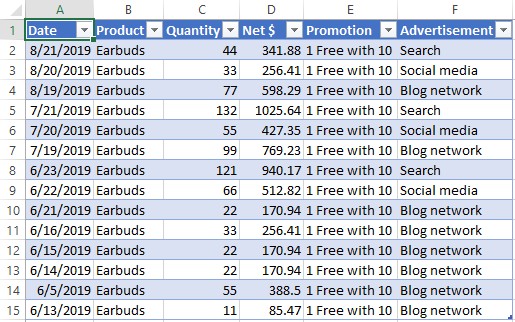
Οι λεπτομέρειες πίσω από τις πωλήσεις των ακουστικών.
Όταν προσπαθείτε να αναλύσετε τις υποκείμενες λεπτομέρειες μιας τιμής δεδομένων, το Excel ενδέχεται να εμφανίσει το μήνυμα σφάλματος Δεν είναι δυνατή η αλλαγή αυτού του τμήματος μιας αναφοράς Συγκεντρωτικού Πίνακα. Αυτό το σφάλμα σημαίνει ότι η δυνατότητα που συνήθως σας επιτρέπει να κάνετε εξάσκηση έχει απενεργοποιηθεί. Για να ενεργοποιήσετε ξανά αυτήν τη δυνατότητα, κάντε κλικ σε οποιοδήποτε κελί μέσα στον Συγκεντρωτικό Πίνακα και, στη συνέχεια, κάντε κλικ στην επιλογή Ανάλυση → Συγκεντρωτικός πίνακας → Επιλογές για να εμφανιστεί το πλαίσιο διαλόγου Επιλογές Συγκεντρωτικού Πίνακα. Κάντε κλικ στην καρτέλα Δεδομένα, επιλέξτε το πλαίσιο ελέγχου Ενεργοποίηση εμφάνισης λεπτομερειών και, στη συνέχεια, κάντε κλικ στο OK.
Η αντίθετη κατάσταση συμβαίνει όταν διανέμετε το βιβλίο εργασίας που περιέχει τον Συγκεντρωτικό Πίνακα και δεν θέλετε οι άλλοι χρήστες να ξετρυπώνουν και να γεμίζουν το βιβλίο εργασίας με φύλλα εργασίας λεπτομερειών. Σε αυτήν την περίπτωση, κάντε κλικ στην επιλογή Ανάλυση → Συγκεντρωτικός πίνακας → Επιλογές, κάντε κλικ στην καρτέλα Δεδομένα, καταργήστε την επιλογή Ενεργοποίηση εμφάνισης λεπτομερειών και, στη συνέχεια, κάντε κλικ στο OK.
Μερικές φορές μπορεί να θέλετε να δείτε όλα τα υποκείμενα δεδομένα πηγής ενός Συγκεντρωτικού Πίνακα. Εάν τα δεδομένα προέλευσης είναι ένα εύρος ή πίνακας σε άλλο φύλλο εργασίας, μπορείτε να δείτε τα υποκείμενα δεδομένα εμφανίζοντας αυτό το φύλλο εργασίας. Ωστόσο, εάν τα δεδομένα προέλευσης δεν είναι τόσο άμεσα διαθέσιμα, το Excel σάς παρέχει έναν γρήγορο τρόπο για να δείτε όλα τα υποκείμενα δεδομένα. Κάντε δεξί κλικ στο κελί του Μεγάλου Συνόλου του Συγκεντρωτικού Πίνακα (δηλαδή στο κελί στην κάτω δεξιά γωνία του Συγκεντρωτικού Πίνακα) και, στη συνέχεια, κάντε κλικ στην επιλογή Εμφάνιση λεπτομερειών. (Μπορείτε επίσης να κάνετε διπλό κλικ σε αυτό το κελί.) Το Excel εμφανίζει όλα τα υποκείμενα δεδομένα του Συγκεντρωτικού Πίνακα σε ένα νέο φύλλο εργασίας.
Ένα από τα ωραία πράγματα για έναν Συγκεντρωτικό Πίνακα είναι ότι βρίσκεται σε ένα κανονικό φύλλο εργασίας του Excel, πράγμα που σημαίνει ότι μπορείτε να εφαρμόσετε επιλογές μορφοποίησης, όπως στοίχιση και γραμματοσειρές σε τμήματα του Συγκεντρωτικού Πίνακα. Αυτό λειτουργεί καλά, ιδιαίτερα εάν έχετε προσαρμοσμένες απαιτήσεις μορφοποίησης.
Για παράδειγμα, μπορεί να έχετε εσωτερικές οδηγίες στυλ που πρέπει να ακολουθήσετε. Δυστυχώς, η εφαρμογή μορφοποίησης μπορεί να είναι χρονοβόρα, ιδιαίτερα εάν εφαρμόζετε πολλές διαφορετικές επιλογές μορφοποίησης. Και ο συνολικός χρόνος μορφοποίησης μπορεί να γίνει επαχθής εάν χρειαστεί να εφαρμόσετε διαφορετικές επιλογές μορφοποίησης σε διαφορετικά μέρη του Συγκεντρωτικού Πίνακα. Μπορείτε να μειώσετε σημαντικά τον χρόνο που αφιερώνετε για τη μορφοποίηση των Συγκεντρωτικών Πίνακών σας, εάν εφαρμόσετε ένα στυλ.
Ένα στυλ είναι μια συλλογή επιλογών μορφοποίησης — γραμματοσειρές, περιγράμματα και χρώματα φόντου — που ορίζει το Excel για διαφορετικές περιοχές ενός Συγκεντρωτικού Πίνακα. Για παράδειγμα, ένα στυλ μπορεί να χρησιμοποιεί έντονη γραφή, λευκό κείμενο σε μαύρο φόντο για ετικέτες και μεγάλα σύνολα και λευκό κείμενο σε σκούρο μπλε φόντο για στοιχεία και δεδομένα. Ο μη αυτόματος καθορισμός όλων αυτών των μορφών μπορεί να διαρκέσει από μισή έως μία ώρα. Αλλά με τη δυνατότητα στυλ, επιλέγετε αυτό που θέλετε να χρησιμοποιήσετε για τον Συγκεντρωτικό Πίνακα ως σύνολο και το Excel εφαρμόζει αυτόματα τις μεμονωμένες επιλογές μορφοποίησης.
Το Excel ορίζει περισσότερα από 80 στυλ, χωρισμένα σε τρεις κατηγορίες: Ανοιχτό, Μεσαίο και Σκούρο. Η κατηγορία Light περιλαμβάνει το Pivot Style Light 16, την προεπιλεγμένη μορφοποίηση που εφαρμόζεται στις αναφορές Συγκεντρωτικού Πίνακα που δημιουργείτε. και Κανένα, το οποίο καταργεί όλη τη μορφοποίηση από τον Συγκεντρωτικό Πίνακα. Μπορείτε επίσης να δημιουργήσετε τις δικές σας μορφές στυλ.
Ακολουθούν τα βήματα που πρέπει να ακολουθήσετε για να εφαρμόσετε ένα στυλ σε έναν Συγκεντρωτικό Πίνακα του Excel:
Κάντε κλικ σε οποιοδήποτε κελί στον Συγκεντρωτικό Πίνακα που θέλετε να μορφοποιήσετε.
Κάντε κλικ στην καρτέλα Σχεδίαση.
Στην ομάδα Στυλ Συγκεντρωτικού Πίνακα, κάντε κλικ στο κουμπί Περισσότερα.
Εμφανίζεται η γκαλερί στυλ.
Κάντε κλικ στο στυλ που θέλετε να εφαρμόσετε.
Το Excel εφαρμόζει το στυλ.
Μπορεί να διαπιστώσετε ότι κανένα από τα προκαθορισμένα στυλ Συγκεντρωτικού Πίνακα δεν σας δίνει την ακριβή εμφάνιση που θέλετε. Σε αυτήν την περίπτωση, μπορείτε να ορίσετε μόνοι σας αυτήν την εμφάνιση δημιουργώντας ένα προσαρμοσμένο στυλ Συγκεντρωτικού Πίνακα από την αρχή.
Το Excel σάς προσφέρει τεράστια ευελιξία όταν δημιουργείτε προσαρμοσμένα στυλ Συγκεντρωτικού Πίνακα. Μπορείτε να μορφοποιήσετε 25 ξεχωριστά στοιχεία Συγκεντρωτικού Πίνακα. Αυτά τα στοιχεία περιλαμβάνουν ολόκληρο τον πίνακα, τις ετικέτες και τις τιμές των πεδίων σελίδας, την πρώτη στήλη, τη σειρά κεφαλίδας, τη γραμμή Μεγάλου συνόλου και τη στήλη Μεγάλο σύνολο. Μπορείτε επίσης να ορίσετε λωρίδες, οι οποίες είναι ξεχωριστές μορφές που εφαρμόζονται σε εναλλασσόμενες σειρές ή στήλες. Για παράδειγμα, το First Row Stripe εφαρμόζει μορφοποίηση στις σειρές 1, 3, 5 και ούτω καθεξής. η λωρίδα δεύτερης γραμμής εφαρμόζει μορφοποίηση στις σειρές 2, 4, 6 και ούτω καθεξής. Οι ρίγες μπορούν να κάνουν μια μεγάλη ή ευρεία αναφορά πιο ευανάγνωστη.
Έχοντας έλεγχο σε τόσα πολλά στοιχεία σας δίνει τη δυνατότητα να δημιουργήσετε ένα προσαρμοσμένο στυλ που ταιριάζει στις ανάγκες σας. Για παράδειγμα, ίσως χρειαστεί ο Συγκεντρωτικός Πίνακας να ταιριάζει με τα εταιρικά σας χρώματα. Ομοίως, εάν ο Συγκεντρωτικός Πίνακας εμφανίζεται ως μέρος μιας μεγαλύτερης αναφοράς, μπορεί να χρειαστείτε τη μορφοποίηση του Συγκεντρωτικού Πίνακα για να ταιριάζει με το θέμα που χρησιμοποιείται στη μεγαλύτερη αναφορά.
Το μόνο μειονέκτημα στη δημιουργία ενός προσαρμοσμένου στυλ Συγκεντρωτικού Πίνακα είναι ότι πρέπει να το κάνετε από την αρχή, επειδή το Excel δεν σας επιτρέπει να προσαρμόσετε ένα υπάρχον στυλ. Μπου, Excel! Επομένως, εάν πρέπει να ορίσετε τη μορφοποίηση και για τα 25 στοιχεία Συγκεντρωτικού Πίνακα, η δημιουργία ενός προσαρμοσμένου στυλ μπορεί να είναι χρονοβόρα.
Εάν εξακολουθείτε να το θέλετε, ωστόσο, ακολουθούν τα βήματα για να δημιουργήσετε το δικό σας στυλ Συγκεντρωτικού Πίνακα στο Excel:
Κάντε κλικ στην καρτέλα Σχεδίαση.
Στην ομάδα Στυλ Συγκεντρωτικού Πίνακα, κάντε κλικ στην επιλογή Περισσότερα.
Εμφανίζεται η γκαλερί στυλ.
Κάντε κλικ στο Νέο στυλ συγκεντρωτικού πίνακα.
Εμφανίζεται το πλαίσιο διαλόγου στυλ Νέου Συγκεντρωτικού Πίνακα.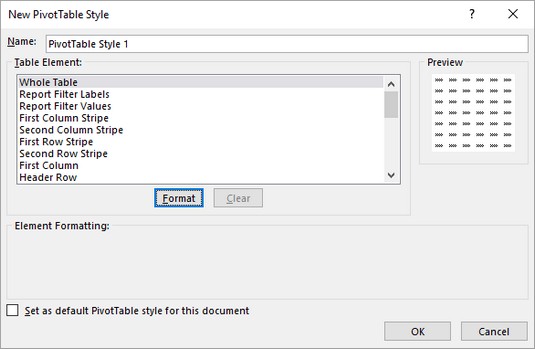
Το νέο πλαίσιο διαλόγου Στυλ Συγκεντρωτικού Πίνακα.
Πληκτρολογήστε ένα όνομα για το προσαρμοσμένο στυλ σας.
Χρησιμοποιήστε τη λίστα Στοιχείο πίνακα για να επιλέξετε τη δυνατότητα Συγκεντρωτικού Πίνακα που θέλετε να μορφοποιήσετε.
Κάντε κλικ στην επιλογή Μορφοποίηση.
Εμφανίζεται το πλαίσιο διαλόγου Μορφοποίηση κελιών.
Χρησιμοποιήστε τις επιλογές στην καρτέλα Γραμματοσειρά για να μορφοποιήσετε το κείμενο του στοιχείου.
Μπορείτε να επιλέξετε μια γραμματοσειρά, ένα στυλ γραμματοσειράς (όπως έντονη ή πλάγια γραφή) και ένα μέγεθος γραμματοσειράς. Μπορείτε επίσης να επιλέξετε μια υπογράμμιση, ένα χρώμα και ένα εφέ διαγράμμισης.
Χρησιμοποιήστε τις επιλογές στην καρτέλα Περίγραμμα για να μορφοποιήσετε το περίγραμμα του στοιχείου.
Μπορείτε να επιλέξετε ένα στυλ περιγράμματος, χρώμα και τοποθεσία (όπως το αριστερό άκρο, το επάνω άκρο ή και τα δύο).
Χρησιμοποιήστε τις επιλογές στην καρτέλα Γέμισμα για να μορφοποιήσετε το χρώμα φόντου του στοιχείου.
Μπορείτε να επιλέξετε ένα μονόχρωμο ή ένα σχέδιο. Μπορείτε επίσης να κάνετε κλικ στα κουμπιά Fill Effects για να καθορίσετε μια διαβάθμιση που αλλάζει από το ένα χρώμα στο άλλο.
Κάντε κλικ στο OK.
Το Excel σάς επιστρέφει στο πλαίσιο διαλόγου Νέο στυλ συγκεντρωτικού πίνακα.
Επαναλάβετε τα βήματα 5 έως 10 για να μορφοποιήσετε άλλα στοιχεία πίνακα.
Εύκολα, το πλαίσιο διαλόγου Νέο Στυλ Συγκεντρωτικού Πίνακα περιλαμβάνει μια ενότητα Προεπισκόπηση που σας δείχνει πώς θα μοιάζει το στυλ όταν εφαρμόζεται σε έναν Συγκεντρωτικό Πίνακα. Εάν είστε ιδιαίτερα περήφανοι για το νέο σας στυλ, ίσως θέλετε να το χρησιμοποιήσετε για όλους τους Συγκεντρωτικούς Πίνακες σας. Γιατί όχι? Για να πείτε στο Excel να χρησιμοποιήσει το νέο σας στυλ ως προεπιλογή για οποιονδήποτε μελλοντικό Συγκεντρωτικό Πίνακα που θα δημιουργήσετε, επιλέξτε το πλαίσιο ελέγχου Ορισμός ως προεπιλεγμένου στυλ συγκεντρωτικού πίνακα για αυτό το έγγραφο.
Όταν τελειώσετε επιτέλους, κάντε κλικ στο OK.
Το Excel αποθηκεύει το προσαρμοσμένο στυλ Συγκεντρωτικού Πίνακα.
Παραδόξως, αφού κλείσετε το πλαίσιο διαλόγου Νέο στυλ συγκεντρωτικού πίνακα, το Excel δεν εφαρμόζει το νέο στυλ στον τρέχοντα Συγκεντρωτικό Πίνακα. Χαζός! Για να εφαρμόσετε το στυλ μόνοι σας, επιλέξτε οποιοδήποτε κελί μέσα στον Συγκεντρωτικό Πίνακα, κάντε κλικ στο Σχεδίαση, κάντε κλικ στο κουμπί Περισσότερα στην ομάδα Στυλ Συγκεντρωτικού Πίνακα για να ανοίξετε τη συλλογή στυλ και, στη συνέχεια, κάντε κλικ στο στυλ σας στην ενότητα Προσαρμοσμένη που εμφανίζεται τώρα στο επάνω μέρος της συλλογής.
Εάν πρέπει να κάνετε αλλαγές στο προσαρμοσμένο στυλ σας, ανοίξτε τη συλλογή στυλ, κάντε δεξί κλικ στο προσαρμοσμένο στυλ σας και, στη συνέχεια, κάντε κλικ στην Τροποποίηση. Χρησιμοποιήστε το παράθυρο διαλόγου Τροποποίηση στυλ Συγκεντρωτικού Πίνακα για να κάνετε τις αλλαγές σας και, στη συνέχεια, κάντε κλικ στο OK.
Εάν διαπιστώσετε ότι πρέπει να δημιουργήσετε ένα άλλο προσαρμοσμένο στυλ που είναι παρόμοιο με ένα υπάρχον προσαρμοσμένο στυλ, μην μπείτε στον κόπο να δημιουργήσετε το νέο στυλ από την αρχή. Αντίθετα, ανοίξτε τη συλλογή στυλ, κάντε δεξί κλικ στο υπάρχον προσαρμοσμένο στυλ και, στη συνέχεια, κάντε κλικ στην επιλογή Διπλότυπο. Στο παράθυρο διαλόγου Τροποποίηση στυλ Συγκεντρωτικού Πίνακα, προσαρμόστε το όνομα και τη μορφοποίηση του στυλ και, στη συνέχεια, κάντε κλικ στο OK.
Εάν δεν χρειάζεστε πλέον προσαρμοσμένο στυλ, θα πρέπει να το διαγράψετε για να μειώσετε την ακαταστασία στη συλλογή στυλ. Κάντε κλικ στην καρτέλα Σχεδίαση, ανοίξτε τη συλλογή Στυλ Συγκεντρωτικού Πίνακα, κάντε δεξί κλικ στο προσαρμοσμένο στυλ που δεν χρειάζεστε πλέον και, στη συνέχεια, κάντε κλικ στην επιλογή Διαγραφή. Όταν το Excel σας ζητήσει να επιβεβαιώσετε, κάντε κλικ στο OK.
Το Excel έχει μια άσχημη συνήθεια μερικές φορές να μην διατηρεί την προσαρμοσμένη μορφοποίησή σας όταν ανανεώνετε ή ανανεώνετε τον Συγκεντρωτικό Πίνακα. Για παράδειγμα, εάν εφαρμόσατε μια έντονη γραμματοσειρά σε ορισμένες ετικέτες, αυτές οι ετικέτες ενδέχεται να επανέλθουν σε κανονικό κείμενο μετά από μια ανανέωση. Το Excel διαθέτει μια δυνατότητα που ονομάζεται Διατήρηση Μορφοποίησης που σας δίνει τη δυνατότητα να διατηρήσετε αυτή τη μορφοποίηση κατά τη διάρκεια μιας ανανέωσης. μπορείτε να διατηρήσετε την προσαρμοσμένη μορφοποίηση ενεργοποιώντας την.
Η δυνατότητα διατήρησης μορφοποίησης είναι πάντα ενεργοποιημένη στους προεπιλεγμένους Συγκεντρωτικούς Πίνακες. Ωστόσο, κάποιος άλλος χρήστης θα μπορούσε να έχει απενεργοποιήσει αυτήν τη δυνατότητα. Για παράδειγμα, μπορεί να εργάζεστε με έναν Συγκεντρωτικό Πίνακα που δημιουργήθηκε από άλλο άτομο και αυτός ή αυτή μπορεί να έχει απενεργοποιήσει τη δυνατότητα Διατήρησης Μορφοποίησης.
Σημειώστε, ωστόσο, ότι όταν ανανεώνετε ή δημιουργείτε ξανά έναν Συγκεντρωτικό Πίνακα, το Excel εφαρμόζει ξανά την τρέχουσα μορφοποίηση στυλ της αναφοράς. Εάν δεν έχετε καθορίσει ένα στυλ, το Excel εφαρμόζει ξανά το προεπιλεγμένο στυλ Συγκεντρωτικού Πίνακα (με όνομα Pivot Style Light 16). Εάν έχετε καθορίσει ένα στυλ, το Excel θα εφαρμόσει ξανά αυτό το στυλ.
Ακολουθούν τα βήματα που πρέπει να ακολουθήσετε για να διαμορφώσετε έναν Συγκεντρωτικό Πίνακα του Excel για τη διατήρηση της μορφοποίησης:
Κάντε κλικ σε οποιοδήποτε κελί στον Συγκεντρωτικό Πίνακα με το οποίο θέλετε να εργαστείτε.
Επιλέξτε Ανάλυση → Συγκεντρωτικός Πίνακας → Επιλογές.
Εμφανίζεται το παράθυρο διαλόγου Επιλογές Συγκεντρωτικού Πίνακα με την καρτέλα Διάταξη & Μορφοποίηση.
Καταργήστε την επιλογή του πλαισίου ελέγχου Αυτόματη προσαρμογή πλάτη στήλης κατά την ενημέρωση.
Η κατάργηση αυτής της επιλογής εμποδίζει το Excel να μορφοποιεί αυτόματα πράγματα όπως τα πλάτη στηλών όταν περιστρέφετε πεδία.
Επιλέξτε το πλαίσιο ελέγχου Διατήρηση μορφοποίησης κελιού κατά την ενημέρωση.
Κάντε κλικ στο OK.
Το Excel διατηρεί την προσαρμοσμένη μορφοποίηση κάθε φορά που ανανεώνετε τον Συγκεντρωτικό Πίνακα.
Όταν δημιουργείτε τον πρώτο Συγκεντρωτικό Πίνακα σε ένα βιβλίο εργασίας, το Excel του δίνει το μη εμπνευσμένο όνομα PivotTable1. Οι επόμενοι Συγκεντρωτικοί Πίνακες ονομάζονται διαδοχικά (και εξίσου μη έμπνευση): Συγκεντρωτικός Πίνακας2, Συγκεντρωτικός Πίνακας3 και ούτω καθεξής. Ωστόσο, το Excel επαναλαμβάνει επίσης αυτά τα ονόματα όταν δημιουργείτε νέους Συγκεντρωτικούς Πίνακες με βάση διαφορετικές πηγές δεδομένων. Εάν το βιβλίο εργασίας σας περιέχει έναν αριθμό Συγκεντρωτικών Πινάκων, μπορείτε να διευκολύνετε τη διάκρισή τους δίνοντας στον καθένα ένα μοναδικό και περιγραφικό όνομα. Δείτε πώς:
Κάντε κλικ σε οποιοδήποτε κελί στον Συγκεντρωτικό Πίνακα με το οποίο θέλετε να εργαστείτε.
Κάντε κλικ στην Ανάλυση → Συγκεντρωτικός Πίνακας.
Χρησιμοποιήστε το πλαίσιο κειμένου Όνομα Συγκεντρωτικού Πίνακα για να πληκτρολογήσετε το νέο όνομα για τον Συγκεντρωτικό Πίνακα.
Το μέγιστο μήκος για ένα όνομα Συγκεντρωτικού Πίνακα είναι 255 χαρακτήρες.
Κάντε κλικ έξω από το πλαίσιο κειμένου.
Το Excel μετονομάζει τον Συγκεντρωτικό Πίνακα.
Ένας προεπιλεγμένος Συγκεντρωτικός Πίνακας που έχει τουλάχιστον ένα πεδίο σειράς περιέχει μια επιπλέον σειρά στο κάτω μέρος του πίνακα. Αυτή η σειρά φέρει την ετικέτα Μεγάλο Σύνολο και περιλαμβάνει το σύνολο των τιμών που σχετίζονται με τα στοιχεία του πεδίου σειράς. Ωστόσο, η τιμή στη σειρά Μεγάλου Συνολικού μπορεί στην πραγματικότητα να μην είναι άθροισμα. Για παράδειγμα, εάν ο συνοπτικός υπολογισμός είναι Μέσος όρος, η σειρά Μεγάλου Συνολικού περιλαμβάνει τον μέσο όρο των τιμών που σχετίζονται με τα στοιχεία του πεδίου σειράς.
Ομοίως, ένας Συγκεντρωτικός Πίνακας που έχει τουλάχιστον ένα πεδίο στήλης περιέχει μια επιπλέον στήλη στη δεξιά άκρη του πίνακα. Αυτή η στήλη φέρει επίσης την ένδειξη "Grand Total" και περιλαμβάνει το σύνολο των τιμών που σχετίζονται με τα στοιχεία του πεδίου στήλης. Εάν ο Συγκεντρωτικός Πίνακας περιέχει τόσο μια γραμμή όσο και ένα πεδίο στήλης, η σειρά Μεγάλο Σύνολο έχει επίσης τα αθροίσματα για κάθε στοιχείο στήλης και η στήλη Μεγάλο Σύνολο έχει επίσης τα αθροίσματα για κάθε στοιχείο γραμμής.
Πέραν του ότι καταλαμβάνουν χώρο στον Συγκεντρωτικό Πίνακα, αυτά τα συνολικά σύνολα συχνά δεν είναι απαραίτητα για την ανάλυση δεδομένων. Για παράδειγμα, ας υποθέσουμε ότι θέλετε να εξετάσετε τις τριμηνιαίες πωλήσεις για τους πωλητές σας για να δείτε ποια ποσά υπερβαίνουν μια συγκεκριμένη αξία για σκοπούς μπόνους. Επειδή η μόνη σας ανησυχία είναι οι μεμονωμένες συνοπτικές τιμές για κάθε εργαζόμενο, τα συνολικά σύνολα είναι άχρηστα. Σε μια τέτοια περίπτωση, μπορείτε να πείτε στο Excel να μην εμφανίζει τα συνολικά σύνολα ακολουθώντας αυτά τα βήματα:
Κάντε κλικ σε οποιοδήποτε κελί στον Συγκεντρωτικό Πίνακα με το οποίο θέλετε να εργαστείτε.
Κάντε κλικ στην επιλογή Σχεδίαση → Μεγάλα σύνολα.
Το Excel εμφανίζει ένα μενού επιλογών για την εμφάνιση των γενικών συνόλων.
Κάντε κλικ στην επιλογή που προτιμάτε.
Το μενού περιέχει τέσσερα στοιχεία:
Excel puts the selected grand total option into effect.
The field headers that appear in the report are another often-bothersome PivotTable feature. These headers include Sort & Filter buttons, but if you don’t use those buttons, the field headers just clutter the PivotTable. To turn off the field headers, click inside the PivotTable and then choose Analyze → Show → Field Headers.
PivotTables often result in large workbooks because Excel must keep track of a great deal of extra information to keep the PivotTable performance acceptable. For example, to ensure that the recalculation involved in pivoting happens quickly and efficiently, Excel maintains a copy of the source data in a special memory area called the pivot cache.
If you build a PivotTable from data that resides in a different workbook or in an external data source, Excel stores the source data in the pivot cache. This greatly reduces the time Excel takes to refresh and recalculate the PivotTable. The downside is that it can increase both the size of the workbook and the amount of time Excel takes to save the workbook. If your workbook has become too large or it takes too long to save, follow these steps to tell Excel not to save the source data in the pivot cache:
Click any cell in the PivotTable.
Click Analyze → PivotTable → Options.
The PivotTable Options dialog box appears.
Click the Data tab.
Deselect the Save Source Data with File check box.
Click OK.
Excel no longer saves the external source data in the pivot cache.
You might need to use a PivotTable value in a worksheet formula. You normally reference a cell in a formula by using the cell’s address. However, this won’t work with PivotTables because the addresses of the report values change as you pivot, filter, group, and refresh the PivotTable.
To ensure accurate PivotTable references, use Excel’s GETPIVOTDATA function. This function uses the data field, PivotTable location, and one or more (row or column) field/item pairs that specify the exact value you want to use. This way, no matter what the PivotTable layout is, as long as the value remains visible in the report, your formula reference remains accurate.
Here’s the syntax of the GETPIVOTDATA function:
GETPIVOTDATA(data_field, pivot_table, [, field1, item1][, …]
The two required fields are data_field, which is the name of the field you’re using in the PivotTable’s Values area, and pivot_table, which specifies the cell address of the upper-left corner of the PivotTable. The rest of the arguments come in pairs: a field name and an item in that field.
For example, here’s a GETPIVOTDATA formula that returns the PivotTable value where the Product field item is Earbuds and the Promotion field item is 1 Free with 10:
=GETPIVOTDATA("Quantity", $A$3, "Product", "Earbuds", "Promotion", "1 Free with 10")
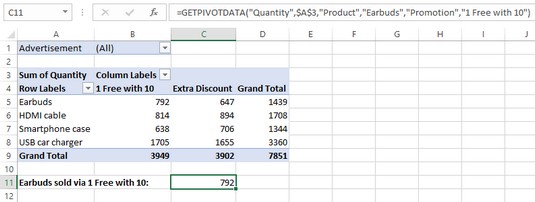
The GETPIVOTDATA function doing its thing.
Το GETPIVOTDATA είναι λίγο περίπλοκο, αλλά μην ανησυχείτε. Δεν θα χρειαστεί σχεδόν ποτέ να ξεκολλήσετε αυτή τη συνάρτηση και όλα τα ορίσματά της με το χέρι. Αντίθετα, το Excel χειρίζεται τα πάντα για εσάς όταν κάνετε κλικ στην τιμή Συγκεντρωτικού Πίνακα που θέλετε να χρησιμοποιήσετε στον τύπο σας. Φτου!
Στο Excel, είναι κρίσιμο να κατανοήσουμε τη διαφορά μεταξύ αναφορών και πινάκων εργαλείων για την αποτελεσματική ανάλυση και οπτικοποίηση δεδομένων.
Ανακαλύψτε πότε να χρησιμοποιήσετε το OneDrive για επιχειρήσεις και πώς μπορείτε να επωφεληθείτε από τον αποθηκευτικό χώρο των 1 TB.
Ο υπολογισμός του αριθμού ημερών μεταξύ δύο ημερομηνιών είναι κρίσιμος στον επιχειρηματικό κόσμο. Μάθετε πώς να χρησιμοποιείτε τις συναρτήσεις DATEDIF και NETWORKDAYS στο Excel για ακριβείς υπολογισμούς.
Ανακαλύψτε πώς να ανανεώσετε γρήγορα τα δεδομένα του συγκεντρωτικού πίνακα στο Excel με τέσσερις αποτελεσματικές μεθόδους.
Μάθετε πώς μπορείτε να χρησιμοποιήσετε μια μακροεντολή Excel για να αποκρύψετε όλα τα ανενεργά φύλλα εργασίας, βελτιώνοντας την οργάνωση του βιβλίου εργασίας σας.
Ανακαλύψτε τις Ιδιότητες πεδίου MS Access για να μειώσετε τα λάθη κατά την εισαγωγή δεδομένων και να διασφαλίσετε την ακριβή καταχώρηση πληροφοριών.
Ανακαλύψτε πώς να χρησιμοποιήσετε το εργαλείο αυτόματης σύνοψης στο Word 2003 για να συνοψίσετε εγγραφές γρήγορα και αποτελεσματικά.
Η συνάρτηση PROB στο Excel επιτρέπει στους χρήστες να υπολογίζουν πιθανότητες με βάση δεδομένα και πιθανότητες σχέσης, ιδανική για στατιστική ανάλυση.
Ανακαλύψτε τι σημαίνουν τα μηνύματα σφάλματος του Solver στο Excel και πώς να τα επιλύσετε, βελτιστοποιώντας τις εργασίες σας αποτελεσματικά.
Η συνάρτηση FREQUENCY στο Excel μετράει τις τιμές σε έναν πίνακα που εμπίπτουν σε ένα εύρος ή bin. Μάθετε πώς να την χρησιμοποιείτε για την κατανομή συχνότητας.





