Τι είναι οι πίνακες ελέγχου και οι αναφορές στο Excel;

Στο Excel, είναι κρίσιμο να κατανοήσουμε τη διαφορά μεταξύ αναφορών και πινάκων εργαλείων για την αποτελεσματική ανάλυση και οπτικοποίηση δεδομένων.
Όσον αφορά το θέμα, σχεδόν όλα όσα κάνει το Microsoft Word 2019 μπορούν να θεωρηθούν ένα ωραίο κόλπο. Εξακολουθώ να θαυμάζω πώς λειτουργεί η αναδίπλωση λέξεων και πώς μπορείτε να αλλάξετε τα περιθώρια αφού γραφτεί ένα έγγραφο και όλο το κείμενο μπαίνει γρήγορα στη θέση του.
Στην προβολή διάταξης εκτύπωσης, μπορείτε να τακτοποιήσετε το παράθυρο του εγγράφου ώστε να εμφανίζει σελίδες δίπλα-δίπλα, όπως φαίνεται στην εικόνα. Η ροή εργασίας μετακινείται προς τα κάτω στην αριστερή σελίδα και, στη συνέχεια, μεταβαίνει στην κορυφή της δεξιάς σελίδας. Αυτή η διάταξη εκμεταλλεύεται πλήρως τις οθόνες υπολογιστών ευρείας οθόνης.

Για να εισέλθετε σε προβολή δίπλα-δίπλα, κάντε κλικ στην καρτέλα Προβολή και στην ομάδα Κίνηση σελίδας, επιλέξτε Παράπλευρα. Ίσως χρειαστεί να προσαρμόσετε το παράθυρο του Word για να μεγεθύνετε την παρουσίαση του εγγράφου. Η εντολή Ζουμ απενεργοποιείται όταν ενεργοποιείτε την κίνηση σελίδας Side-to-Side.
Κάποια μέρα, θα τραγουδήσετε τα εγκώμια της δυνατότητας AutoRecover του Word. Αποθηκεύει περιοδικά το έγγραφό σας, ακόμα και όταν αμελείτε να το κάνετε. Σε περίπτωση συντριβής του υπολογιστή ή κάποιου άλλου ατυχήματος, το Word ανακτά το έγγραφό σας από ένα υπερμυστικό αντίγραφο ασφαλείας που έφτιαξε κρυφά για εσάς.
Για να βεβαιωθείτε ότι η AutoRecover είναι ενεργή, ακολουθήστε αυτές τις οδηγίες:
Το Word ήταν πάντα ένα πρόγραμμα που βασιζόταν σε ποντίκι, αλλά το πληκτρολόγιο παραμένει ένας γρήγορος και αποτελεσματικός τρόπος πρόσβασης σε εντολές.
Χρησιμοποιήστε το πλήκτρο Alt: Πατήστε Alt και θα δείτε γράμματα σε κουτάκια να εμφανίζονται στην Κορδέλα. Πατήστε το γράμμα που σας ενδιαφέρει για να εκτελέσετε την αντίστοιχη εντολή.
| Συντόμευση | Λειτουργία |
|---|---|
| F4 | Επανάληψη εντολής |
| Shift+F4 | Επανάληψη αναζήτησης |
| Shift+F5 | Επιστροφή στην τελευταία θέση επεξεργασίας |
| F12 | Άνοιγμα του πλαισίου διαλόγου Αποθήκευση ως |
Η δυνατότητα Αυτόματης Διόρθωσης του Word δημιουργεί κοινά κλάσματα όπως ½ ή ¾. Αν χρειάζεστε προσαρμοσμένα κλάσματα:
Όταν πρέπει να βρείτε τη θέση σας σε ένα έγγραφο, μπορείτε να χρησιμοποιήσετε την εντολή Σελιδοδείκτης του Word.
Όταν πραγματικά δεν θέλετε κανείς να ασχοληθεί με το έγγραφό σας, μπορείτε να το κλειδώσετε. Επιλέξτε από πολλές διαθέσιμες επιλογές:
Ένα drop cap είναι το πρώτο γράμμα ενός κειμένου που εμφανίζεται με μεγαλύτερη γραμματοσειρά.
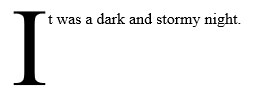
Κάθε φορά που εργάζεστε στο Word, μπορείτε να εμφανίσετε το παράθυρο πλοήγησης για να δείτε μια επισκόπηση του εγγράφου σας.
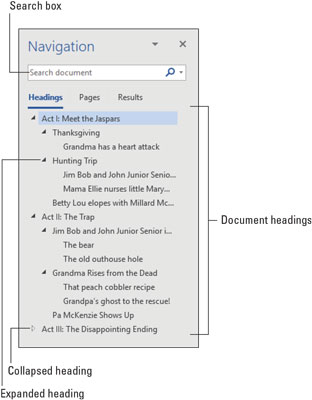
Μπορείτε να χρησιμοποιήσετε την εντολή Ταξινόμηση για να τακτοποιήσετε το κείμενο αλφαβητικά ή αριθμητικά.
Για να ταξινομήσετε το κείμενο:
Στο Excel, είναι κρίσιμο να κατανοήσουμε τη διαφορά μεταξύ αναφορών και πινάκων εργαλείων για την αποτελεσματική ανάλυση και οπτικοποίηση δεδομένων.
Ανακαλύψτε πότε να χρησιμοποιήσετε το OneDrive για επιχειρήσεις και πώς μπορείτε να επωφεληθείτε από τον αποθηκευτικό χώρο των 1 TB.
Ο υπολογισμός του αριθμού ημερών μεταξύ δύο ημερομηνιών είναι κρίσιμος στον επιχειρηματικό κόσμο. Μάθετε πώς να χρησιμοποιείτε τις συναρτήσεις DATEDIF και NETWORKDAYS στο Excel για ακριβείς υπολογισμούς.
Ανακαλύψτε πώς να ανανεώσετε γρήγορα τα δεδομένα του συγκεντρωτικού πίνακα στο Excel με τέσσερις αποτελεσματικές μεθόδους.
Μάθετε πώς μπορείτε να χρησιμοποιήσετε μια μακροεντολή Excel για να αποκρύψετε όλα τα ανενεργά φύλλα εργασίας, βελτιώνοντας την οργάνωση του βιβλίου εργασίας σας.
Ανακαλύψτε τις Ιδιότητες πεδίου MS Access για να μειώσετε τα λάθη κατά την εισαγωγή δεδομένων και να διασφαλίσετε την ακριβή καταχώρηση πληροφοριών.
Ανακαλύψτε πώς να χρησιμοποιήσετε το εργαλείο αυτόματης σύνοψης στο Word 2003 για να συνοψίσετε εγγραφές γρήγορα και αποτελεσματικά.
Η συνάρτηση PROB στο Excel επιτρέπει στους χρήστες να υπολογίζουν πιθανότητες με βάση δεδομένα και πιθανότητες σχέσης, ιδανική για στατιστική ανάλυση.
Ανακαλύψτε τι σημαίνουν τα μηνύματα σφάλματος του Solver στο Excel και πώς να τα επιλύσετε, βελτιστοποιώντας τις εργασίες σας αποτελεσματικά.
Η συνάρτηση FREQUENCY στο Excel μετράει τις τιμές σε έναν πίνακα που εμπίπτουν σε ένα εύρος ή bin. Μάθετε πώς να την χρησιμοποιείτε για την κατανομή συχνότητας.






Στέφανος -
Φαίνεται ότι αυτά τα κόλπα μπορούν να κάνουν τη ζωή πιο εύκολη! Αν συνεχίσετε να μοιράζεστε τέτοια άρθρα, θα σας ακολουθώ σίγουρα
Φοίβος -
Πολύ ενδιαφέρον! Θέλω να ρωτήσω, είναι αυτά τα κόλπα διαθέσιμα και σε προηγούμενες εκδόσεις του Word ή μόνο στο 2019;
Κώστας 1234 -
Αναρωτιέμαι αν υπάρχει τρόπος να κάνω τα έγγραφά μου να φαίνονται πιο επαγγελματικά. Έχετε καμιά άλλη ιδέα εκτός από αυτά που γράφετε εδώ;
Αλεξία Λουλούδι -
Μου άρεσε πολύ το άρθρο σας! Έχω ήδη δοκιμάσει μερικά από τα κόλπα και η δουλειά μου είναι πιο αποδοτική. Θα το ξαναδιαβάσω σίγουρα!
Νίκος -
Αυτό με τα συντομεύσεις είναι πολύ χρήσιμο! Μπορείτε να δώσετε και άλλες συντομεύσεις που έχετε ανακαλύψει; Αντιμετωπίζω δυσκολίες με το Word ακόμα
Γιάννης -
Μπράβο για το άρθρο! Αυτά τα κόλπα στο Microsoft Word 2019 είναι πραγματικά χρήσιμα για όλους μας που δουλεύουμε με έγγραφα καθημερινά. Ανυπομονώ να τα δοκιμάσω
Ναταλία -
Μα αυτό το άρθρο είναι εξαιρετικό! Τέτοια κόλπα με το Microsoft Word 2019 κάνουν τη ζωή μας πιο εύκολη. Περίεργα για το πώς άλλοι τα χρησιμοποιούν!
Μαρία από Θεσσαλονίκη -
Ακριβώς αυτό που χρειαζόμουν! Αν είχα ξέρει νωρίτερα για την αυτόματη αριθμοδότηση, θα γλύτωνα πολύ χρόνο σε προηγούμενα projects
Σπύρος IT -
Εξαιρετικό άρθρο! Ειδικά το κόλπο με τα macros φαίνεται πολύ ενδιαφέρον. Θα το δοκιμάσω στο επόμενο project μου. Ευχαριστώ!
Λίνα το Μπαλόνι -
Κάποια από αυτά τα κόλπα είναι πραγματικά εντυπωσιακά! Πώς γίνεται να μην τα ήξερα νωρίτερα; Έχω ήδη αρχίσει να τα εφαρμόζω!
Πέτρος -
Πολύ καλό άρθρο! Έχετε σκεφτεί ποτέ να κάνετε και ένα βίντεο με αυτά τα κόλπα; Θα βοηθούσε πολύ τους χρήστες να κατανοήσουν καλύτερα
Κατερίνα -
Αχα! Ανακάλυψα κάτι νέο σήμερα! Το κόλπο με τις φόρμες θα με σώσει σε πολλές περιπτώσεις. Ευχαριστώ για την χρήσιμη πληροφορία!
Δημήτρης -
Ευχαριστώ για τις συμβουλές! Ήξερα κάποιες λειτουργίες του Word, αλλά πολλά από αυτά είναι νέα για μένα. Κάθε μέρα μαθαίνω κάτι παραπάνω
Μαρία Κ. -
Ευχαριστώ πολύ για τις πληροφορίες! Ήταν ακριβώς αυτό που χρειαζόμουν. Αναρωτιόμουν πώς να χρησιμοποιώ καλύτερα τα templates. Θα το μοιραστώ με τους φίλους μου