Τι είναι οι πίνακες ελέγχου και οι αναφορές στο Excel;

Στο Excel, είναι κρίσιμο να κατανοήσουμε τη διαφορά μεταξύ αναφορών και πινάκων εργαλείων για την αποτελεσματική ανάλυση και οπτικοποίηση δεδομένων.
Δεν χρειάζεται να ανέχεστε αυτά τα ενοχλητικά πράγματα που κάνει το Word 2019 — αυτές οι λειτουργίες του Microsoft Word που μπορεί να αντιπαθείτε αλλά να ανέχεστε απλώς και μόνο επειδή κανείς δεν σας έχει πει πώς να τις απενεργοποιήσετε. Μέχρι τώρα.
Ίσως προτιμάτε να βλέπετε μια κενή σελίδα όταν ξεκινάτε το Word, όχι μια οθόνη γεμάτη επιλογές. Η οθόνη Έναρξης του Word μπορεί εύκολα να απενεργοποιηθεί. Ακολουθήστε αυτά τα ευλογημένα βήματα:
Κάντε κλικ στην καρτέλα Αρχείο.
Επιλέξτε Επιλογές.
Εμφανίζεται το πλαίσιο διαλόγου Επιλογές του Word με την κατηγορία Γενικά επιλεγμένη για εσάς.
Αφαιρέστε το σημάδι επιλογής από το στοιχείο Εμφάνιση της οθόνης έναρξης κατά την εκκίνηση αυτής της εφαρμογής.
Αυτό το στοιχείο βρίσκεται στην ενότητα Επιλογές εκκίνησης.
Κάντε κλικ στο OK.
Αφού ολοκληρώσετε αυτά τα βήματα, το Word ξεκινά με ένα κενό έγγραφο ή οποιοδήποτε έγγραφο έχετε ανοίξει.
Όταν χρησιμοποιείτε τις εντολές Ctrl+O ή Ctrl+S, μεταφέρεστε στις οθόνες Άνοιγμα ή Αποθήκευση ως, αντίστοιχα. Αυτές οι οθόνες αναφέρονται ως Backstage και είναι ένα ακόμη ενοχλητικό βήμα σε μια διαδικασία που τελικά καταλήγει στα παραδοσιακά παράθυρα διαλόγου Άνοιγμα και Αποθήκευση.
Για να απορρίψετε το Backstage, ακολουθήστε τα εξής βήματα:
Κάντε κλικ στην καρτέλα Αρχείο και επιλέξτε Επιλογές για να εμφανιστεί το παράθυρο διαλόγου Επιλογές του Word.
Επιλέξτε την κατηγορία Αποθήκευση στην αριστερή πλευρά του πλαισίου διαλόγου.
Τοποθετήστε έναν έλεγχο από το στοιχείο Να μην εμφανίζεται το παρασκήνιο κατά το άνοιγμα ή την αποθήκευση αρχείων. Αυτό το στοιχείο βρίσκεται στην ενότητα Αποθήκευση εγγράφων.
Κάντε κλικ στο OK.
Ένα πλεονέκτημα του Backstage είναι ότι εμφανίζει πρόσφατα αρχεία. Σας επιτρέπει επίσης να καρφιτσώσετε δημοφιλή αρχεία ώστε να είναι εύκολο να τα βρείτε.
Όταν χρησιμοποιείτε το ποντίκι για να επιλέξετε κείμενο, το Word εμφανίζει τη μίνι γραμμή εργαλείων, η οποία μοιάζει με το σχήμα. Μπορεί να σας φανεί χρήσιμη η ποικιλία εντολών του ή μπορεί απλώς να θέλετε να βάλετε φωτιά στο πράγμα. Εάν ισχύει το τελευταίο, μπορείτε να απενεργοποιήσετε τη μίνι γραμμή εργαλείων ακολουθώντας αυτά τα βήματα:
Κάντε κλικ στην καρτέλα Αρχείο και επιλέξτε Επιλογές.
Η κατηγορία Γενικά επιλέγεται αυτόματα για εσάς.
Αφαιρέστε το σημάδι επιλογής από το στοιχείο Εμφάνιση μίνι γραμμής εργαλείων στην επιλογή.
Αυτό το στοιχείο βρίσκεται κάτω από την επικεφαλίδα Επιλογές διεπαφής χρήστη. Είναι ακριβώς πάνω.
Κάντε κλικ στο OK.
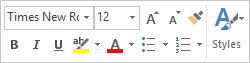
Η μίνι γραμμή εργαλείων.
Εάν προτιμάτε να μην αποκλείσετε για πάντα τη μίνι γραμμή εργαλείων, σημειώστε ότι κρύβεται κάθε φορά που μετακινείτε το δείκτη του ποντικιού πέρα από το επιλεγμένο κομμάτι κειμένου.
Όταν επιλέγετε περισσότερες από μία λέξεις, το ποντίκι αρπάζει το κείμενο μια πλήρη λέξη κάθε φορά. Εάν θέλετε το Word να επιλέγει κείμενο με χαρακτήρες και όχι με λέξεις, ακολουθήστε τα εξής βήματα:
Κάντε κλικ στην καρτέλα Αρχείο και επιλέξτε Επιλογές για να εμφανιστεί το παράθυρο διαλόγου Επιλογές του Word.
Επιλέξτε Για προχωρημένους.
Αφαιρέστε το σημάδι επιλογής από το στοιχείο με την ένδειξη Κατά την επιλογή αυτόματης επιλογής ολόκληρης της λέξης.
Αυτό το στοιχείο βρίσκεται κάτω από την επικεφαλίδα Επιλογές επεξεργασίας.
Κάντε κλικ στο OK.
Μπορείτε ακόμα να επιλέξετε κείμενο μια λέξη τη φορά: Κάντε διπλό κλικ για να επιλέξετε μια λέξη, αλλά κρατήστε πατημένο το κουμπί του ποντικιού. Καθώς σύρετε, το κείμενο επιλέγεται μία λέξη τη φορά.
Κάντε κλικ και πληκτρολογήστε είναι αυτή η δυνατότητα όπου μπορείτε να κάνετε κλικ οπουδήποτε σε ένα έγγραφο και να αρχίσετε να πληκτρολογείτε. Το χαρακτηριστικό είναι εμφανές από έναν παράξενο δείκτη του ποντικιού και τις περίεργες γραμμές γύρω από τον δείκτη εισαγωγής στο κείμενό σας. Για να απενεργοποιήσετε ευγενικά αυτό το Click-and-Type, ακολουθήστε τα εξής βήματα:
Κάντε κλικ στο μενού της καρτέλας Αρχείο και επιλέξτε Επιλογές.
Εμφανίζεται το πλαίσιο διαλόγου Επιλογές του Word.
Επιλέξτε Για προχωρημένους.
Αφαιρέστε το σημάδι επιλογής με το Enable Click and Type.
Αυτή η επιλογή βρίσκεται κάτω από την επικεφαλίδα Επιλογές επεξεργασίας.
Κάντε κλικ στο κουμπί OK.
Σοβαρά: Ποιος χρησιμοποιεί αυτή τη δυνατότητα; Για τις προηγούμενες εκδόσεις αυτού του βιβλίου, ζήτησα από τους αναγνώστες να μου στείλουν ένα μήνυμα ηλεκτρονικού ταχυδρομείου εάν χρησιμοποιούν Click-and-Type. Μέχρι στιγμής τίποτα.
Όταν αντιγράφετε και επικολλάτε κείμενο από ένα μέρος ενός εγγράφου σε άλλο, η μορφή διατηρείται. Ομοίως, η μορφή διατηρείται όταν αντιγράφετε και επικολλάτε κείμενο από άλλο έγγραφο. Εάν θέλετε, μπορείτε να κατευθύνετε το Word για να επικολλήσει μόνο απλό κείμενο ή να προσπαθήσει να επικολλήσει μορφοποιημένο κείμενο. Προσέξτε αυτές τις οδηγίες:
Κάντε κλικ στην καρτέλα Αρχείο και επιλέξτε Επιλογές.
Στο παράθυρο διαλόγου Επιλογές του Word, επιλέξτε Για προχωρημένους.
Τέσσερις επιλογές επικόλλησης κειμένου παρατίθενται στην επικεφαλίδα Αποκοπή, Αντιγραφή και Επικόλληση. Αυτές οι επιλογές σάς λένε πώς επικολλάται το κείμενο με βάση την πηγή του.
Αλλάξτε τις ρυθμίσεις επικόλλησης ανάλογα με τον τρόπο που προτιμάτε να επικολλάται το κείμενο.
Στις περισσότερες περιπτώσεις, η διατήρηση της μορφοποίησης της πηγής είναι αυτό που θέλετε. Ίσως προτιμήσετε να επιλέξετε την επιλογή Διατήρηση μόνο κειμένου επειδή δεν χαλάει τη μορφοποίηση του εγγράφου σας.
Κάντε κλικ στο OK.
Μπορείτε να χρησιμοποιήσετε την εντολή Ειδική επικόλληση ανά πάσα στιγμή για να παρακάμψετε την απόφασή σας: Κάντε κλικ στην καρτέλα Αρχική σελίδα και, στην ομάδα Πρόχειρο, κάντε κλικ στο κουμπί Επικόλληση για να επιλέξετε εάν θα διατηρηθούν ή όχι οι μορφές.
Τα τελευταία τέσσερα στοιχεία που αξίζει να απενεργοποιηθούν εμπίπτουν στον τομέα του πλαισίου διαλόγου Αυτόματη Διόρθωση. Συγκεκριμένα, η λειτουργία AutoFormat overeager, η οποία διακόπτει επιθετικά τη γραφή σας με ενοχλητικές προτάσεις που πιθανότατα δεν θέλετε να δείτε.
Ξεκινήστε την απενεργοποίηση της υπερφαγίας καλώντας το πλαίσιο διαλόγου Αυτόματη Διόρθωση. Ακολουθήστε αυτά τα βήματα:
Κάντε κλικ στην καρτέλα Αρχείο και επιλέξτε Επιλογές.
Στο παράθυρο διαλόγου Επιλογές του Word, κάντε κλικ στην κατηγορία Έλεγχος.
Κάντε κλικ στο κουμπί Επιλογές Αυτόματης Διόρθωσης.
Εμφανίζεται το πλαίσιο διαλόγου Αυτόματη Διόρθωση.
Κάντε κλικ στην καρτέλα Αυτόματη μορφοποίηση καθώς πληκτρολογείτε.
Φτάσατε.
Ακολουθούν τέσσερις ενοχλητικές λειτουργίες που μπορείτε να απενεργοποιήσετε:
Καταργήστε την επιλογή καθενός από αυτά τα στοιχεία. Α, και ενώ είστε σε αυτό, αναζητήστε άλλα πράγματα προς απενεργοποίηση στο πλαίσιο διαλόγου Αυτόματη Διόρθωση. Κάποια από αυτά τα χαρακτηριστικά μπορεί να ενοχλούν περισσότερο εσάς παρά εμένα.
Στο Excel, είναι κρίσιμο να κατανοήσουμε τη διαφορά μεταξύ αναφορών και πινάκων εργαλείων για την αποτελεσματική ανάλυση και οπτικοποίηση δεδομένων.
Ανακαλύψτε πότε να χρησιμοποιήσετε το OneDrive για επιχειρήσεις και πώς μπορείτε να επωφεληθείτε από τον αποθηκευτικό χώρο των 1 TB.
Ο υπολογισμός του αριθμού ημερών μεταξύ δύο ημερομηνιών είναι κρίσιμος στον επιχειρηματικό κόσμο. Μάθετε πώς να χρησιμοποιείτε τις συναρτήσεις DATEDIF και NETWORKDAYS στο Excel για ακριβείς υπολογισμούς.
Ανακαλύψτε πώς να ανανεώσετε γρήγορα τα δεδομένα του συγκεντρωτικού πίνακα στο Excel με τέσσερις αποτελεσματικές μεθόδους.
Μάθετε πώς μπορείτε να χρησιμοποιήσετε μια μακροεντολή Excel για να αποκρύψετε όλα τα ανενεργά φύλλα εργασίας, βελτιώνοντας την οργάνωση του βιβλίου εργασίας σας.
Ανακαλύψτε τις Ιδιότητες πεδίου MS Access για να μειώσετε τα λάθη κατά την εισαγωγή δεδομένων και να διασφαλίσετε την ακριβή καταχώρηση πληροφοριών.
Ανακαλύψτε πώς να χρησιμοποιήσετε το εργαλείο αυτόματης σύνοψης στο Word 2003 για να συνοψίσετε εγγραφές γρήγορα και αποτελεσματικά.
Η συνάρτηση PROB στο Excel επιτρέπει στους χρήστες να υπολογίζουν πιθανότητες με βάση δεδομένα και πιθανότητες σχέσης, ιδανική για στατιστική ανάλυση.
Ανακαλύψτε τι σημαίνουν τα μηνύματα σφάλματος του Solver στο Excel και πώς να τα επιλύσετε, βελτιστοποιώντας τις εργασίες σας αποτελεσματικά.
Η συνάρτηση FREQUENCY στο Excel μετράει τις τιμές σε έναν πίνακα που εμπίπτουν σε ένα εύρος ή bin. Μάθετε πώς να την χρησιμοποιείτε για την κατανομή συχνότητας.





