Τι είναι οι πίνακες ελέγχου και οι αναφορές στο Excel;

Στο Excel, είναι κρίσιμο να κατανοήσουμε τη διαφορά μεταξύ αναφορών και πινάκων εργαλείων για την αποτελεσματική ανάλυση και οπτικοποίηση δεδομένων.
Για να δώσετε μια εμφάνιση στην οθόνη στο PowerPoint 2016, χρησιμοποιήστε την προβολή προβολής διαφανειών. Εμφανίζει κάθε διαφάνεια σε πλήρη οθόνη, μία κάθε φορά. Για μεγαλύτερο κοινό, μπορεί να θέλετε να συνδέσετε έναν προβολέα στον υπολογιστή σας, ώστε το κοινό να μπορεί να δει τις διαφάνειες πιο εύκολα.
Πατώντας το πλήκτρο Windows και P συνδέετε έναν φορητό υπολογιστή σε έναν προβολέα ή σε μια δεύτερη οθόνη.
Η προβολή παρουσίασης διαφέρει από άλλες προβολές, καθώς δεν έχετε πρόσβαση σε αυτήν από την καρτέλα Προβολή. Στην καρτέλα Slide Show της Κορδέλας:
Κάντε κλικ από την αρχή για να ξεκινήσει η προβολή παρουσίασης με την πρώτη διαφάνεια στην παρουσίαση. Συντόμευση πληκτρολογίου: F5.
Κάντε κλικ στην επιλογή Από την τρέχουσα διαφάνεια για να ξεκινήσει η προβολή παρουσίασης από την τρέχουσα διαφάνεια. Συντόμευση πληκτρολογίου: Shift+F5.

Εισαγάγετε την προβολή παρουσίασης από την καρτέλα Παρουσίαση.
Μπορείτε επίσης να εισέλθετε στην προβολή Παρουσίασης στην τρέχουσα διαφάνεια κάνοντας κλικ στο εικονίδιο Εμφάνιση διαφανειών στη γραμμή κατάστασης.

Μπείτε στην προβολή Slide Show από τη γραμμή κατάστασης.
Εάν θέλετε να εμφανίζετε την παρουσίασή σας μία διαφάνεια τη φορά, αλλά προτιμάτε να το κάνετε σε παράθυρο με δυνατότητα αλλαγής μεγέθους και όχι σε πλήρη οθόνη, χρησιμοποιήστε την προβολή ανάγνωσης (προσβάσιμη τόσο από την καρτέλα Προβολή όσο και από τη γραμμή κατάστασης).
Για να μετακινηθείτε από τη μια διαφάνεια στην επόμενη ή για να ενεργοποιήσετε την επόμενη κινούμενη εικόνα με κλικ σε μια διαφάνεια, κάντε κλικ στο αριστερό κουμπί του ποντικιού ή πατήστε οποιοδήποτε πλήκτρο στο πληκτρολόγιο (εκτός από το Backspace ή το αριστερό βέλος). Για να μετακινηθείτε προς τα πίσω στην προηγούμενη διαφάνεια, πατήστε Backspace ή το αριστερό βέλος. Αυτό είναι το μόνο που πρέπει να γνωρίζετε στο πιο βασικό επίπεδο.
Κάντε δεξί κλικ και επιλέξτε Help στην προβολή Slide Show για να λάβετε μια λίστα με τα διαθέσιμα πλήκτρα συντόμευσης.
Για να μεταβείτε σε μια συγκεκριμένη διαφάνεια, κάντε τα εξής:
Κάντε δεξί κλικ για να εμφανιστεί το μενού συντομεύσεων.
Μπορείτε επίσης να χρησιμοποιήσετε αυτό το μενού συντόμευσης για να πάτε μπροστά (Επόμενο) ή πίσω (Προηγούμενο).
Κάντε κλικ στην επιλογή Εμφάνιση όλων των διαφανειών.
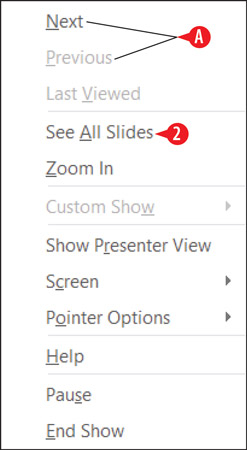
Κάντε δεξί κλικ στην προβολή Slide Show για ένα μενού συντόμευσης.
Η τρέχουσα διαφάνεια έχει ένα κόκκινο περίγραμμα γύρω της.
Κάντε κλικ στη διαφάνεια που θέλετε να εμφανιστεί.

Από το παράθυρο Εμφάνιση όλων των διαφανειών, κάντε κλικ στην επιθυμητή διαφάνεια.
Ακολουθεί ένας εναλλακτικός τρόπος μετάβασης σε μια συγκεκριμένη διαφάνεια:
Πατήστε Ctrl+S για το πλαίσιο διαλόγου Όλες οι διαφάνειες.
Κάντε κλικ στη διαφάνεια που θέλετε.
Κάντε κλικ στην επιλογή Μετάβαση σε.
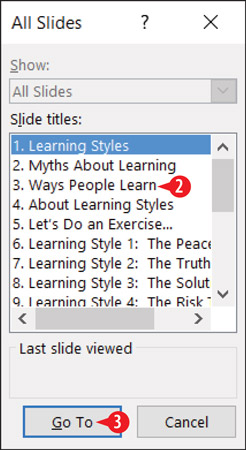
Μεταβείτε σε μια συγκεκριμένη διαφάνεια με το πλαίσιο διαλόγου Όλες οι διαφάνειες.
Εάν τυχαίνει να γνωρίζετε τον αριθμό μιας διαφάνειας, μπορείτε να πληκτρολογήσετε τον αριθμό και να πατήσετε Enter για να μεταβείτε σε αυτόν.
Μια προβολή διαφανειών τελειώνει αυτόματα όταν φτάσετε στην τελευταία διαφάνεια. Εμφανίζεται μια μαύρη οθόνη, μαζί με ένα μήνυμα Τέλος προβολής διαφανειών, κάντε κλικ για έξοδο. Όταν κάνετε κλικ, επιστρέφετε σε οποιαδήποτε προβολή με την οποία εργαζόσασταν πριν εισέλθετε στην προβολή Παρουσίασης.
Μπορείτε επίσης να τερματίσετε νωρίς μια προβολή διαφανειών πατώντας το πλήκτρο Esc ή κάνοντας δεξί κλικ για να εμφανιστεί το μενού συντόμευσης και, στη συνέχεια, κάνοντας κλικ στο Τέλος εμφάνισης.
Μπορείτε επίσης να χρησιμοποιήσετε τα κουμπιά στην κάτω αριστερή γωνία της οθόνης στην προβολή Slide Show. Είναι πολύ αχνά στην αρχή, αλλά αν μετακινήσετε το δείκτη του ποντικιού πάνω από ένα, γίνεται σταθερό. Κάντε κλικ σε ένα κουμπί για να ανοίξετε ένα μενού ή κάντε κλικ στα κουμπιά με το δεξί ή το αριστερό βέλος εκεί για να μετακινηθείτε μπροστά και πίσω στην παρουσίαση.
Ένα κουμπί ανάβει μόνο όταν το δείχνετε και μπορείτε να δείχνετε μόνο ένα κάθε φορά.
Τα κουμπιά είναι:
Προηγούμενο: Ένα αριστερό βέλος. Χρησιμοποιήστε αυτό για να μεταβείτε στην προηγούμενη διαφάνεια.
Επόμενο: Ένα βέλος που δείχνει προς τα δεξιά. Χρησιμοποιήστε το για να μεταβείτε στην επόμενη διαφάνεια.
Στυλό: Ανοίγει το μενού Πένα, το οποίο μπορείτε να χρησιμοποιήσετε για να ελέγξετε ένα "στυλό" που ελέγχεται από το ποντίκι που σχεδιάζει στις διαφάνειες.
Εμφάνιση όλων των διαφανειών: Ανοίγει το ίδιο παράθυρο εμφανίζοντας μικρογραφίες όλων των διαφανειών. Κάντε κλικ σε μια διαφάνεια για να μεταβείτε σε αυτήν.
Ζουμ: Αλλάζει το δείκτη του ποντικιού σε μεγάλο ορθογώνιο μεγεθυντικό φακό. Σύρετε το γύρω από την οθόνη στην περιοχή που θέλετε να μεγεθύνετε και, στη συνέχεια, κάντε κλικ. Πατήστε Esc για να επιστρέψετε στην κανονική προβολή.
Επιλογές: Ανοίγει ένα μενού που περιέχει πολλές διάφορες εντολές για εργασία σε προβολή παρουσίασης.

Τα εργαλεία στην κάτω αριστερή γωνία στην προβολή Παρουσίασης.
Ίσως αναρωτιέστε γιατί υπάρχουν τόσες πολλές διαφορετικές μέθοδοι για να κάνετε τα ίδια πράγματα. Για παράδειγμα, γιατί υπάρχει ένα κουμπί πλοήγησης που δεν κάνει τίποτα άλλο από το να αντιγράφει τη λειτουργικότητα ενός μενού με δεξί κλικ; Και γιατί υπάρχουν τα κουμπιά Προηγούμενο και Επόμενο για μετακίνηση μεταξύ διαφανειών όταν υπάρχουν τουλάχιστον τρεις άλλες μέθοδοι για να κάνετε ακριβώς το ίδιο πράγμα;
Αυτός είναι ο λόγος: Το PowerPoint σάς επιτρέπει να κλειδώνετε ή να απενεργοποιείτε ορισμένες μεθόδους πλοήγησης στην προβολή Παρουσίασης, έτσι ώστε τα άτομα που αλληλεπιδρούν με την παρουσίασή σας σε έναν υπολογιστή χωρίς επίβλεψη να μην απενεργοποιούν ή να βλάψουν ακούσια (ή σκόπιμα) την παρουσίαση. Όταν μια μέθοδος είναι απενεργοποιημένη, ίσως χρειαστεί να βασιστείτε σε μια άλλη μέθοδο για να κάνετε ό,τι πρέπει να γίνει.
Εάν πρέπει να αναστείλετε προσωρινά την παρουσίαση, όπως για ένα διάλειμμα ή μια αυτοσχέδια συζήτηση, μπορεί να θέλετε να σβήσετε την οθόνη κατά τη διάρκεια του διαλείμματος.
Για να το κάνετε αυτό, πατήστε το πλήκτρο B ή . Πλήκτρο (περιόδου) για μαύρη οθόνη ή το πλήκτρο W ή , (κόμμα) για λευκή οθόνη. Πατήστε ξανά το ίδιο πλήκτρο για να επιστρέψετε στην παρουσίαση.
Μπορείτε επίσης να κάνετε δεξί κλικ, να δείξετε το δείκτη του ποντικιού στην επιλογή Οθόνη και, στη συνέχεια, να κάνετε κλικ στην επιλογή Μαύρη οθόνη ή Λευκή οθόνη.
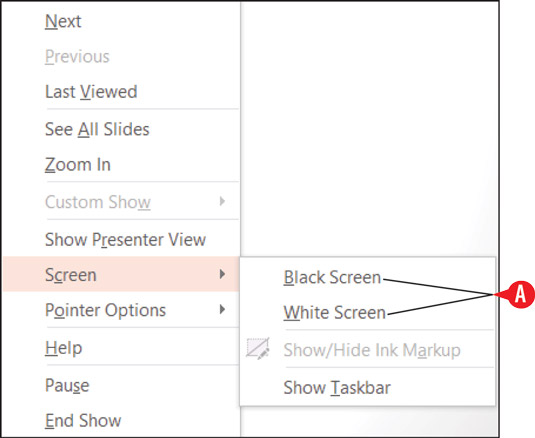
Κενή οθόνη (είτε μαύρη είτε λευκή).
Τα εργαλεία στυλό λειτουργούν όταν η οθόνη είναι κενή, επομένως μπορείτε να αδειάσετε την οθόνη για να δώσετε στον εαυτό σας μια ανοιχτή περιοχή στην οποία μπορείτε να σχεδιάσετε ένα γρήγορο διάγραμμα.
Εάν οι διαφάνειες έχουν ρυθμιστεί ώστε να προχωρούν αυτόματα, ίσως χρειαστεί να διακόψετε την εκπομπή σε περίπτωση καθυστέρησης, όπως ένα μέλος του κοινού να κάνει μια ερώτηση. Για παύση μιας παρουσίασης που προωθείται αυτόματα (χωρίς να σβήσει η οθόνη), πατήστε το πλήκτρο S ή κάντε δεξί κλικ και μετά κάντε κλικ στην Παύση.
Υπάρχουν πολλές συντομεύσεις πληκτρολογίου που πρέπει να θυμάστε στην προβολή Slide Show. Για να δείτε μια λίστα με αυτά, κάντε τα εξής:
Κάντε δεξί κλικ στην προβολή Slide Show και επιλέξτε Help.
Ελέγξτε τις πληροφορίες που παρέχονται.
Κάντε κλικ σε μια καρτέλα για να δείτε συντομεύσεις πληκτρολογίου που σχετίζονται με μια συγκεκριμένη δραστηριότητα.
Όταν ολοκληρώσετε τη λήψη βοήθειας, κάντε κλικ στο OK.
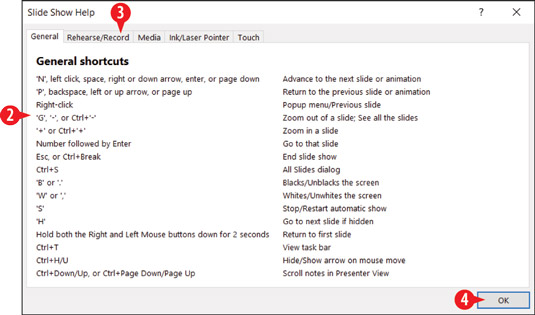
Ελέγξτε τη βοήθεια συντομεύσεων πληκτρολογίου κατά τη διάρκεια μιας παρουσίασης.
Στο Excel, είναι κρίσιμο να κατανοήσουμε τη διαφορά μεταξύ αναφορών και πινάκων εργαλείων για την αποτελεσματική ανάλυση και οπτικοποίηση δεδομένων.
Ανακαλύψτε πότε να χρησιμοποιήσετε το OneDrive για επιχειρήσεις και πώς μπορείτε να επωφεληθείτε από τον αποθηκευτικό χώρο των 1 TB.
Ο υπολογισμός του αριθμού ημερών μεταξύ δύο ημερομηνιών είναι κρίσιμος στον επιχειρηματικό κόσμο. Μάθετε πώς να χρησιμοποιείτε τις συναρτήσεις DATEDIF και NETWORKDAYS στο Excel για ακριβείς υπολογισμούς.
Ανακαλύψτε πώς να ανανεώσετε γρήγορα τα δεδομένα του συγκεντρωτικού πίνακα στο Excel με τέσσερις αποτελεσματικές μεθόδους.
Μάθετε πώς μπορείτε να χρησιμοποιήσετε μια μακροεντολή Excel για να αποκρύψετε όλα τα ανενεργά φύλλα εργασίας, βελτιώνοντας την οργάνωση του βιβλίου εργασίας σας.
Ανακαλύψτε τις Ιδιότητες πεδίου MS Access για να μειώσετε τα λάθη κατά την εισαγωγή δεδομένων και να διασφαλίσετε την ακριβή καταχώρηση πληροφοριών.
Ανακαλύψτε πώς να χρησιμοποιήσετε το εργαλείο αυτόματης σύνοψης στο Word 2003 για να συνοψίσετε εγγραφές γρήγορα και αποτελεσματικά.
Η συνάρτηση PROB στο Excel επιτρέπει στους χρήστες να υπολογίζουν πιθανότητες με βάση δεδομένα και πιθανότητες σχέσης, ιδανική για στατιστική ανάλυση.
Ανακαλύψτε τι σημαίνουν τα μηνύματα σφάλματος του Solver στο Excel και πώς να τα επιλύσετε, βελτιστοποιώντας τις εργασίες σας αποτελεσματικά.
Η συνάρτηση FREQUENCY στο Excel μετράει τις τιμές σε έναν πίνακα που εμπίπτουν σε ένα εύρος ή bin. Μάθετε πώς να την χρησιμοποιείτε για την κατανομή συχνότητας.





