Τι είναι οι πίνακες ελέγχου και οι αναφορές στο Excel;

Στο Excel, είναι κρίσιμο να κατανοήσουμε τη διαφορά μεταξύ αναφορών και πινάκων εργαλείων για την αποτελεσματική ανάλυση και οπτικοποίηση δεδομένων.
Η συνέπεια είναι το παν σε ένα σχέδιο PowerPoint. Η συνέπεια του σχεδιασμού είναι σημάδι επαγγελματισμού και φροντίδας. Όταν σχεδιάζετε την παρουσίασή σας στο PowerPoint για συνεπή σχεδιασμό, οι γραμματοσειρές και τα μεγέθη γραμματοσειράς στις διαφάνειες είναι συνεπή από τη μια διαφάνεια στην άλλη, τα πλαίσια κειμένου της κράτησης θέσης βρίσκονται στις ίδιες θέσεις και το κείμενο ευθυγραμμίζεται με τον ίδιο τρόπο σε διαφορετικές διαφάνειες. Στις λίστες με κουκκίδες, κάθε καταχώρηση επισημαίνεται με τον ίδιο χαρακτήρα κουκκίδων. Εάν η γωνία κάθε διαφάνειας δείχνει ένα λογότυπο εταιρείας, το λογότυπο εμφανίζεται στην ίδια θέση.
Θα ήταν βασανιστήριο να πρέπει να εξετάσουμε κάθε διαφάνεια του PowerPoint για να βεβαιωθούμε ότι είναι συνεπής με τις άλλες. Για λόγους συνέπειας, το PowerPoint προσφέρει κύρια στυλ και κύριες διαφάνειες. Μια κύρια διαφάνεια είναι μια διαφάνεια μοντέλου από την οποία οι διαφάνειες σε μια παρουσίαση κληρονομούν τις μορφές τους. Το κύριο στυλ είναι μια μορφή που εφαρμόζεται σε πολλές διαφορετικές διαφάνειες. Ξεκινώντας από μια κύρια διαφάνεια, μπορείτε να αλλάξετε ένα κύριο στυλ και με αυτόν τον τρόπο, να διαμορφώσετε ξανά πολλές διαφάνειες με τον ίδιο τρόπο. Αυτές οι σελίδες εξηγούν πώς οι κύριες διαφάνειες μπορούν να σας βοηθήσουν να επανασχεδιάσετε γρήγορα μια παρουσίαση.
Για να εργαστείτε με κύριες διαφάνειες, μεταβείτε στην προβολή κύριας διαφάνειας . Από αυτήν την προβολή, μπορείτε να ξεκινήσετε να εργάζεστε με κύριες διαφάνειες:
Μεταβείτε στην καρτέλα Προβολή.
Κάντε κλικ στο κουμπί Slide Master.
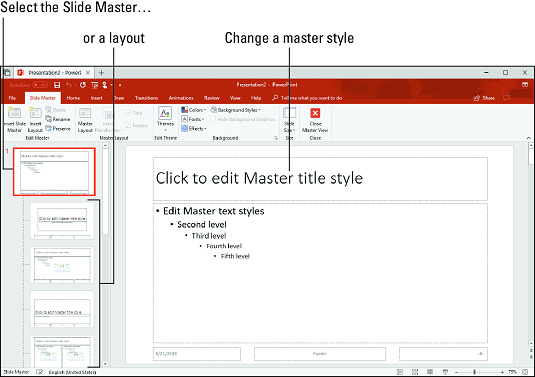
Στην προβολή Slide Master, μπορείτε να διαμορφώσετε ξανά πολλές διαφορετικές διαφάνειες ταυτόχρονα.
Στην προβολή Slide Master, μπορείτε να επιλέξετε μια κύρια διαφάνεια στο παράθυρο Διαφάνειες, να μορφοποιήσετε στυλ σε μια κύρια διαφάνεια και με αυτόν τον τρόπο να επαναδιαμορφώσετε πολλές διαφορετικές διαφάνειες. (Κάντε κλικ στο κουμπί Κλείσιμο κύριας προβολής ή σε ένα κουμπί προβολής, όπως Κανονικό ή Ταξινόμηση διαφανειών για έξοδο από την κύρια προβολή διαφανειών.)
Οι κύριες διαφάνειες είναι ειδικές διαφάνειες υψηλής ισχύος. Χρησιμοποιήστε κύριες διαφάνειες για να παραδώσετε τις ίδιες εντολές μορφοποίησης σε πολλές διαφορετικές διαφάνειες. Το εάν οι εντολές επηρεάζουν όλες τις διαφάνειες της παρουσίασής σας ή απλώς μια χούφτα διαφάνειες εξαρτάται από το αν θα διαμορφώσετε το Slide Master (η κορυφαία διαφάνεια στην προβολή Slide Master) ή μια διάταξη (μία από τις άλλες διαφάνειες):
Το σύστημα Slide Master–layouts–slides του PowerPoint έχει σχεδιαστεί με βάση τη θεωρία «trickle down». Όταν διαμορφώνετε ένα κύριο στυλ στο Slide Master, οι μορφές μεταβαίνουν σε διατάξεις και μετά σε διαφάνειες. Όταν μορφοποιείτε ένα κύριο στυλ σε μια διάταξη, οι μορφές μετατρέπονται σε διαφάνειες που δημιουργήσατε χρησιμοποιώντας την ίδια διάταξη διαφάνειας . Αυτή η σχέση αλυσίδας εντολών έχει σχεδιαστεί για να λειτουργεί από πάνω προς τα κάτω, με την κύρια διαφάνεια και τις διατάξεις να γαβγίζουν στις παρακάτω διαφάνειες. Για λόγους συνέπειας σχεδιασμού, οι διαφάνειες λαμβάνουν παραγγελίες από διατάξεις και οι διατάξεις λαμβάνουν παραγγελίες από το Slide Master.
Στην προβολή Slide Master, μπορείτε να μετακινήσετε το δείκτη πάνω από μια μικρογραφία διάταξης στο παράθυρο Διαφανειών για να δείτε ένα αναδυόμενο πλαίσιο που σας λέει το όνομα της διάταξης και οι διαφάνειες στην παρουσίασή σας «χρησιμοποιούν» τη διάταξη. Για παράδειγμα, ένα αναδυόμενο πλαίσιο που γράφει "Διάταξη Τίτλου και περιεχομένου: χρησιμοποιείται από διαφάνειες 2-3, 8" σας λέει ότι οι διαφάνειες 2 έως 3 και 8 στην παρουσίασή σας διέπονται από τη διάταξη τίτλου και περιεχομένου.
Τώρα που γνωρίζετε τη σχέση μεταξύ του Slide Master, των διατάξεων και των διαφανειών, είστε έτοιμοι να ξεκινήσετε την επεξεργασία των κύριων διαφανειών. Για να επεξεργαστείτε μια κύρια διαφάνεια, μεταβείτε στην προβολή κύριας διαφάνειας, επιλέξτε μια κύρια διαφάνεια και αλλάξτε ένα κύριο στυλ. Για να εισαγάγετε μια εικόνα σε μια κύρια διαφάνεια, επισκεφτείτε την καρτέλα Εισαγωγή.
Δείτε αυτό το άρθρο για να μάθετε πώς μπορείτε να αφαιρέσετε εικόνες από φόντο διαφάνειας PowerPoint .
Η αλλαγή της διάταξης μιας κύριας διαφάνειας συνεπάγεται την αλλαγή της θέσης και του μεγέθους των πλαισίων κειμένου και των πλαισίων περιεχομένου, καθώς και την κατάργηση αυτών των πλαισίων:
Στο Excel, είναι κρίσιμο να κατανοήσουμε τη διαφορά μεταξύ αναφορών και πινάκων εργαλείων για την αποτελεσματική ανάλυση και οπτικοποίηση δεδομένων.
Ανακαλύψτε πότε να χρησιμοποιήσετε το OneDrive για επιχειρήσεις και πώς μπορείτε να επωφεληθείτε από τον αποθηκευτικό χώρο των 1 TB.
Ο υπολογισμός του αριθμού ημερών μεταξύ δύο ημερομηνιών είναι κρίσιμος στον επιχειρηματικό κόσμο. Μάθετε πώς να χρησιμοποιείτε τις συναρτήσεις DATEDIF και NETWORKDAYS στο Excel για ακριβείς υπολογισμούς.
Ανακαλύψτε πώς να ανανεώσετε γρήγορα τα δεδομένα του συγκεντρωτικού πίνακα στο Excel με τέσσερις αποτελεσματικές μεθόδους.
Μάθετε πώς μπορείτε να χρησιμοποιήσετε μια μακροεντολή Excel για να αποκρύψετε όλα τα ανενεργά φύλλα εργασίας, βελτιώνοντας την οργάνωση του βιβλίου εργασίας σας.
Ανακαλύψτε τις Ιδιότητες πεδίου MS Access για να μειώσετε τα λάθη κατά την εισαγωγή δεδομένων και να διασφαλίσετε την ακριβή καταχώρηση πληροφοριών.
Ανακαλύψτε πώς να χρησιμοποιήσετε το εργαλείο αυτόματης σύνοψης στο Word 2003 για να συνοψίσετε εγγραφές γρήγορα και αποτελεσματικά.
Η συνάρτηση PROB στο Excel επιτρέπει στους χρήστες να υπολογίζουν πιθανότητες με βάση δεδομένα και πιθανότητες σχέσης, ιδανική για στατιστική ανάλυση.
Ανακαλύψτε τι σημαίνουν τα μηνύματα σφάλματος του Solver στο Excel και πώς να τα επιλύσετε, βελτιστοποιώντας τις εργασίες σας αποτελεσματικά.
Η συνάρτηση FREQUENCY στο Excel μετράει τις τιμές σε έναν πίνακα που εμπίπτουν σε ένα εύρος ή bin. Μάθετε πώς να την χρησιμοποιείτε για την κατανομή συχνότητας.





