Τι είναι οι πίνακες ελέγχου και οι αναφορές στο Excel;

Στο Excel, είναι κρίσιμο να κατανοήσουμε τη διαφορά μεταξύ αναφορών και πινάκων εργαλείων για την αποτελεσματική ανάλυση και οπτικοποίηση δεδομένων.
Η δυνατότητα φίλτρου του Excel κάνει παιχνιδάκι να αποκρύψετε τα πάντα σε μια λίστα δεδομένων εκτός από τις εγγραφές που θέλετε να δείτε. Για να φιλτράρετε τη λίστα δεδομένων μόνο σε εκείνες τις εγγραφές που περιέχουν μια συγκεκριμένη τιμή, κάντε κλικ στο κουμπί Αυτόματο φίλτρο του κατάλληλου πεδίου για να εμφανιστεί μια αναπτυσσόμενη λίστα που περιέχει όλες τις εγγραφές που έγιναν σε αυτό το πεδίο και επιλέξτε αυτήν που θέλετε να χρησιμοποιήσετε ως φίλτρο. Στη συνέχεια, το Excel εμφανίζει μόνο εκείνες τις εγγραφές που περιέχουν την τιμή που επιλέξατε σε αυτό το πεδίο. (Όλες οι άλλες εγγραφές είναι προσωρινά κρυφές.)
Εάν οι επικεφαλίδες στηλών του πίνακα της λίστας δεδομένων σας δεν εμφανίζουν αναπτυσσόμενα κουμπιά φίλτρων στα κελιά τους μετά τα ονόματα των πεδίων, μπορείτε να τα προσθέσετε απλά κάνοντας κλικ στο Home → Sort & Filter → Filter ή πατώντας Alt+HSF. (Ρίξτε μια ματιά σε αυτές τις άλλες συντομεύσεις καταχώρισης και μορφοποίησης .)
Για παράδειγμα, στην παρακάτω εικόνα, η λίστα δεδομένων υπαλλήλων φιλτραρίστηκε για να εμφανίζει μόνο εκείνες τις εγγραφές στις οποίες η Τοποθεσία είναι είτε Βοστώνη είτε Σαν Φρανσίσκο κάνοντας κλικ στο κουμπί Αυτόματο φίλτρο του πεδίου Τοποθεσία και, στη συνέχεια, κάνοντας κλικ στο πλαίσιο ελέγχου (Επιλογή όλων) για να αφαιρέσετε την επιλογή της σημάδι. Στη συνέχεια, επιλέχθηκαν τα πλαίσια ελέγχου Βοστώνη και Σαν Φρανσίσκο για να προσθέσετε σημάδια επιλογής σε αυτά πριν κάνετε κλικ στο OK. (Είναι τόσο απλό.)
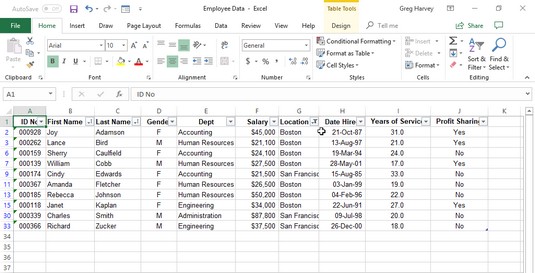
Η Λίστα δεδομένων υπαλλήλων μετά το Excel φιλτράρει όλες τις εγγραφές εκτός από αυτές με τη Βοστώνη ή το Σαν Φρανσίσκο στο πεδίο Τοποθεσία.
Αφού φιλτράρετε μια λίστα δεδομένων έτσι ώστε να εμφανίζονται μόνο οι εγγραφές με τις οποίες θέλετε να εργαστείτε, μπορείτε να αντιγράψετε αυτές τις εγγραφές σε άλλο τμήμα του φύλλου εργασίας στα δεξιά της βάσης δεδομένων (ή καλύτερα, σε άλλο φύλλο του Excel στο βιβλίο εργασίας). Απλώς επιλέξτε τα κελιά, κάντε κλικ στο κουμπί Αντιγραφή στην καρτέλα Αρχική σελίδα ή πατήστε Ctrl+C, μετακινήστε τον κέρσορα κελιού στο πρώτο κελί όπου θα εμφανιστούν οι αντιγραμμένες εγγραφές και, στη συνέχεια, πατήστε Enter. Αφού αντιγράψετε τις φιλτραρισμένες εγγραφές, μπορείτε στη συνέχεια να εμφανίσετε ξανά όλες τις εγγραφές στη βάση δεδομένων ή να εφαρμόσετε ένα ελαφρώς διαφορετικό φίλτρο.
Εάν διαπιστώσετε ότι το φιλτράρισμα της λίστας δεδομένων επιλέγοντας μια μεμονωμένη τιμή σε ένα πλαίσιο αναπτυσσόμενης λίστας πεδίου σάς παρέχει περισσότερες εγγραφές από όσες πραγματικά θέλετε να αντιμετωπίσετε, μπορείτε να φιλτράρετε περαιτέρω τη βάση δεδομένων επιλέγοντας μια άλλη τιμή στο αναπτυσσόμενο μενού ενός δεύτερου πεδίου λίστα.
Για παράδειγμα, ας υποθέσουμε ότι επιλέγετε τη Βοστώνη ως τιμή φίλτρου στην αναπτυσσόμενη λίστα του πεδίου Τοποθεσία και καταλήγετε να εμφανίζονται εκατοντάδες εγγραφές της Βοστώνης στο φύλλο εργασίας. Για να μειώσετε τον αριθμό των εγγραφών της Βοστώνης σε έναν πιο διαχειρίσιμο αριθμό, μπορείτε στη συνέχεια να επιλέξετε μια τιμή (όπως Ανθρώπινοι πόροι) στην αναπτυσσόμενη λίστα του πεδίου Τμήματος για να φιλτράρετε περαιτέρω τη βάση δεδομένων και να μειώσετε τις εγγραφές με τις οποίες πρέπει να εργαστείτε στην οθόνη. Όταν ολοκληρώσετε την εργασία με τα αρχεία των υπαλλήλων του Boston Human Resources, μπορείτε να εμφανίσετε ένα άλλο σύνολο εμφανίζοντας ξανά την αναπτυσσόμενη λίστα του πεδίου Dept και αλλάζοντας την τιμή του φίλτρου από το Human Resources σε κάποιο άλλο τμήμα, όπως το Accounting.
Όταν είστε έτοιμοι να εμφανίσετε ξανά όλες τις εγγραφές στη βάση δεδομένων, κάντε κλικ στο κουμπί Αυτόματο φίλτρο του φιλτραρισμένου πεδίου (υποδεικνύεται από την εμφάνιση ενός κωνικού φίλτρου στο αναπτυσσόμενο κουμπί του) και, στη συνέχεια, κάντε κλικ στο Εκκαθάριση φίλτρου από (ακολουθούμενο από το όνομα του το πεδίο σε παρένθεση) επιλογή κοντά στη μέση της αναπτυσσόμενης λίστας.
Μπορείτε να αφαιρέσετε προσωρινά τα κουμπιά AutoFilter από τα κελιά στην επάνω σειρά της λίστας δεδομένων που περιέχει τα ονόματα των πεδίων και αργότερα να τα εμφανίσετε ξανά κάνοντας κλικ στο κουμπί Φίλτρο στην καρτέλα Δεδομένα ή πατώντας Alt+AT ή Ctrl+Shift+L. Μπορείτε επίσης να χρησιμοποιήσετε φίλτρα Slicer και Timeline στα δεδομένα σας .
Το Excel περιέχει μια επιλογή φίλτρου αριθμών που ονομάζεται Top 10. Μπορείτε να χρησιμοποιήσετε αυτήν την επιλογή σε ένα πεδίο αριθμών για να εμφανίσετε μόνο έναν συγκεκριμένο αριθμό εγγραφών (όπως αυτές με τις δέκα υψηλότερες ή χαμηλότερες τιμές σε αυτό το πεδίο ή αυτές στο δέκα υψηλότερο ή χαμηλότερο ποσοστό σε αυτό το πεδίο ή μόνο σε αυτά που είναι πάνω ή κάτω από το μέσο όρο αυτού του πεδίου).
Για να χρησιμοποιήσετε την επιλογή Top 10 στο Excel για να φιλτράρετε μια βάση δεδομένων, ακολουθήστε τα εξής βήματα:
Κάντε κλικ στο κουμπί AutoFilter στο αριθμητικό πεδίο που θέλετε να φιλτράρετε με την επιλογή Top 10. Στη συνέχεια, επισημάνετε τα Φίλτρα Αριθμών στην αναπτυσσόμενη λίστα και κάντε κλικ στο Top 10 στο υπομενού του.
Το Excel ανοίγει το πλαίσιο διαλόγου Top 10 AutoFilter. Από προεπιλογή, το Top 10 AutoFilter επιλέγει να εμφανίζει τα δέκα κορυφαία στοιχεία στο επιλεγμένο πεδίο. Ωστόσο, μπορείτε να αλλάξετε αυτές τις προεπιλεγμένες ρυθμίσεις πριν φιλτράρετε τη βάση δεδομένων.
Για να εμφανίσετε μόνο τις τελευταίες δέκα εγγραφές, αλλάξτε το Top σε Bottom στο πιο αριστερό πλαίσιο αναπτυσσόμενης λίστας.
Για να εμφανίσετε περισσότερες ή λιγότερες από τις δέκα εγγραφές πάνω ή κάτω, εισαγάγετε τη νέα τιμή στο μεσαίο πλαίσιο κειμένου (που περιέχει αυτήν τη στιγμή 10) ή επιλέξτε μια νέα τιμή χρησιμοποιώντας τα κουμπιά περιστροφής.
Για να εμφανίσετε εκείνες τις εγγραφές που εμπίπτουν στο τοις εκατό 10 κορυφαίων ή κατώτερων 10 (ή οποιουδήποτε άλλου) , αλλάξτε τα στοιχεία σε Ποσοστό στο πλαίσιο της αναπτυσσόμενης λίστας που βρίσκεται πιο δεξιά.
Κάντε κλικ στο OK ή πατήστε Enter για να φιλτράρετε τη βάση δεδομένων χρησιμοποιώντας τις Top 10 ρυθμίσεις σας.
Στην παρακάτω εικόνα, μπορείτε να δείτε τη Λίστα δεδομένων υπαλλήλων αφού χρησιμοποιήσετε την επιλογή Top 10 (με όλες τις προεπιλεγμένες ρυθμίσεις) για να εμφανίσετε μόνο εκείνα τα αρχεία με μισθούς που βρίσκονται στην πρώτη δεκάδα. Ο David Letterman θα ήταν περήφανος!
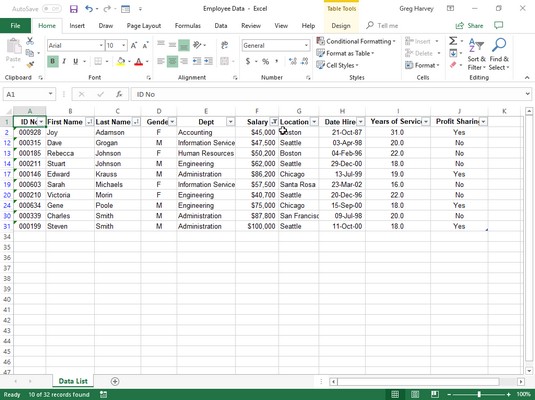
Η Λίστα δεδομένων υπαλλήλων μετά τη χρήση του Top 10 AutoFilter για να φιλτράρετε όλες τις εγγραφές εκτός από εκείνες με τους δέκα υψηλότερους μισθούς.
Όταν φιλτράρετε μια λίστα δεδομένων με βάση τις καταχωρήσεις σε ένα πεδίο ημερομηνίας, το Excel καθιστά διαθέσιμα μια ποικιλία φίλτρων ημερομηνίας που μπορείτε να εφαρμόσετε στη λίστα. Αυτά τα έτοιμα φίλτρα περιλαμβάνουν τα Equals, Before, After, and Between καθώς και Tomorrow, Today, Yesterday, καθώς και Next, This και Last for the Week, Month, Quarter και Year. Επιπλέον, το Excel προσφέρει φίλτρα Έτος σε Ημερομηνία και Όλες οι ημερομηνίες στην περίοδο. Όταν επιλέγετε το φίλτρο Όλες οι ημερομηνίες στο φίλτρο Περίοδος, το Excel σάς δίνει τη δυνατότητα να επιλέξετε μεταξύ Τρίμηνο 1 έως 4 ή οποιονδήποτε από τους 12 μήνες, Ιανουάριος έως Δεκέμβριος, ως την περίοδο που θα χρησιμοποιήσετε για το φιλτράρισμα των εγγραφών.
Για να επιλέξετε οποιοδήποτε από αυτά τα φίλτρα ημερομηνίας, κάντε κλικ στο κουμπί Αυτόματο φίλτρο του πεδίου ημερομηνίας, στη συνέχεια επισημάνετε τα Φίλτρα ημερομηνίας στην αναπτυσσόμενη λίστα και κάντε κλικ στην κατάλληλη επιλογή φίλτρου ημερομηνίας στο(τα) μενού(α) συνέχειας.
Εκτός από το φιλτράρισμα μιας λίστας δεδομένων σε εγγραφές που περιέχουν μια συγκεκριμένη καταχώριση πεδίου (όπως το Newark ως Πόλη ή CA ως Πολιτεία), μπορείτε να δημιουργήσετε προσαρμοσμένα Αυτόματα Φίλτρα που σας επιτρέπουν να φιλτράρετε τη λίστα σε εγγραφές που πληρούν λιγότερο αυστηρά κριτήρια ( όπως επώνυμα που ξεκινούν με το γράμμα M) ή εύρος τιμών (όπως μισθοί μεταξύ 25.000 και 75.000 $ ετησίως).
Για να δημιουργήσετε ένα προσαρμοσμένο φίλτρο για ένα πεδίο, κάντε κλικ στο κουμπί Αυτόματο φίλτρο του πεδίου και, στη συνέχεια, επισημάνετε Φίλτρα κειμένου, Φίλτρα αριθμών ή Φίλτρα ημερομηνίας (ανάλογα με τον τύπο του πεδίου) στην αναπτυσσόμενη λίστα και, στη συνέχεια, κάντε κλικ στην επιλογή Προσαρμοσμένο φίλτρο στο κάτω μέρος της λίστας συνέχειας. Όταν επιλέγετε την επιλογή Προσαρμοσμένο φίλτρο, το Excel εμφανίζει ένα παράθυρο διαλόγου Προσαρμοσμένο αυτόματο φίλτρο.
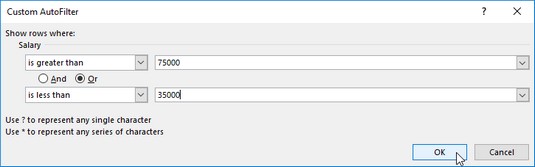
Χρησιμοποιήστε ένα προσαρμοσμένο αυτόματο φίλτρο για να εμφανίσετε εγγραφές με εγγραφές στο πεδίο Μισθός μεταξύ 25.000 $ και 75.000 $.
Μπορείτε επίσης να ανοίξετε το πλαίσιο διαλόγου Προσαρμοσμένο αυτόματο φίλτρο κάνοντας κλικ στον αρχικό τελεστή (Ίσο, δεν ισούται, μεγαλύτερο από κ.λπ.) στα υπομενού Φίλτρα κειμένου, Φίλτρα αριθμών ή Φίλτρα ημερομηνίας του πεδίου.
Σε αυτό το παράθυρο διαλόγου, επιλέγετε τον τελεστή που θέλετε να χρησιμοποιήσετε στο πρώτο πλαίσιο αναπτυσσόμενης λίστας. Στη συνέχεια, εισαγάγετε την τιμή (κείμενο ή αριθμούς) που πρέπει να πληρούνται, να υπερβαίνουν, να πέφτουν κάτω ή να μην βρίσκονται στις εγγραφές της βάσης δεδομένων στο πλαίσιο κειμένου στα δεξιά.
Χειριστές που χρησιμοποιούνται σε προσαρμοσμένα αυτόματα φίλτρα του Excel
| Χειριστής | Παράδειγμα | Τι εντοπίζει στη βάση δεδομένων |
| Ίσο | Ο μισθός είναι 35000 | Εγγραφές όπου η αξία στο πεδίο Μισθός είναι ίση με 35.000 $ |
| Δεν ισούται | Το κράτος δεν ισούται με τη Νέα Υόρκη | Εγγραφές όπου η καταχώριση στο πεδίο Πολιτείας δεν είναι NY (Νέα Υόρκη) |
| Είναι μεγαλύτερο από | Το zip είναι μεγαλύτερο από 42500 | Καταγράφει όπου ο αριθμός στο πεδίο Zip εμφανίζεται μετά το 42500 |
| Είναι μεγαλύτερο ή ίσο με | Το zip είναι μεγαλύτερο ή ίσο με 42500 | Καταγράφει όπου ο αριθμός στο πεδίο Zip είναι ίσος με 42500 ή έρχεται μετά από αυτόν |
| Είναι λιγότερο από | Ο μισθός είναι κάτω από 25000 | Εγγραφές όπου η αξία στο πεδίο Μισθός είναι μικρότερη από 25.000 $ ετησίως |
| Είναι μικρότερο ή ίσο με | Ο μισθός είναι μικρότερος ή ίσος με 25000 | Εγγραφές όπου η αξία στο πεδίο Μισθός είναι ίση με 25.000 $ ή μικρότερη από 25.000 $ |
| Ξεκινάει με | Αρχίζει με d | Οι εγγραφές με καθορισμένα πεδία έχουν εγγραφές που ξεκινούν με το γράμμα d |
| Δεν ξεκινά με | Δεν αρχίζει με d | Οι εγγραφές με καθορισμένα πεδία έχουν εγγραφές που δεν ξεκινούν με το γράμμα d |
| Τελειώνει με | Τελειώνει με το μάτι | Εγγραφές των οποίων τα καθορισμένα πεδία έχουν εγγραφές που τελειώνουν με τα γράμματα ey |
| Δεν τελειώνει με | Δεν τελειώνει με το μάτι | Οι εγγραφές με καθορισμένα πεδία έχουν εγγραφές που δεν τελειώνουν με τα γράμματα ey |
| Περιέχει | Περιέχει Harvey | Οι εγγραφές με καθορισμένα πεδία έχουν εγγραφές που περιέχουν το όνομα Harvey |
| Δεν περιέχει | Δεν περιέχει Harvey | Οι εγγραφές με καθορισμένα πεδία έχουν εγγραφές που δεν περιέχουν το όνομα Harvey |
Εάν θέλετε να φιλτράρετε εγγραφές στις οποίες μόνο μια καταχώριση πεδίου ταιριάζει, υπερβαίνει, πέφτει κάτω ή απλά δεν είναι ίδια με αυτή που εισάγετε στο πλαίσιο κειμένου, κάντε κλικ στο OK ή πατήστε Enter για να εφαρμόσετε αυτό το φίλτρο Excel στο βάση δεδομένων. Ωστόσο, μπορείτε να χρησιμοποιήσετε το παράθυρο διαλόγου Προσαρμοσμένο αυτόματο φίλτρο για να φιλτράρετε τη βάση δεδομένων σε εγγραφές με καταχωρήσεις πεδίων που εμπίπτουν σε ένα εύρος τιμών ή πληρούν ένα από τα δύο κριτήρια.
Για να ορίσετε ένα εύρος τιμών , επιλέγετε τον τελεστή "είναι μεγαλύτερο από" ή "είναι μεγαλύτερο από ή ίσο με" για τον κορυφαίο τελεστή και, στη συνέχεια, εισάγετε ή επιλέγετε τη χαμηλότερη (ή την πρώτη) τιμή στο εύρος. Στη συνέχεια, βεβαιωθείτε ότι είναι επιλεγμένη η επιλογή Και, επιλέξτε "είναι μικρότερο από" ή "είναι μικρότερο από ή ίσο με" ως τον κάτω τελεστή και εισαγάγετε την υψηλότερη (ή την τελευταία) τιμή στο εύρος.
Ρίξτε μια ματιά στις εικόνες πάνω και κάτω για να δείτε πώς το Excel φιλτράρει τις εγγραφές στη Λίστα δεδομένων υπαλλήλων, έτσι ώστε να εμφανίζονται μόνο εκείνες οι εγγραφές όπου τα ποσά των μισθών είναι μεταξύ 25.000 και 75.000 $. Όπως φαίνεται παραπάνω, ορίζετε αυτό το εύρος τιμών ως φίλτρο επιλέγοντας "είναι μεγαλύτερο από ή ίσο με" ως τελεστή και 25.000 ως χαμηλότερη τιμή του εύρους. Στη συνέχεια, με επιλεγμένη την επιλογή Και, επιλέγετε "είναι μικρότερο από ή ίσο με" ως τελεστή και 75.000 ως την ανώτερη τιμή του εύρους. Τα αποτελέσματα της εφαρμογής αυτού του φίλτρου στη λίστα δεδομένων υπαλλήλων φαίνονται παρακάτω.
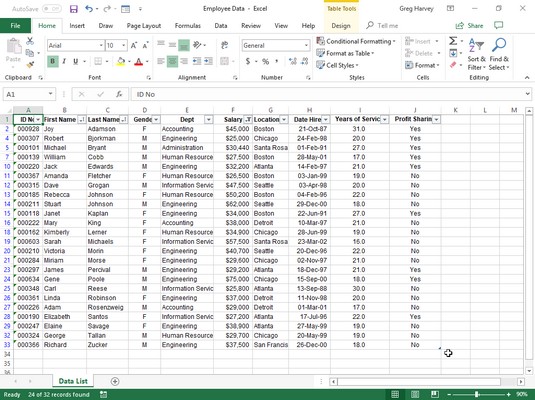
Η Λίστα δεδομένων υπαλλήλων μετά την εφαρμογή του προσαρμοσμένου αυτόματου φίλτρου.
Για να ρυθμίσετε μια συνθήκη ή/και στο πλαίσιο διαλόγου Προσαρμοσμένο αυτόματο φίλτρο, συνήθως επιλέγετε μεταξύ των τελεστών "ισούται" και "δεν ισούται" (όποιος είναι κατάλληλος) και στη συνέχεια εισάγετε ή επιλέγετε την πρώτη τιμή που πρέπει να πληρούται ή δεν πρέπει να εξισωθούν. Στη συνέχεια, επιλέγετε την επιλογή Ή και επιλέγετε όποιον τελεστή είναι κατάλληλος και εισάγετε ή επιλέγετε τη δεύτερη τιμή που πρέπει να πληρούται ή δεν πρέπει να εξισωθεί.
Για παράδειγμα, εάν θέλετε το Excel να φιλτράρει τη λίστα δεδομένων έτσι ώστε να εμφανίζονται μόνο οι εγγραφές για τα τμήματα Λογιστικής ή Ανθρώπινου Δυναμικού στη Λίστα δεδομένων υπαλλήλων, επιλέγετε «ισούται» ως πρώτο τελεστή και, στη συνέχεια, επιλέγετε ή εισάγετε Λογιστική ως πρώτη καταχώριση. Στη συνέχεια, κάνετε κλικ στην επιλογή Ή, επιλέξτε "ισούται" ως δεύτερος τελεστής και, στη συνέχεια, επιλέξτε ή εισαγάγετε Ανθρώπινοι πόροι ως δεύτερη καταχώριση. Όταν στη συνέχεια φιλτράρετε τη βάση δεδομένων κάνοντας κλικ στο OK ή πατώντας Enter, το Excel εμφανίζει μόνο αυτές τις εγγραφές με είτε Λογιστική είτε Ανθρώπινο Δυναμικό ως καταχώρηση στο πεδίο Τμήμα.
Στο Excel, είναι κρίσιμο να κατανοήσουμε τη διαφορά μεταξύ αναφορών και πινάκων εργαλείων για την αποτελεσματική ανάλυση και οπτικοποίηση δεδομένων.
Ανακαλύψτε πότε να χρησιμοποιήσετε το OneDrive για επιχειρήσεις και πώς μπορείτε να επωφεληθείτε από τον αποθηκευτικό χώρο των 1 TB.
Ο υπολογισμός του αριθμού ημερών μεταξύ δύο ημερομηνιών είναι κρίσιμος στον επιχειρηματικό κόσμο. Μάθετε πώς να χρησιμοποιείτε τις συναρτήσεις DATEDIF και NETWORKDAYS στο Excel για ακριβείς υπολογισμούς.
Ανακαλύψτε πώς να ανανεώσετε γρήγορα τα δεδομένα του συγκεντρωτικού πίνακα στο Excel με τέσσερις αποτελεσματικές μεθόδους.
Μάθετε πώς μπορείτε να χρησιμοποιήσετε μια μακροεντολή Excel για να αποκρύψετε όλα τα ανενεργά φύλλα εργασίας, βελτιώνοντας την οργάνωση του βιβλίου εργασίας σας.
Ανακαλύψτε τις Ιδιότητες πεδίου MS Access για να μειώσετε τα λάθη κατά την εισαγωγή δεδομένων και να διασφαλίσετε την ακριβή καταχώρηση πληροφοριών.
Ανακαλύψτε πώς να χρησιμοποιήσετε το εργαλείο αυτόματης σύνοψης στο Word 2003 για να συνοψίσετε εγγραφές γρήγορα και αποτελεσματικά.
Η συνάρτηση PROB στο Excel επιτρέπει στους χρήστες να υπολογίζουν πιθανότητες με βάση δεδομένα και πιθανότητες σχέσης, ιδανική για στατιστική ανάλυση.
Ανακαλύψτε τι σημαίνουν τα μηνύματα σφάλματος του Solver στο Excel και πώς να τα επιλύσετε, βελτιστοποιώντας τις εργασίες σας αποτελεσματικά.
Η συνάρτηση FREQUENCY στο Excel μετράει τις τιμές σε έναν πίνακα που εμπίπτουν σε ένα εύρος ή bin. Μάθετε πώς να την χρησιμοποιείτε για την κατανομή συχνότητας.





