Τι είναι οι πίνακες ελέγχου και οι αναφορές στο Excel;

Στο Excel, είναι κρίσιμο να κατανοήσουμε τη διαφορά μεταξύ αναφορών και πινάκων εργαλείων για την αποτελεσματική ανάλυση και οπτικοποίηση δεδομένων.
Στο Microsoft Excel 2019, μπορείτε να χρησιμοποιήσετε το πληκτρολόγιο για να επιλέξετε κελιά και να αποκτήσετε πρόσβαση σε ακολουθίες συντόμευσης πλήκτρων που μπορούν να επιταχύνουν σημαντικά τη διαδικασία επιλογής εντολών προγράμματος. Το Excel 2019 διευκολύνει επίσης τον ορισμό τοπικών ημερομηνιών, την κοινή χρήση βιβλίων εργασίας που είναι αποθηκευμένα στο OneDrive σας και την προσθήκη γραφικών SmartArt στα φύλλα εργασίας σας. Στο Excel 2019, μπορείτε επίσης να ταξινομήσετε πολλά πεδία σε μια λίστα δεδομένων, να δημιουργήσετε έναν νέο συγκεντρωτικό πίνακα ή να προσθέσετε μια περιγραφή σε μια συνάρτηση που ορίζει ο χρήστης.
Μπορείτε να ενεργοποιήσετε τα πλήκτρα συντόμευσης του Excel 2019 πατώντας το πλήκτρο Alt πριν πληκτρολογήσετε τις διάφορες ακολουθίες μνημονικών γραμμάτων. Το μνημονικό γράμμα είναι F (για Αρχείο) για τις εντολές στο μενού Αρχείο του Excel 2019 στη νέα προβολή Backstage. Επομένως, το μόνο που πρέπει να θυμάστε στον παρακάτω πίνακα είναι το δεύτερο γράμμα στη σειρά πλήκτρων του μενού Αρχείο. Δυστυχώς, δεν είναι όλα αυτά τα δεύτερα γράμματα τόσο εύκολο να συσχετιστούν και να θυμηθούν όσο το Alt+F. Για παράδειγμα, ελέγξτε την ακολουθία πλήκτρων συντόμευσης της επιλογής λογαριασμού, Alt+FD, όπου το δεύτερο μνημονικό γράμμα δεν εμφανίζεται πουθενά στο όνομα της επιλογής!
| Εντολή κορδέλας Excel | Λειτουργία |
| Μενού Αρχείο→ Πληροφορίες | Εμφανίζει την οθόνη Πληροφορίες στην προβολή Backstage, όπου μπορείτε να προβάλετε μια προεπισκόπηση μαζί με στατιστικά στοιχεία σχετικά με το βιβλίο εργασίας, καθώς και να προστατέψετε το βιβλίο εργασίας, να ελέγξετε το αρχείο για ζητήματα συμβατότητας και να διαχειριστείτε διαφορετικές εκδόσεις που δημιουργούνται από τη δυνατότητα AutoRecover |
| Μενού Αρχείο→ Νέο | Εμφανίζει τη Νέα οθόνη στην προβολή Backstage όπου μπορείτε να ανοίξετε ένα κενό βιβλίο εργασίας από ένα από τα διαθέσιμα πρότυπα |
| Μενού Αρχείο→ Άνοιγμα | Εμφανίζει την οθόνη Άνοιγμα στην προβολή Backstage όπου μπορείτε να επιλέξετε ένα νέο βιβλίο εργασίας του Excel για άνοιγμα για επεξεργασία ή εκτύπωση |
| Μενού Αρχείο→ Αποθήκευση | Αποθηκεύει τις αλλαγές σε ένα βιβλίο εργασίας: Όταν επιλέγετε για πρώτη φορά αυτήν την εντολή για ένα νέο βιβλίο εργασίας, το Excel εμφανίζει την οθόνη Αποθήκευση ως στην προβολή Backstage όπου ορίζετε το μέρος για την αποθήκευση του αρχείου |
| Μενού Αρχείο→ Αποθήκευση ως | Εμφανίζει την οθόνη Αποθήκευση ως στην προβολή Backstage όπου ορίζετε το μέρος για την αποθήκευση του αρχείου, το όνομα αρχείου και τη μορφή στην οποία θα αποθηκευτεί το αρχείο |
| Μενού Αρχείο→ Αποθήκευση ως Adobe PDF | Εμφανίζει το παράθυρο διαλόγου Acrobat PDF Maker όπου ορίζετε την περιοχή και τις επιλογές που θα χρησιμοποιηθούν για τη μετατροπή του βιβλίου εργασίας του Excel σε αρχείο Adobe PDF |
| Μενού Αρχείο→ Εκτύπωση | Εμφανίζει την οθόνη εκτύπωσης στην προβολή Backstage όπου μπορείτε να κάνετε προεπισκόπηση της εκτύπωσης και να αλλάξετε τις ρυθμίσεις εκτύπωσης πριν στείλετε το τρέχον φύλλο εργασίας, βιβλίο εργασίας ή επιλογή κελιού στον εκτυπωτή |
| Μενού Αρχείο→ Κοινή χρήση | Εμφανίζει την οθόνη Κοινή χρήση στην προβολή Backstage όπου μπορείτε να αποθηκεύσετε το βιβλίο εργασίας σας στο cloud (εάν χρειάζεται) πριν το μοιραστείτε μέσω ενός συνδέσμου σε ένα μήνυμα ηλεκτρονικού ταχυδρομείου, να στείλετε ένα αντίγραφο ως συνημμένο e-mail ή να το μετατρέψετε σε Αρχείο Adobe PDF για κοινόχρηστο σχολιασμό στο Adobe Acrobat Reader DC (Document Cloud) |
| Μενού Αρχείο→ Εξαγωγή | Εμφανίζει την οθόνη Εξαγωγή στην προβολή Backstage όπου μπορείτε να αλλάξετε τον τύπο αρχείου του βιβλίου εργασίας ή να το μετατρέψετε σε έγγραφο Adobe PDF ή Microsoft XPS |
| Μενού Αρχείο–>Δημοσίευση | Σας δίνει τη δυνατότητα να ανεβάσετε ολόκληρο ή μέρος του βιβλίου εργασίας σας στο Microsoft Power BI (Business Intelligence), ένα αυτόνομο πρόγραμμα που σας δίνει τη δυνατότητα να δημιουργήσετε πλούσιες οπτικές αναφορές και πίνακες εργαλείων για τα δεδομένα σας Excel |
| Μενού Αρχείο→ Κλείσιμο | Κλείνει το τρέχον βιβλίο εργασίας χωρίς έξοδο από το Excel |
| Μενού Αρχείο→ Λογαριασμός | Εμφανίζει την οθόνη Λογαριασμού στην προβολή Backstage όπου μπορείτε να τροποποιήσετε τα στοιχεία χρήστη σας, να επιλέξετε νέο φόντο και θέμα για όλα τα προγράμματα του Office 2019, να προσθέσετε συνδεδεμένες υπηρεσίες αποθήκευσης και να λάβετε το αναγνωριστικό προϊόντος και άλλες πληροφορίες στην έκδοση του Office 2019 |
| Μενού Αρχείο→ Σχόλια | Εμφανίζει την οθόνη Feedback στην προβολή Backstage όπου μπορείτε να στείλετε στη Microsoft τα σχόλιά σας σχετικά με λειτουργίες του Excel που σας αρέσουν και δεν σας αρέσουν, καθώς και να κάνετε προτάσεις για νέες δυνατότητες και άλλες βελτιώσεις |
| Μενού Αρχείο→ Επιλογές | Εμφανίζει το πλαίσιο διαλόγου Επιλογές Excel στην κανονική προβολή φύλλου εργασίας όπου μπορείτε να αλλάξετε τις προεπιλεγμένες ρυθμίσεις προγράμματος, να τροποποιήσετε τα κουμπιά στη γραμμή εργαλείων γρήγορης πρόσβασης και να προσαρμόσετε την κορδέλα του Excel |
Το Excel 2019 σας διευκολύνει να επιλέξετε περιοχές κελιών με φυσικό πληκτρολόγιο, χρησιμοποιώντας μια τεχνική γνωστή ως επέκταση μιας επιλογής . Για να χρησιμοποιήσετε αυτήν την τεχνική, μετακινείτε τον κέρσορα κελιού στο ενεργό κελί της περιοχής, πατάτε F8 για να ενεργοποιήσετε τη λειτουργία Επέκτασης επιλογής (υποδεικνύεται από την Επέκταση επιλογής στη γραμμή κατάστασης) και χρησιμοποιείτε τα πλήκτρα κατεύθυνσης για να μετακινήσετε τον δείκτη στο τελευταίο κελί στο εύρος. Το Excel επιλέγει όλα τα κελιά στα οποία μετακινείται ο δρομέας κελιού μέχρι να απενεργοποιήσετε τη λειτουργία Επέκταση επιλογής (πατώντας ξανά το F8).
Μπορείτε να χρησιμοποιήσετε το ποντίκι καθώς και το πληκτρολόγιο για να επεκτείνετε μια επιλογή όταν το Excel βρίσκεται σε λειτουργία επέκτασης επιλογής. Το μόνο που κάνετε είναι να κάνετε κλικ στο ενεργό κελί, να πατήσετε το F8 και, στη συνέχεια, να κάνετε κλικ στο τελευταίο κελί για να επισημάνετε την περιοχή.
Μπορείτε επίσης να επιλέξετε μια περιοχή κελιών με το πληκτρολόγιο χωρίς να ενεργοποιήσετε τη λειτουργία επέκτασης επιλογής. Εδώ, χρησιμοποιείτε μια παραλλαγή της μεθόδου Shift+κλικ μετακινώντας τον δείκτη κελιού στο ενεργό κελί της περιοχής, κρατώντας πατημένο το πλήκτρο Shift και, στη συνέχεια, χρησιμοποιώντας τα πλήκτρα κατεύθυνσης για να επεκτείνετε το εύρος. Αφού επισημάνετε όλα τα κελιά που θέλετε να συμπεριλάβετε, αφήστε το πλήκτρο Shift.
Για να επισημάνετε μια μη γειτονική επιλογή κελιών με το πληκτρολόγιο, πρέπει να συνδυάσετε τη χρήση της λειτουργίας Επέκταση επιλογής με αυτήν της λειτουργίας Προσθήκη στην επιλογή. Για να ενεργοποιήσετε τη λειτουργία Προσθήκη στην επιλογή (υποδεικνύεται με την ένδειξη Προσθήκη στην επιλογή στη γραμμή κατάστασης), πατήστε Shift+F8. Για να επισημάνετε μια μη γειτονική επιλογή χρησιμοποιώντας τις λειτουργίες Extend Selection και Add to Selection, ακολουθήστε τα εξής βήματα:
Μετακινήστε τον κέρσορα κελιού στο πρώτο κελί της πρώτης περιοχής που θέλετε να επιλέξετε.
Πατήστε F8 για να ενεργοποιήσετε τη λειτουργία επέκτασης επιλογής.
Χρησιμοποιήστε τα πλήκτρα βέλους για να επεκτείνετε το εύρος κελιών μέχρι να επισημάνετε όλα τα κελιά του.
Πατήστε Shift+F8 για να απενεργοποιήσετε τη λειτουργία Extend Selection και να ενεργοποιήσετε τη λειτουργία Add to Selection.
Μετακινήστε τον κέρσορα κελιού στο πρώτο κελί της επόμενης περιοχής κελιών που θέλετε να προσθέσετε στην επιλογή.
Πατήστε F8 για να απενεργοποιήσετε τη λειτουργία Προσθήκη στη λειτουργία επιλογής και να ενεργοποιήσετε ξανά τη λειτουργία Επέκτασης επιλογής.
Χρησιμοποιήστε τα πλήκτρα βέλους για να επεκτείνετε το εύρος μέχρι να επισημανθούν όλα τα κελιά.
Επαναλάβετε τα βήματα 4 έως 7 μέχρι να επιλέξετε όλες τις περιοχές που θέλετε να περιλαμβάνονται στη μη γειτονική επιλογή.
Πατήστε F8 για να απενεργοποιήσετε τη λειτουργία επέκτασης επιλογής.
Το Excel 2019 δεν έχει ρυθμιστεί για να αναγνωρίζει αυτόματα ευρωπαϊκές μορφές ημερομηνίας στις οποίες ο αριθμός της ημέρας προηγείται του αριθμού του μήνα και του έτους. Για παράδειγμα, μπορεί να θέλετε η 6/11/2019 να αντιπροσωπεύει την 6η Νοεμβρίου 2019 και όχι την 11η Ιουνίου 2019. Εάν εργάζεστε με ένα υπολογιστικό φύλλο που χρησιμοποιεί αυτόν τον τύπο ευρωπαϊκού συστήματος ημερομηνιών, πρέπει να προσαρμόσετε τις τοπικές ρυθμίσεις των Windows για τις Ηνωμένες Πολιτείες, έτσι ώστε η μορφή Short Date σε προγράμματα των Windows, όπως το Excel και το Word 2013, να χρησιμοποιεί τη μορφή Η/μ/εεεε (ημέρα, μήνας, έτος) αντί της προεπιλεγμένης Μ/η/εεεε (μήνας, ημέρα, έτος) μορφή.
Για να κάνετε αυτές τις αλλαγές, ακολουθήστε τα εξής βήματα:
Κάντε κλικ στο κουμπί Έναρξη των Windows και, στη συνέχεια, κάντε κλικ στην επιλογή Ρυθμίσεις στο μενού Έναρξη. Τα Windows 10 ανοίγουν το πλαίσιο διαλόγου Ρυθμίσεις.
Κάντε κλικ στο κουμπί Ώρα & Γλώσσα στο παράθυρο διαλόγου Ρυθμίσεις. Οι ρυθμίσεις ημερομηνίας και ώρας εμφανίζονται στο παράθυρο διαλόγου Ρυθμίσεις.
Κάντε κλικ στο σύνδεσμο Αλλαγή μορφών ημερομηνίας και ώρας που εμφανίζεται κάτω από τα παραδείγματα Μορφοποίησης που σας δείχνουν την τρέχουσα μεγάλη και σύντομη μορφοποίηση ημερομηνίας και ώρας. Το πλαίσιο διαλόγου Ρυθμίσεις εμφανίζει αναπτυσσόμενα πλαίσια κειμένου όπου μπορείτε να επιλέξετε νέα μορφοποίηση για τις σύντομες και τις μεγάλες ημερομηνίες.
Κάντε κλικ στο αναπτυσσόμενο κουμπί Σύντομη ημερομηνία, κάντε κλικ στη μορφή ηη-ΜΜΜ-εε στο κάτω μέρος της αναπτυσσόμενης λίστας και, στη συνέχεια, κάντε κλικ στο κουμπί Κλείσιμο.
Μετά την αλλαγή της μορφής Short Date στο παράθυρο διαλόγου Ρυθμίσεις των Windows 10, την επόμενη φορά που θα εκκινήσετε το Excel 2019, μορφοποιεί αυτόματα τις ημερομηνίες à la European. έτσι ώστε, για παράδειγμα, η 3/5/19 να ερμηνεύεται ως 3 Μαΐου 2019 και όχι ως 5 Μαρτίου 2019.
Μην ξεχάσετε να αλλάξετε τη μορφή Σύντομης Ημερομηνίας στην αρχική της μορφή Μ/η/εεεε Σύντομη Ημερομηνία για την έκδοση των Windows που διαθέτετε όταν εργάζεστε με υπολογιστικά φύλλα που ακολουθούν τη μορφή σύντομης ημερομηνίας "μήνας-ημέρα-έτος" που προτιμάται στις Ηνωμένες Πολιτείες. Επίσης, μην ξεχνάτε ότι πρέπει να επανεκκινήσετε το Excel για να μπορέσει να καταλάβει τις αλλαγές που κάνετε σε οποιαδήποτε από τις ρυθμίσεις μορφής ημερομηνίας και ώρας των Windows.
Για να κάνετε κοινή χρήση βιβλίων εργασίας του Excel 2019 από το OneDrive σας, ακολουθήστε τα εξής βήματα:
Ανοίξτε το αρχείο βιβλίου εργασίας που θέλετε να μοιραστείτε στο Excel 2019 και, στη συνέχεια, κάντε κλικ στο κουμπί Κοινή χρήση στη δεξιά πλευρά της σειράς με την Κορδέλα. Εάν δεν έχετε αποθηκεύσει ακόμη το βιβλίο εργασίας στο OneDrive, εμφανίζεται ένα πλαίσιο διαλόγου Κοινή χρήση που σας προσκαλεί να ανεβάσετε το αρχείο του βιβλίου εργασίας στο OneDrive. Αφού κάνετε κλικ στο κουμπί OneDrive και το αρχείο μεταφορτωθεί στο cloud, το πλαίσιο διαλόγου Κοινή χρήση αλλάζει στο πλαίσιο διαλόγου Αποστολή συνδέσμου (παρόμοιο με αυτό που φαίνεται στην εικόνα), όπου καθορίζετε τα άτομα με τα οποία θα μοιραστείτε το αρχείο.
Αρχίστε να πληκτρολογείτε το όνομα ή τη διεύθυνση e-mail του πρώτου ατόμου με το οποίο θέλετε να μοιραστείτε το βιβλίο εργασίας στο πλαίσιο κειμένου με το σημείο εισαγωγής. Όταν το Excel βρει μια αντιστοιχία με το όνομα του ατόμου στο βιβλίο διευθύνσεων του Outlook ή επαληθεύσει τη διεύθυνση ηλεκτρονικού ταχυδρομείου που καταχωρίσατε, κάντε κλικ στο κουμπί κάτω από αυτό το πλαίσιο κειμένου για να προσθέσετε αυτόν τον παραλήπτη.
(Προαιρετικό) Κάντε κλικ στο αναπτυσσόμενο κουμπί Οποιοσδήποτε με αυτόν τον σύνδεσμο μπορεί να επεξεργαστεί για να ανοίξετε το παράθυρο διαλόγου Ρυθμίσεις συνδέσμου όπου μπορείτε να τροποποιήσετε τα άτομα για τα οποία λειτουργεί ο σύνδεσμος, να αρνηθείτε τα δικαιώματα επεξεργασίας σε αυτούς με τους οποίους μοιράζεστε το αρχείο και/ή να ορίσετε μια ημερομηνία λήξης μετά την οποία ο σύνδεσμος δεν είναι πλέον λειτουργικός πριν κάνετε κλικ στο κουμπί Εφαρμογή.
Από προεπιλογή, το Excel 2019 δημιουργεί έναν σύνδεσμο κοινής χρήσης που επιτρέπει σε οποιονδήποτε έχει πρόσβαση στο αρχείο του βιβλίου εργασίας διαδικτυακή πρόσβαση στο αρχείο ακόμα και όταν δεν είναι συνδεδεμένος στο Office 365 ή στο OneDrive.
Στη συνέχεια, στο πλαίσιο διαλόγου Αποστολή συνδέσμου, κάντε κλικ στην έλλειψη (…) στα δεξιά του τίτλου Αποστολή συνδέσμου και κάντε κλικ στην επιλογή Διαχείριση πρόσβασης στο αναπτυσσόμενο μενού για να ανοίξετε το παράθυρο διαλόγου Δικαιώματα όπου επιλέγετε τα ονόματα των ατόμων με τα οποία θα μοιραστείτε το αρχείο του βιβλίου εργασίας πριν κάνετε κλικ στο κουμπί πίσω βέλους για να επιστρέψετε στο παράθυρο διαλόγου Αποστολή συνδέσμου.
Από προεπιλογή, το Excel επιτρέπει στα άτομα με τα οποία μοιράζεστε τα βιβλία εργασίας σας να κάνουν αλλαγές επεξεργασίας στο βιβλίο εργασίας που αποθηκεύονται αυτόματα στο OneDrive σας. Εάν θέλετε να περιορίσετε τους παραλήπτες σας να ελέγχουν τα δεδομένα χωρίς να μπορείτε να κάνετε αλλαγές, φροντίστε να κάνετε κλικ στο πλαίσιο ελέγχου Να επιτρέπεται η επεξεργασία για να αφαιρέσετε το σημάδι επιλογής του προτού κάνετε κλικ στο Εφαρμογή.
Εάν θέλετε να ορίσετε μια ημερομηνία λήξης μετά την οποία ο σύνδεσμος κοινής χρήσης δεν θα λειτουργεί πλέον, κάντε κλικ στο κουμπί Ορισμός ημερομηνίας λήξης για να ανοίξετε το αναδυόμενο ημερολόγιο όπου επιλέγετε μια ημερομηνία λήξης κάνοντας κλικ σε αυτό στο ημερολόγιο. Αφού επιλέξετε την ημερομηνία λήξης, κάντε κλικ κάπου στο παράθυρο διαλόγου για να κλείσετε το αναδυόμενο ημερολόγιο και εισαγάγετε την ημερομηνία στο πλαίσιο διαλόγου Ρυθμίσεις σύνδεσης.
5. (Προαιρετικό) Κάντε κλικ στο πλαίσιο κειμένου Προσθήκη μηνύματος και πληκτρολογήστε οποιοδήποτε προσωπικό μήνυμα που θέλετε να ενσωματώσετε ως μέρος του e-mail με τη γενική πρόσκληση για κοινή χρήση του αρχείου.
Από προεπιλογή, το Excel δημιουργεί μια γενική πρόσκληση.
6. Αφού προσθέσετε όλους τους παραλήπτες με τους οποίους θέλετε να μοιραστείτε το αρχείο του βιβλίου εργασίας με αυτόν τον τρόπο, κάντε κλικ στο κουμπί Αποστολή στο παράθυρο Αποστολή συνδέσμου.
Μόλις κάνετε κλικ σε αυτό το κουμπί Κοινή χρήση, το Excel στέλνει με email την πρόσκληση για κοινή χρήση του βιβλίου εργασίας σε κάθε έναν από τους παραλήπτες.
Όλα τα άτομα με τα οποία μοιράζεστε ένα βιβλίο εργασίας λαμβάνουν ένα μήνυμα ηλεκτρονικού ταχυδρομείου που περιέχει μια υπερ-σύνδεση προς το βιβλίο εργασίας στο OneDrive σας. Όταν ακολουθήσουν αυτόν τον σύνδεσμο (και συνδεθούν στον ιστότοπο, εάν αυτό απαιτείται), ανοίγει ένα αντίγραφο του βιβλίου εργασίας σε μια νέα σελίδα στο προεπιλεγμένο πρόγραμμα περιήγησής τους στον ιστό χρησιμοποιώντας την εφαρμογή ιστού Excel Online. Εάν έχετε δώσει στον χρήστη άδεια να επεξεργαστεί το αρχείο, η εφαρμογή Ιστού περιέχει ένα αναπτυσσόμενο κουμπί Επεξεργασία βιβλίου εργασίας.
Όταν οι συνάδελφοι με τους οποίους έχετε μοιραστεί το βιβλίο εργασίας κάνουν κλικ σε αυτό το κουμπί στο Excel Online, έχουν την επιλογή μεταξύ της επιλογής Επεξεργασία στο Excel ή Επεξεργασία στο Excel Online από το αναπτυσσόμενο μενού. Όταν ο χρήστης επιλέγει Επεξεργασία στο Excel, γίνεται λήψη του βιβλίου εργασίας και ανοίγει στην έκδοση του Excel. Όταν ο χρήστης επιλέγει Επεξεργασία στο Excel Online, το πρόγραμμα περιήγησης ανοίγει το βιβλίο εργασίας σε μια νέα έκδοση του Excel Online, που περιέχει τις καρτέλες Home, Insert, Data, Review και View, καθεμία με πιο περιορισμένο σύνολο επιλογών εντολών από το Excel 2019, το οποίο μπορείτε να χρησιμοποιήσετε για την πραγματοποίηση τυχόν απαραίτητων αλλαγών και οι οποίες αποθηκεύονται αυτόματα στο βιβλίο εργασίας στο OneDrive όταν κλείνετε το Excel Online.
Κατά την κοινή χρήση ενός βιβλίου εργασίας με την προεπιλεγμένη επιλογή Οποιοσδήποτε μπορεί να επεξεργαστεί, όλες οι αλλαγές που πραγματοποιούνται από τα άτομα με τα οποία έχετε μοιραστεί το βιβλίο εργασίας αποθηκεύονται αυτόματα από τη λειτουργία Αυτόματη αποθήκευση. Εάν τύχει να έχετε ανοιχτό το βιβλίο εργασίας στο Excel 2019 στον υπολογιστή σας με το ίδιο φύλλο εργασίας να εμφανίζεται, οι αλλαγές επεξεργασίας του εμφανίζονται αυτόματα στο φύλλο εργασίας σας (σε πραγματικό χρόνο όσο παρέχει η ταχύτητα της πρόσβασής σας στο Διαδίκτυο). Ομοίως, όλες οι αλλαγές επεξεργασίας που κάνετε στο βιβλίο εργασίας στο Excel 2019 ενημερώνονται αυτόματα στα βιβλία εργασίας τους στο Excel Online. Η Microsoft αναφέρεται σε αυτήν τη διαδικασία ως συν-συγγραφέα.
Εάν εμφανιστεί μια αμφισβητήσιμη αλλαγή επεξεργασίας στο φύλλο εργασίας σας όταν συντάσσετε από κοινού με έναν συνάδελφο, προσθέστε ένα σχόλιο στο κελί που περιέχει την ερώτηση επεξεργασίας (Επισκόπηση–>Νέο σχόλιο) που γνωστοποιεί τις επιφυλάξεις σας σχετικά με την αλλαγή που έκανε. Στη συνέχεια, εμφανίζεται ένα μικρό μπαλόνι πάνω από το κελί όπου κάνατε το σχόλιο στο φύλλο εργασίας του χρήστη στο Excel Online. Όταν ο συνάδελφος κάνει κλικ σε αυτό το μπαλόνι, το Excel Online εμφανίζει το κείμενο του σχολίου σας που θέτει υπό αμφισβήτηση την επεξεργασία του σε ένα παράθυρο εργασιών σχολίων. Στη συνέχεια, μπορούν να απαντήσουν στις κρατήσεις σας πληκτρολογώντας την εξήγησή τους για την αλλαγή στο ίδιο σχόλιο σε αυτό το παράθυρο εργασιών και, στη συνέχεια, ενημερώνοντάς το στο βιβλίο εργασίας σας κάνοντας κλικ στο κουμπί Δημοσίευση ή μπορούν απλώς να προχωρήσουν και να κάνουν τυχόν απαραίτητες ενημερώσεις που αντικατοπτρίζουν τις κρατήσεις σας απευθείας στο το φύλλο εργασίας στο Excel Online.
Τα γραφικά SmartArt στο Excel 2019 σάς δίνουν τη δυνατότητα να δημιουργείτε γρήγορα και εύκολα φανταχτερές λίστες γραφικών, διαγράμματα και φωτογραφίες με λεζάντες στο φύλλο εργασίας σας. Οι λίστες, τα διαγράμματα και οι εικόνες SmartArt διατίθενται σε ένα ευρύ φάσμα διαμορφώσεων που περιλαμβάνουν μια ποικιλία οργανογραμμάτων και διαγραμμάτων ροής που σας επιτρέπουν να προσθέσετε το δικό σας κείμενο σε προκαθορισμένα σχήματα γραφικών.
Για να εισαγάγετε ένα γραφικό SmartArt στο φύλλο εργασίας:
Κάντε κλικ στο κουμπί εντολής Insert a SmartArt στην ομάδα Illustrations στην καρτέλα Insert της Κορδέλας (ή πατήστε Alt+NZIM1).
Το Excel ανοίγει το πλαίσιο διαλόγου Επιλογή γραφικών SmartArt.
Επιλέξτε μια κατηγορία στο παράθυρο πλοήγησης στα αριστερά ακολουθούμενη από τη μικρογραφία της λίστας ή του διαγράμματος στο κεντρικό τμήμα προτού κάνετε κλικ στο OK.
Το Excel εισάγει τη βασική δομή της λίστας, του διαγράμματος ή της εικόνας στο φύλλο εργασίας σας με θέσεις κράτησης θέσης [Text ] (όπως φαίνεται στην εικόνα) που δείχνουν πού μπορείτε να εισαγάγετε τίτλους, περιγραφές, λεζάντες και, στην περίπτωση, εικόνες SmartArt, εικόνα εικονίδια που δείχνουν πού μπορείτε να εισάγετε τις δικές σας φωτογραφίες στο γραφικό SmartArt. Ταυτόχρονα, η καρτέλα Σχεδίαση της καρτέλας συμφραζομένων των Εργαλείων SmartArt εμφανίζεται στην Κορδέλα με τις γκαλερί Layouts και SmartArt Styles για τον συγκεκριμένο τύπο λίστας ή διαγράμματος SmartArt που επιλέξατε αρχικά.

Για να συμπληρώσετε το κείμενο για το πρώτο για το νέο σας γραφικό SmartArt, κάντε κλικ στο σύμβολο κράτησης θέσης [Κείμενο] και, στη συνέχεια, απλώς πληκτρολογήστε το κείμενο.
Όταν ολοκληρώσετε την εισαγωγή του κειμένου για το νέο σας διάγραμμα, κάντε κλικ έξω από το γραφικό για να το αποεπιλέξετε.
Εάν το στυλ της λίστας ή του διαγράμματος SmartArt που επιλέγετε περιλαμβάνει περισσότερες ενότητες από αυτές που χρειάζεστε, μπορείτε να διαγράψετε τα αχρησιμοποίητα γραφικά κάνοντας κλικ σε αυτά για να τα επιλέξετε (υποδεικνύεται από τις λαβές επιλογής και περιστροφής γύρω από αυτό) και στη συνέχεια πατώντας το πλήκτρο Διαγραφή.
Εάν το αντικείμενο γραφικών SmartArt που έχετε προσθέσει στο φύλλο εργασίας σας είναι ένα από αυτά από την ομάδα Εικόνα του πλαισίου διαλόγου Επιλέξτε ένα γραφικό SmartArt, το επιλεγμένο γραφικό SmartArt περιέχει ένα κουμπί Εισαγωγή εικόνας (σημειώνεται μόνο από ένα μικρό εικονίδιο εικόνας) μαζί με [Κείμενο] ενδείξεις.
(Προαιρετικό) Για να προσθέσετε μια γραφική εικόνα στο αντικείμενο SmartArt, κάντε κλικ στο εικονίδιο της εικόνας για να ανοίξετε ένα πλαίσιο διαλόγου Εισαγωγή εικόνων . Αυτό το παράθυρο διαλόγου περιέχει τις ακόλουθες τρεις επιλογές:
Όταν χρειάζεται να ταξινομήσετε μια λίστα δεδομένων σε περισσότερα από ένα πεδία, χρησιμοποιείτε το πλαίσιο διαλόγου Ταξινόμηση (φαίνεται στην εικόνα). Και πρέπει να κάνετε ταξινόμηση σε περισσότερα από ένα πεδία όταν το πρώτο πεδίο περιέχει διπλότυπες τιμές και θέλετε να προσδιορίσετε πώς είναι τακτοποιημένα οι εγγραφές με διπλότυπα. (Εάν δεν καθορίσετε άλλο πεδίο για ταξινόμηση, το Excel απλώς τοποθετεί τις εγγραφές με τη σειρά με την οποία τις εισαγάγατε.)
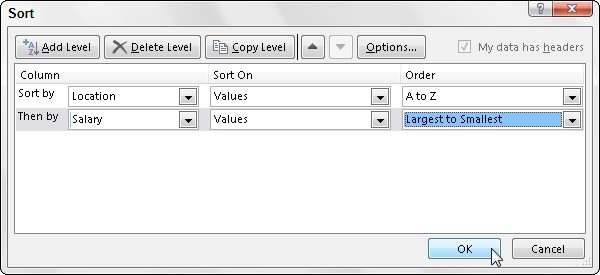
Το καλύτερο και πιο συνηθισμένο παράδειγμα όταν χρειάζεστε περισσότερα από ένα πεδία είναι όταν ταξινομείτε μια μεγάλη βάση δεδομένων αλφαβητικά με σειρά επωνύμου. Ας πούμε ότι έχετε μια βάση δεδομένων που περιέχει πολλά άτομα με το επώνυμο Smith, Jones ή Zastrow (όπως συμβαίνει όταν εργάζεστε στο Zastrow and Sons). Εάν καθορίσετε το πεδίο Επώνυμο ως το μόνο πεδίο για ταξινόμηση (χρησιμοποιώντας την προεπιλεγμένη αύξουσα σειρά), όλα τα διπλότυπα Smiths, Joneses και Zastrows τοποθετούνται με τη σειρά με την οποία είχαν αρχικά εισαχθεί οι εγγραφές τους. Για να ταξινομήσετε καλύτερα αυτά τα διπλότυπα, μπορείτε να καθορίσετε το πεδίο First Name ως το δεύτερο πεδίο για ταξινόμηση (και πάλι χρησιμοποιώντας την προεπιλεγμένη αύξουσα σειρά), κάνοντας το δεύτερο πεδίο ισοπαλία, έτσι ώστε το ρεκόρ του Ian Smith να προηγείται αυτού της Sandra Smith και Το ρεκόρ του Vladimir Zastrow έρχεται μετά από αυτό του Mikhail Zastrow.
Για να ταξινομήσετε εγγραφές σε μια λίστα δεδομένων χρησιμοποιώντας το πλαίσιο διαλόγου Ταξινόμηση, ακολουθήστε τα εξής βήματα:
Τοποθετήστε τον κέρσορα κελιού σε ένα από τα κελιά στον πίνακα λίστας δεδομένων.
Κάντε κλικ στο κουμπί Ταξινόμηση στην ομάδα Ταξινόμηση & φίλτρο στην καρτέλα Δεδομένα ή πατήστε Alt+ASS.
Το Excel επιλέγει όλες τις εγγραφές της βάσης δεδομένων (χωρίς να περιλαμβάνει την πρώτη σειρά ονομάτων πεδίων) και ανοίγει το πλαίσιο διαλόγου Ταξινόμηση. Σημειώστε ότι μπορείτε επίσης να ανοίξετε το πλαίσιο διαλόγου Ταξινόμηση επιλέγοντας την επιλογή Προσαρμοσμένη ταξινόμηση στο μενού του αναπτυσσόμενου κουμπιού Ταξινόμηση & Φίλτρο ή πατώντας Alt+HSU.
Επιλέξτε το όνομα του πεδίου με το οποίο θέλετε πρώτα να ταξινομηθούν οι εγγραφές από την αναπτυσσόμενη λίστα Ταξινόμηση κατά.
Εάν θέλετε οι εγγραφές να είναι διατεταγμένες με φθίνουσα σειρά, θυμηθείτε επίσης να επιλέξετε την επιλογή φθίνουσας ταξινόμησης (Ζ σε Α, Μικρότερο προς Μεγαλύτερο ή Παλαιότερο προς Νεότερο) από την αναπτυσσόμενη λίστα Σειρά στα δεξιά.
(Προαιρετικό) Εάν το πρώτο πεδίο περιέχει διπλότυπα και θέλετε να καθορίσετε τον τρόπο ταξινόμησης των εγγραφών σε αυτό το πεδίο, κάντε κλικ στο κουμπί Προσθήκη επιπέδου για να εισαγάγετε ένα άλλο επίπεδο ταξινόμησης, επιλέξτε ένα δεύτερο πεδίο για ταξινόμηση από την αναπτυσσόμενη λίστα Στη συνέχεια, και επιλέξτε είτε την αύξουσα είτε την φθίνουσα επιλογή από την αναπτυσσόμενη λίστα Σειρά στα δεξιά της.
(Προαιρετικό) Εάν είναι απαραίτητο, επαναλάβετε το Βήμα 4, προσθέτοντας όσα πρόσθετα επίπεδα ταξινόμησης απαιτούνται.
Κάντε κλικ στο OK ή πατήστε Enter.
Το Excel κλείνει το πλαίσιο διαλόγου Ταξινόμηση και ταξινομεί τις εγγραφές στη λίστα δεδομένων χρησιμοποιώντας τα πεδία ταξινόμησης με τη σειρά των επιπέδων τους σε αυτό το πλαίσιο διαλόγου. Εάν δείτε ότι ταξινομήσατε τη βάση δεδομένων σε λάθος πεδία ή με λάθος σειρά, κάντε κλικ στο κουμπί Αναίρεση στη γραμμή εργαλείων Γρήγορης πρόσβασης ή πατήστε Ctrl+Z για να επαναφέρετε αμέσως τις εγγραφές της λίστας δεδομένων στην προηγούμενη σειρά τους.
Από προεπιλογή, όταν εκτελείτε μια λειτουργία ταξινόμησης, το Excel υποθέτει ότι ταξινομείτε μια λίστα δεδομένων που έχει μια σειρά κεφαλίδων (με τα ονόματα των πεδίων) που δεν πρόκειται να αναδιαταχθεί με τις υπόλοιπες εγγραφές κατά την ταξινόμηση. Μπορείτε, ωστόσο, να χρησιμοποιήσετε τη δυνατότητα Ταξινόμησης για να ταξινομήσετε μια επιλογή κελιού που δεν έχει τέτοια σειρά κεφαλίδας. Σε αυτήν την περίπτωση, πρέπει να καθορίσετε τα κλειδιά ταξινόμησης κατά γράμμα στήλης και πρέπει να βεβαιωθείτε ότι έχετε αποεπιλέξει το πλαίσιο ελέγχου Τα δεδομένα μου έχουν κεφαλίδες για να αφαιρέσετε το σημάδι επιλογής του στο πλαίσιο διαλόγου Ταξινόμηση.
Το Excel 2019 διευκολύνει τη δημιουργία ενός νέου συγκεντρωτικού πίνακα χρησιμοποιώντας μια λίστα δεδομένων επιλεγμένη στο φύλλο εργασίας σας με το εργαλείο γρήγορης ανάλυσης. Για να κάνετε προεπισκόπηση διαφόρων τύπων συγκεντρωτικών πινάκων που μπορεί να δημιουργήσει το Excel για εσάς επί τόπου χρησιμοποιώντας τις καταχωρήσεις σε μια λίστα δεδομένων που έχετε ανοίξει σε ένα φύλλο εργασίας του Excel, απλώς ακολουθήστε τα εξής βήματα:
Επιλέξτε όλα τα δεδομένα (συμπεριλαμβανομένων των επικεφαλίδων στηλών) στη λίστα δεδομένων σας ως περιοχή κελιών στο φύλλο εργασίας.
Εάν έχετε αντιστοιχίσει ένα όνομα εύρους στη λίστα δεδομένων, μπορείτε να επιλέξετε τις επικεφαλίδες στηλών και όλες τις εγγραφές δεδομένων σε μία λειτουργία απλά επιλέγοντας το όνομα της λίστας δεδομένων από το αναπτυσσόμενο μενού του πλαισίου Όνομα.
Κάντε κλικ στο εργαλείο γρήγορης ανάλυσης που εμφανίζεται ακριβώς κάτω από την κάτω δεξιά γωνία της τρέχουσας επιλογής κελιού.
Με αυτόν τον τρόπο ανοίγει η παλέτα των επιλογών Γρήγορης ανάλυσης με επιλεγμένη την αρχική καρτέλα Μορφοποίηση και τις διάφορες επιλογές μορφοποίησης υπό όρους που εμφανίζονται.
Κάντε κλικ στην καρτέλα Πίνακες στο επάνω μέρος της παλέτας επιλογών γρήγορης ανάλυσης.
Το Excel επιλέγει την καρτέλα Πίνακες και εμφανίζει τα κουμπιά επιλογής Πίνακας και Συγκεντρωτικού Πίνακα. Το κουμπί Πίνακας κάνει προεπισκόπηση του τρόπου με τον οποίο τα επιλεγμένα δεδομένα θα εμφανίζονται μορφοποιημένα ως πίνακας. Τα άλλα κουμπιά Συγκεντρωτικού Πίνακα κάνουν προεπισκόπηση των διαφόρων τύπων συγκεντρωτικών πινάκων που μπορούν να δημιουργηθούν από τα επιλεγμένα δεδομένα.
Για να κάνετε προεπισκόπηση κάθε συγκεντρωτικού πίνακα που μπορεί να δημιουργήσει το Excel 2019 για τα δεδομένα σας, επισημάνετε το κουμπί Συγκεντρωτικού πίνακα στην παλέτα Γρήγορης ανάλυσης.
Καθώς επισημαίνετε κάθε κουμπί Συγκεντρωτικού Πίνακα στην παλέτα επιλογών, η δυνατότητα Ζωντανής προεπισκόπησης του Excel εμφανίζει μια μικρογραφία ενός συγκεντρωτικού πίνακα που μπορεί να δημιουργηθεί χρησιμοποιώντας τα δεδομένα του πίνακα. Αυτή η μικρογραφία εμφανίζεται πάνω από την παλέτα επιλογών γρήγορης ανάλυσης για όσο διάστημα το ποντίκι ή ο δείκτης αφής βρίσκεται πάνω από το αντίστοιχο κουμπί.
Όταν εμφανιστεί μια προεπισκόπηση του συγκεντρωτικού πίνακα που θέλετε να δημιουργήσετε, κάντε κλικ στο κουμπί του στην παλέτα επιλογών γρήγορης ανάλυσης για να τον δημιουργήσετε.
Στη συνέχεια, το Excel 2019 δημιουργεί τον προεπισκόπηση του συγκεντρωτικού πίνακα σε ένα νέο φύλλο εργασίας που εισάγεται στην αρχή του τρέχοντος βιβλίου εργασίας. Αυτό το νέο φύλλο εργασίας που περιέχει τον συγκεντρωτικό πίνακα είναι ενεργό, ώστε να μπορείτε να μετονομάσετε και να μετακινήσετε αμέσως το φύλλο καθώς και να επεξεργαστείτε τον νέο συγκεντρωτικό πίνακα, εάν το επιθυμείτε.
Τα παρακάτω σχήματα δείχνουν πώς λειτουργεί αυτή η διαδικασία. Στο πρώτο σχήμα, επισημαίνεται το τέταρτο προτεινόμενο κουμπί Συγκεντρωτικού Πίνακα στην παλέτα επιλογών του εργαλείου γρήγορης ανάλυσης. Ο πίνακας προεπισκόπησης στη μικρογραφία που εμφανίζεται πάνω από την παλέτα εμφανίζει τα υποσύνολα μισθών και τα συνολικά σύνολα στη λίστα Δεδομένων υπαλλήλων οργανωμένη ανεξάρτητα από το αν οι εργαζόμενοι συμμετέχουν στη διανομή κερδών (Ναι ή Όχι).

Το δεύτερο σχήμα δείχνει τον συγκεντρωτικό πίνακα που δημιούργησε το Excel όταν έκανα κλικ στο επισημασμένο κουμπί στην παλέτα επιλογών στο προηγούμενο σχήμα. Σημειώστε ότι αυτός ο συγκεντρωτικός πίνακας επιλέγεται στο δικό του φύλλο εργασίας (Φύλλο1) που έχει εισαχθεί μπροστά από το φύλλο εργασίας Δεδομένα υπαλλήλου. Επειδή έχει επιλεγεί ο νέος συγκεντρωτικός πίνακας, το παράθυρο εργασιών Πεδία Συγκεντρωτικού Πίνακα εμφανίζεται στη δεξιά πλευρά του παραθύρου του φύλλου εργασίας του Excel και η καρτέλα περιβάλλοντος Εργαλεία Συγκεντρωτικού Πίνακα εμφανίζεται στην Κορδέλα. Μπορείτε να χρησιμοποιήσετε τις επιλογές σε αυτό το παράθυρο εργασιών και την καρτέλα συμφραζομένων για να προσαρμόσετε στη συνέχεια τον νέο σας συγκεντρωτικό πίνακα.

Σημειώστε ότι εάν το Excel δεν μπορεί να προτείνει διάφορους συγκεντρωτικούς πίνακες για δημιουργία από τα επιλεγμένα δεδομένα στο φύλλο εργασίας, εμφανίζεται ένα μεμονωμένο κουμπί Κενό Συγκεντρωτικό Πίνακα μετά το κουμπί Πίνακας στις επιλογές του εργαλείου Γρήγορης ανάλυσης στην καρτέλα Πίνακες. Μπορείτε να επιλέξετε αυτό το κουμπί για να δημιουργήσετε με μη αυτόματο τρόπο έναν νέο συγκεντρωτικό πίνακα για τα δεδομένα.
Για να βοηθήσετε τον χρήστη σας να κατανοήσει τον σκοπό των προσαρμοσμένων λειτουργιών σας στο Excel 2019, μπορείτε να προσθέσετε περιγραφές που εμφανίζονται στα παράθυρα διαλόγου Εισαγωγή συνάρτησης και ορίσματα συνάρτησης που εξηγούν τι κάνει η συνάρτηση. Για να προσθέσετε αυτό το είδος περιγραφής στη συνάρτηση που ορίζεται από το χρήστη, χρησιμοποιείτε το Object Browser, ένα ειδικό παράθυρο στο Visual Basic Editor που σας δίνει τη δυνατότητα να λαμβάνετε πληροφορίες σχετικά με συγκεκριμένα αντικείμενα διαθέσιμα στο έργο που έχετε ανοίξει.
Για να προσθέσετε μια περιγραφή για τη λειτουργία που ορίζει ο χρήστης, ακολουθήστε τα εξής βήματα:
Ανοίξτε το πρόγραμμα επεξεργασίας Visual Basic από το Excel κάνοντας κλικ στο κουμπί Visual Basic στην καρτέλα Προγραμματιστής της Κορδέλας ή πατώντας Alt+LV ή Alt+F11.
Τώρα, πρέπει να ανοίξετε το Object Browser.
Επιλέξτε Προβολή→ Πρόγραμμα περιήγησης αντικειμένων από τη γραμμή μενού Επεξεργαστής της Visual Basic ή πατήστε F2.
Αυτή η ενέργεια ανοίγει το παράθυρο του Object Browser, το οποίο κρύβει το παράθυρο Code.
Κάντε κλικ στο πλαίσιο αναπτυσσόμενης λίστας που περιέχει αυτήν τη στιγμή την τιμή και, στη συνέχεια, επιλέξτε VBAProject από την αναπτυσσόμενη λίστα.
Όταν επιλέγετε VBAProject από αυτήν την αναπτυσσόμενη λίστα, το Object Browser εμφανίζει στη συνέχεια τη λειτουργία που ορίζεται από το χρήστη ως ένα από τα αντικείμενα σε μία από τις Τάξεις στο παράθυρο στα αριστερά.
Κάντε δεξί κλικ στο όνομα της λειτουργίας που ορίζεται από το χρήστη.
Αυτή η ενέργεια επιλέγει τη συνάρτηση και την εμφανίζει στο παράθυρο Μέλη στα δεξιά, ενώ ταυτόχρονα εμφανίζει το μενού συντόμευσης του αντικειμένου.
Κάντε κλικ στην επιλογή Ιδιότητες στο μενού συντόμευσης.
Αυτή η ενέργεια ανοίγει το πλαίσιο διαλόγου "Επιλογές μέλους" για τη λειτουργία που ορίζεται από το χρήστη, όπου μπορείτε να εισαγάγετε την περιγραφή αυτής της λειτουργίας, όπως φαίνεται στην εικόνα.

Πληκτρολογήστε το κείμενο που θέλετε να εμφανίζεται στο παράθυρο διαλόγου Εισαγωγή επιχειρημάτων συνάρτησης και συνάρτησης για τη συνάρτηση που ορίζεται από το χρήστη στο πλαίσιο κειμένου Περιγραφή και, στη συνέχεια, κάντε κλικ στο OK.
Τώρα, μπορείτε να κλείσετε το Object Browser και να αποθηκεύσετε τις αλλαγές σας.
Κάντε κλικ στο κουμπί Κλείσιμο παραθύρου για να κλείσετε το πρόγραμμα περιήγησης αντικειμένων και, στη συνέχεια, επιλέξτε την εντολή Αρχείο→ Αποθήκευση.
Στο Excel, είναι κρίσιμο να κατανοήσουμε τη διαφορά μεταξύ αναφορών και πινάκων εργαλείων για την αποτελεσματική ανάλυση και οπτικοποίηση δεδομένων.
Ανακαλύψτε πότε να χρησιμοποιήσετε το OneDrive για επιχειρήσεις και πώς μπορείτε να επωφεληθείτε από τον αποθηκευτικό χώρο των 1 TB.
Ο υπολογισμός του αριθμού ημερών μεταξύ δύο ημερομηνιών είναι κρίσιμος στον επιχειρηματικό κόσμο. Μάθετε πώς να χρησιμοποιείτε τις συναρτήσεις DATEDIF και NETWORKDAYS στο Excel για ακριβείς υπολογισμούς.
Ανακαλύψτε πώς να ανανεώσετε γρήγορα τα δεδομένα του συγκεντρωτικού πίνακα στο Excel με τέσσερις αποτελεσματικές μεθόδους.
Μάθετε πώς μπορείτε να χρησιμοποιήσετε μια μακροεντολή Excel για να αποκρύψετε όλα τα ανενεργά φύλλα εργασίας, βελτιώνοντας την οργάνωση του βιβλίου εργασίας σας.
Ανακαλύψτε τις Ιδιότητες πεδίου MS Access για να μειώσετε τα λάθη κατά την εισαγωγή δεδομένων και να διασφαλίσετε την ακριβή καταχώρηση πληροφοριών.
Ανακαλύψτε πώς να χρησιμοποιήσετε το εργαλείο αυτόματης σύνοψης στο Word 2003 για να συνοψίσετε εγγραφές γρήγορα και αποτελεσματικά.
Η συνάρτηση PROB στο Excel επιτρέπει στους χρήστες να υπολογίζουν πιθανότητες με βάση δεδομένα και πιθανότητες σχέσης, ιδανική για στατιστική ανάλυση.
Ανακαλύψτε τι σημαίνουν τα μηνύματα σφάλματος του Solver στο Excel και πώς να τα επιλύσετε, βελτιστοποιώντας τις εργασίες σας αποτελεσματικά.
Η συνάρτηση FREQUENCY στο Excel μετράει τις τιμές σε έναν πίνακα που εμπίπτουν σε ένα εύρος ή bin. Μάθετε πώς να την χρησιμοποιείτε για την κατανομή συχνότητας.





