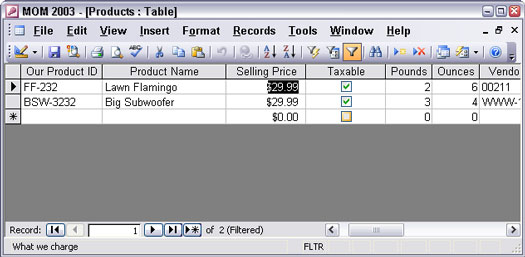Το φιλτράρισμα ενός φύλλου δεδομένων της Access 2003 είναι ένας τρόπος εστίασης σε συγκεκριμένες εγγραφές και όχι σε όλες τις εγγραφές σε έναν πίνακα. Μπορείτε να φιλτράρετε εγγραφές που δεν σχετίζονται με αυτό που προσπαθείτε να κάνετε αυτήν τη στιγμή.
Όταν φιλτράρετε δεδομένα, χρησιμοποιείτε κριτήρια για να πείτε στην Access τι θέλετε να δείτε. Ένα κριτήριο είναι ένα τεστ ότι τα δεδομένα περνά, ώστε να εμφανίζει μετά εφαρμόζεται το φίλτρο. Για παράδειγμα, μπορείτε να ζητήσετε από την Access να σας δείξει τα αρχεία με ημερομηνία παραγγελίας 5/1/03. Ένα πιο προχωρημένο κριτήριο είναι οι παραγγελίες με ημερομηνία 1/5/03 ή μετά.
Μπορείτε να χρησιμοποιήσετε πέντε τύπους φίλτρων σε έναν πίνακα: Φιλτράρισμα κατά επιλογή, Φιλτράρισμα κατά φόρμα και Προηγμένο φίλτρο/ταξινόμηση. Ο Πίνακας 1 δείχνει πώς να χρησιμοποιείτε κάθε φίλτρο.
Πίνακας 1: Τύποι φίλτρων φύλλου δεδομένων
|
Τύπος φίλτρου
|
Πότε πρέπει να το χρησιμοποιήσετε
|
|
Φιλτράρισμα κατά επιλογή
|
Έχετε μια εγγραφή με μια συγκεκριμένη τιμή σε ένα πεδίο και θέλετε να βρείτε όλες τις άλλες εγγραφές που έχουν την ίδια τιμή σε αυτό το πεδίο.
|
|
Φιλτράρισμα κατά φόρμα
|
Έχετε περισσότερα από ένα κριτήρια. Για παράδειγμα, θέλετε να βρείτε παραγγελίες που έγιναν πριν από τις 1/6/03 και οι οποίες πληρώθηκαν με πιστωτική κάρτα.
|
|
Φίλτρο για είσοδο
|
Θέλετε να πληκτρολογήσετε την τιμή ή τις τιμές που αναζητάτε σε ένα συγκεκριμένο πεδίο ή θέλετε να χρησιμοποιήσετε μια έκφραση ως κριτήριό σας.
|
|
Φίλτρο χωρίς επιλογή
|
Μπορείτε να βρείτε μια εγγραφή με μια συγκεκριμένη τιμή σε ένα πεδίο και θέλετε να εξαιρέσετε όλες τις εγγραφές που έχουν την ίδια τιμή σε αυτό το πεδίο.
|
|
Προηγμένο φίλτρο/ταξινόμηση
|
Θέλετε να κάνετε περισσότερα από όσα επιτρέπουν τα άλλα φίλτρα, όπως ταξινόμηση και εφαρμογή κριτηρίων σε πολλά πεδία. Το Advanced Filter/Sort δημιουργεί ένα ερώτημα χρησιμοποιώντας μόνο έναν πίνακα.
|
Βασικά φιλτράρισμα
Εάν θέλετε να κατανοήσετε ολόκληρη την έννοια του φιλτραρίσματος, ξεκινήστε ρίχνοντας μια ματιά στα μέρη ενός φύλλου δεδομένων που σχετίζονται με τα φίλτρα. Το σχήμα 1 δείχνει ένα φύλλο δεδομένων με τα κουμπιά και τις ενδείξεις φίλτρου σημειωμένα. Αυτό το φύλλο δεδομένων έχει εφαρμοστεί ένα φίλτρο — μπορείτε να το καταλάβετε λόγω των ενδείξεων Φιλτραρισμένου φύλλου δεδομένων στο κάτω μέρος του φύλλου δεδομένων. Επίσης, επισημαίνεται το κουμπί Εφαρμογή/Κατάργηση φίλτρου — αν γίνει ξανά κλικ, το φίλτρο αφαιρείται και εμφανίζονται όλες οι εγγραφές στο φύλλο δεδομένων.
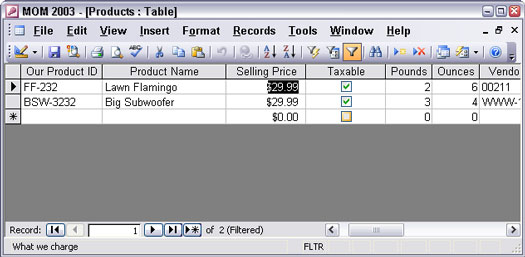
Εικόνα 1: Φιλτραρισμένο φύλλο δεδομένων.
Μπορείτε να εφαρμόσετε ένα φίλτρο σε οποιοδήποτε φύλλο δεδομένων — που περιλαμβάνει έναν πίνακα, φυσικά, αλλά και δευτερεύοντα φύλλα δεδομένων και φύλλα δεδομένων που δημιουργούνται από ερωτήματα. Μπορείτε να εισαγάγετε και να επεξεργαστείτε δεδομένα σε ένα φιλτραρισμένο φύλλο δεδομένων. Απλώς έχετε υπόψη σας ότι το φίλτρο δεν εφαρμόζεται σε καμία νέα εγγραφή μέχρι να εφαρμόσετε ξανά το φίλτρο (επιλέγοντας Εγγραφές –> Εφαρμογή φίλτρου/Ταξινόμηση).
Μπορείτε να φιλτράρετε χρησιμοποιώντας τα κουμπιά Filter by Selection ή Filter by Form ή μπορείτε να χρησιμοποιήσετε το μενού. Εμφανίστε το μενού Εγγραφές για να δείτε τις επιλογές φιλτραρίσματος, συμπεριλαμβανομένων αυτών που δεν έχουν κουμπιά (υπάρχουν μερικά στο μενού Εγγραφές και μερικά στο υπομενού Φίλτρο).
- Για να εφαρμόσετε ξανά το τελευταίο φίλτρο που εφαρμόσατε, επιλέξτε Εγγραφές –> Εφαρμογή φίλτρου/Ταξινόμησης.
- Για να αφαιρέσετε ένα φίλτρο, κάντε κλικ στο κουμπί Εφαρμογή φίλτρου ή επιλέξτε Εγγραφές –> Κατάργηση φίλτρου/Ταξινόμηση.
Ένα φίλτρο εκτελεί ένα απλό ερώτημα σε έναν πίνακα — ένας καλός τρόπος για να ξεκινήσετε την ανάλυση των δεδομένων σας. Το φιλτράρισμα μπορεί να σας βοηθήσει να προετοιμαστείτε για να δημιουργήσετε πιο περίπλοκα ερωτήματα. Εάν έχετε σύγχυση σχετικά με τα ερωτήματα, η δημιουργία ενός φίλτρου μπορεί να σας βοηθήσει να καταλάβετε πώς να γράψετε κριτήρια για ένα ερώτημα. Όταν δημιουργείτε το φίλτρο, επιλέξτε Εγγραφές –> Φίλτρο –> Προηγμένο φίλτρο/Ταξινόμηση για να το δείτε στο πλέγμα ερωτημάτων. Κοιτάξτε τη σειρά Κριτήρια για να δείτε πώς μοιάζουν τα κριτήρια. Για να κλείσετε το πλέγμα ερωτημάτων, κάντε κλικ στο κουμπί Κλείσιμο στη γραμμή εργαλείων.
Τα φίλτρα εμφανίζονται στην ιδιότητα Φίλτρο του φύλλου Ιδιότητες. Μπορείτε να φιλτράρετε έναν πίνακα εισάγοντας μια έκφραση εκεί, αλλά σχεδόν κανείς δεν το κάνει αυτό επειδή το φίλτρο παραμένει εφαρμοσμένο και ορισμένες εγγραφές ενδέχεται να φιλτραριστούν τη στιγμή που ανοίγετε τον πίνακα.
Φιλτράρισμα κατά επιλογή
Το φιλτράρισμα κατά επιλογή είναι το απλούστερο είδος φίλτρου — βρίσκει εγγραφές με αντίστοιχες τιμές σε ένα πεδίο. Για να φιλτράρετε κατά επιλογή, ακολουθήστε τα εξής βήματα:
1. Βρείτε μια εγγραφή με την τιμή ή το κείμενο που θέλετε να αντιστοιχίσετε και, στη συνέχεια, τοποθετήστε τον κέρσορα σε αυτό το κελί για να ταιριάζει με ολόκληρη την τιμή.
• Για να βρείτε όλα τα προϊόντα με τιμή 29,99, τοποθετήστε τον κέρσορα σε ένα κελί Τιμή με την τιμή 29,99.
• Για να ταιριάξετε την αρχή της τιμής, επιλέξτε τον πρώτο χαρακτήρα και όσους στη συνέχεια θέλετε να αντιστοιχίσετε. Για να βρείτε όλες τις καταχωρήσεις στο πεδίο που ξεκινούν με La, επισημάνετε το La στο Lawn Flamingo πριν το φιλτράρισμα.
• Για να αντιστοιχίσετε μέρος της τιμής, επιλέξτε τους χαρακτήρες στη μέση μιας τιμής που θέλετε να αντιστοιχίσετε. Επιλέξτε 99 για να βρείτε όλες τις τιμές που περιέχουν 99, όπως το 499.
2. Κάντε κλικ στο κουμπί Filter by Selection στη γραμμή εργαλείων
Η Access φιλτράρει το φύλλο δεδομένων για να εμφανίζει μόνο εγγραφές που έχουν την ίδια τιμή σε αυτό το πεδίο.
Για να δείτε ολόκληρο τον πίνακα, κάντε κλικ στο κουμπί Αφαίρεση φίλτρου (το οποίο είναι η άλλη πλευρά του κουμπιού Εφαρμογή φίλτρου· το ίδιο κουμπί στη γραμμή εργαλείων εναλλάσσεται μεταξύ του κουμπιού Εφαρμογή φίλτρου και του κουμπιού Αφαίρεση φίλτρου).
Φιλτράρισμα κατά εξαίρεση
Το φιλτράρισμα κατά εξαίρεση μοιάζει πολύ με το φιλτράρισμα κατά επιλογή, με τη διαφορά ότι αντί να βλέπετε μόνο εγγραφές που ταιριάζουν με τα κριτήριά σας, όλες οι εγγραφές που ταιριάζουν εξαιρούνται από το φύλλο δεδομένων.
Για να φιλτράρετε κατά εξαίρεση, επιλέξτε μια τιμή που θα εξαιρέσετε με τον ίδιο τρόπο που επιλέγετε μια τιμή για αντιστοίχιση κατά το φιλτράρισμα κατά επιλογή:
- Τοποθετήστε τον κέρσορα οπουδήποτε στο κελί για να εξαιρέσετε τιμές που αντιστοιχούν σε ολόκληρη την τιμή. Για παράδειγμα, τοποθετήστε τον κέρσορα σε ένα κελί με την τιμή ME για να εξαιρέσετε όλες τις διευθύνσεις στην πολιτεία του Maine.
- Επιλέξτε την αρχή της τιμής και όσους χαρακτήρες στη συνέχεια θέλετε να αντιστοιχίσετε για να εξαιρέσετε όλες τις εγγραφές με αντίστοιχες αρχικές τιμές.
- Επιλέξτε τους χαρακτήρες στη μέση μιας τιμής για να εξαιρέσετε όλες τις εγγραφές που περιέχουν την επιλογή οπουδήποτε στο πεδίο.
Για να φιλτράρετε κατά εξαίρεση αφού επιλέξετε τις τιμές που θέλετε να εξαιρέσετε, επιλέξτε Εγγραφές –> Φίλτρο –> Επιλογή εξαίρεσης φίλτρου. (Αυτός ο τύπος φίλτρου δεν βρίσκεται στη γραμμή εργαλείων.)