Τι είναι οι πίνακες ελέγχου και οι αναφορές στο Excel;

Στο Excel, είναι κρίσιμο να κατανοήσουμε τη διαφορά μεταξύ αναφορών και πινάκων εργαλείων για την αποτελεσματική ανάλυση και οπτικοποίηση δεδομένων.
Εάν εργάζεστε με έναν μεγάλο πίνακα δεδομένων στο Excel 2007, μπορείτε να εφαρμόσετε φίλτρα αριθμών σε στήλες που περιέχουν τιμές για την προσωρινή απόκρυψη ανεπιθύμητων εγγραφών. Το Excel παρέχει πολλές επιλογές για το φιλτράρισμα αριθμητικών δεδομένων, συμπεριλαμβανομένου του φιλτραρίσματος για τις επάνω ή τις κάτω τιμές (χρησιμοποιώντας την επιλογή Top 10) ή το φιλτράρισμα για τιμές που είναι πάνω ή κάτω από το μέσο όρο σε μια στήλη που περιέχει αριθμητικά δεδομένα.
Οι πίνακες του Excel 2007 εμφανίζουν αυτόματα βέλη φίλτρου δίπλα σε καθεμία από τις επικεφαλίδες της στήλης. Για να εμφανίσετε τα βέλη του φίλτρου ώστε να μπορείτε να φιλτράρετε δεδομένα, μορφοποιήστε μια περιοχή ως πίνακα χρησιμοποιώντας το κουμπί Πίνακας στην καρτέλα Εισαγωγή. Εναλλακτικά, μπορείτε να κάνετε κλικ στο κουμπί Φίλτρο στην ομάδα Ταξινόμηση & Φίλτρο στην καρτέλα Δεδομένα.
Ακολουθήστε αυτά τα βήματα για να φιλτράρετε τους επάνω ή κάτω αριθμούς σε έναν πίνακα:
Κάντε κλικ στο βέλος φίλτρου για την αριθμητική στήλη με την οποία θέλετε να φιλτράρετε τα δεδομένα.
Εμφανίζεται η αναπτυσσόμενη λίστα φίλτρων.
Τοποθετήστε το δείκτη του ποντικιού στα Φίλτρα αριθμών στην αναπτυσσόμενη λίστα.
Επιλέξτε Top 10 στο μενού που προκύπτει.
Εμφανίζεται το πλαίσιο διαλόγου Top 10 AutoFilter.
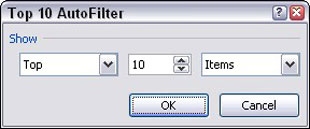
Χρησιμοποιήστε το πλαίσιο διαλόγου Top 10 AutoFilter για να φιλτράρετε τις τιμές πάνω ή κάτω σε έναν πίνακα.
Από την πρώτη επιλογή, επιλέξτε εάν θέλετε τις τιμές επάνω (υψηλότερη) ή κάτω (χαμηλότερη).
Στη δεύτερη επιλογή, επιλέξτε τον αριθμό των στοιχείων που θέλετε να δείτε (από 1 έως 500).
Αυτό το πλαίσιο περιστροφής εμφανίζει μια προεπιλεγμένη τιμή 10.
Στην τρίτη επιλογή, επιλέξτε εάν θέλετε να φιλτράρετε τα στοιχεία με τα ονόματά τους ή με τα εκατοστημόρια τους.
Για παράδειγμα, επιλέξτε να απαριθμήσετε τους 10 κορυφαίους πελάτες ανά δολάρια πωλήσεών τους ή να αναφέρετε το κορυφαίο 10% της πελατειακής σας βάσης.
Κάντε κλικ στο OK.
Το Excel εμφανίζει τις εγγραφές που ταιριάζουν με τα κριτήριά σας.
Χρησιμοποιήστε αυτά τα βήματα για να φιλτράρετε έναν πίνακα για τιμές άνω του μέσου όρου ή κάτω του μέσου όρου σε μια στήλη:
Κάντε κλικ στο βέλος φίλτρου για την αριθμητική στήλη με την οποία θέλετε να φιλτράρετε τα δεδομένα.
Εμφανίζεται η αναπτυσσόμενη λίστα φίλτρων.
Τοποθετήστε το δείκτη του ποντικιού στα Φίλτρα αριθμών στην αναπτυσσόμενη λίστα.
Επιλέξτε Πάνω από το μέσο όρο ή κάτω από το μέσο όρο στο μενού που προκύπτει για να φιλτράρετε κατά αριθμούς που πληρούν οποιαδήποτε από τις δύο συνθήκες.
Μόνο οι εγγραφές με τιμές πάνω ή κάτω από τον συνολικό μέσο όρο (για τη συγκεκριμένη στήλη) εμφανίζονται στη φιλτραρισμένη λίστα.
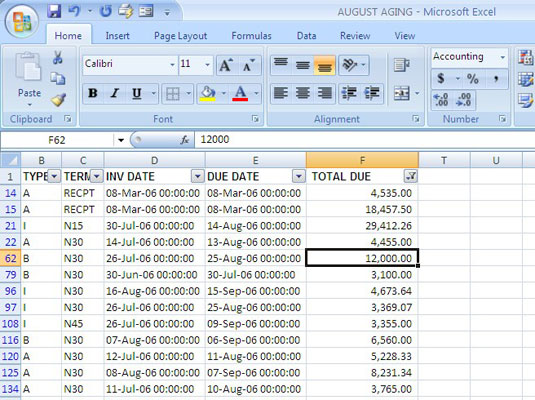
Ένα φίλτρο πάνω από το μέσο όρο που εφαρμόζεται σε μια στήλη αριθμητικών δεδομένων σε έναν πίνακα.
Για να αφαιρέσετε φίλτρα και να εμφανίσετε ξανά όλα τα δεδομένα του πίνακα, κάντε κλικ στο κουμπί Εκκαθάριση στην καρτέλα Δεδομένα. Εάν φιλτράρονται πολλές στήλες, μπορείτε να κάνετε κλικ σε ένα βέλος φίλτρου και να επιλέξετε Διαγραφή φίλτρου για να αφαιρέσετε ένα φίλτρο μόνο από αυτήν τη στήλη. Για να αφαιρέσετε τα βέλη του φίλτρου όταν ολοκληρώσετε το φιλτράρισμα δεδομένων, επιλέξτε Φίλτρο στην ομάδα Ταξινόμηση και φίλτρο της καρτέλας Δεδομένα (ή πατήστε Ctrl+Shift+L).
Στο Excel, είναι κρίσιμο να κατανοήσουμε τη διαφορά μεταξύ αναφορών και πινάκων εργαλείων για την αποτελεσματική ανάλυση και οπτικοποίηση δεδομένων.
Ανακαλύψτε πότε να χρησιμοποιήσετε το OneDrive για επιχειρήσεις και πώς μπορείτε να επωφεληθείτε από τον αποθηκευτικό χώρο των 1 TB.
Ο υπολογισμός του αριθμού ημερών μεταξύ δύο ημερομηνιών είναι κρίσιμος στον επιχειρηματικό κόσμο. Μάθετε πώς να χρησιμοποιείτε τις συναρτήσεις DATEDIF και NETWORKDAYS στο Excel για ακριβείς υπολογισμούς.
Ανακαλύψτε πώς να ανανεώσετε γρήγορα τα δεδομένα του συγκεντρωτικού πίνακα στο Excel με τέσσερις αποτελεσματικές μεθόδους.
Μάθετε πώς μπορείτε να χρησιμοποιήσετε μια μακροεντολή Excel για να αποκρύψετε όλα τα ανενεργά φύλλα εργασίας, βελτιώνοντας την οργάνωση του βιβλίου εργασίας σας.
Ανακαλύψτε τις Ιδιότητες πεδίου MS Access για να μειώσετε τα λάθη κατά την εισαγωγή δεδομένων και να διασφαλίσετε την ακριβή καταχώρηση πληροφοριών.
Ανακαλύψτε πώς να χρησιμοποιήσετε το εργαλείο αυτόματης σύνοψης στο Word 2003 για να συνοψίσετε εγγραφές γρήγορα και αποτελεσματικά.
Η συνάρτηση PROB στο Excel επιτρέπει στους χρήστες να υπολογίζουν πιθανότητες με βάση δεδομένα και πιθανότητες σχέσης, ιδανική για στατιστική ανάλυση.
Ανακαλύψτε τι σημαίνουν τα μηνύματα σφάλματος του Solver στο Excel και πώς να τα επιλύσετε, βελτιστοποιώντας τις εργασίες σας αποτελεσματικά.
Η συνάρτηση FREQUENCY στο Excel μετράει τις τιμές σε έναν πίνακα που εμπίπτουν σε ένα εύρος ή bin. Μάθετε πώς να την χρησιμοποιείτε για την κατανομή συχνότητας.





