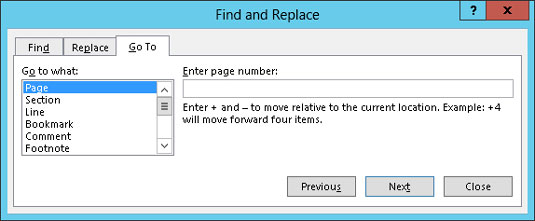Το κλειδί για να πετύχετε πολλά κόλπα στο Word 2013 είναι να ξέρετε πώς να μετακινήσετε τον δείκτη εισαγωγής στο ακριβές σημείο που θέλετε. Η ομορφιά του επεξεργαστή κειμένου είναι ότι μπορείτε να επεξεργαστείτε οποιοδήποτε μέρος του εγγράφου σας. δεν χρειάζεται να δουλεύεις πάντα στο «τέλος».
Η μετακίνηση του δείκτη εισαγωγής είναι σημαντική! Επιστημονικές μελέτες έχουν δείξει ότι η απλή ματιά στην οθόνη του υπολογιστή δεν κάνει καλό. Όσο δύσκολο θέλετε, το νέο κείμενο εμφανίζεται μόνο στον δείκτη εισαγωγής. Και, το κείμενο που επεξεργάζεστε ή διαγράφετε; Ναι, η θέση του δείκτη εισαγωγής είναι επίσης σημαντική. Προφανώς, το να γνωρίζετε πώς να μετακινήσετε τον δείκτη εισαγωγής είναι μεγάλη υπόθεση.
Δώστε εντολή στον δείκτη εισαγωγής
Ο ευκολότερος τρόπος για να τοποθετήσετε τον δείκτη εισαγωγής ακριβώς στο σημείο που θέλετε είναι να δείξετε το ποντίκι σε αυτό το σημείο στο κείμενό σας και μετά να κάνετε κλικ στο κουμπί του ποντικιού. Σημαδέψτε, κάντε κλικ, μετακινήστε τον δείκτη εισαγωγής. Απλός.
Εάν διαθέτετε οθόνη αφής ή χρησιμοποιείτε tablet, μπορείτε να μετακινήσετε τον δείκτη εισαγωγής σε οποιαδήποτε συγκεκριμένη θέση αγγίζοντας το κείμενο με το δάχτυλό σας. Χρησιμοποιήστε τον κύκλο που εμφανίζεται κάτω από τον δείκτη εισαγωγής για ακριβή τοποθέτηση.
Μετακινηθείτε σε μικρές αυξήσεις
Για σύντομες αναπήδηση, τίποτα δεν ξεπερνά τη χρήση των πλήκτρων βέλους του πληκτρολογίου για γρήγορη μετακίνηση του δείκτη εισαγωγής γύρω από ένα έγγραφο. Τα τέσσερα βασικά πλήκτρα βέλους μετακινούν τον δείκτη εισαγωγής πάνω, κάτω, δεξιά και αριστερά:
| Πατήστε αυτό το πλήκτρο |
Για να μετακινήσετε το δείκτη εισαγωγής |
| ↑ |
Μέχρι την προηγούμενη γραμμή κειμένου |
| ↓ |
Στην επόμενη γραμμή κειμένου |
| → |
Ακριβώς στον επόμενο χαρακτήρα |
| ← |
Αριστερά στον προηγούμενο χαρακτήρα |
Η μετακίνηση του δρομέα δεν διαγράφει χαρακτήρες.
Εάν πατήσετε παρατεταμένα το πλήκτρο Ctrl (Έλεγχος) και στη συνέχεια πατήσετε ένα πλήκτρο βέλους, μεταβαίνετε στη λειτουργία Μετάβασης. Ο αναζωογονημένος δείκτης εισαγωγής πηδάει απελπισμένα και προς τις τέσσερις κατευθύνσεις:
| Πατήστε Αυτό το πλήκτρο Combo |
Για να μετακινήσετε το δείκτη εισαγωγής |
| Ctrl+↑ |
Μέχρι την αρχή της προηγούμενης παραγράφου |
| Ctrl+↓ |
Μέχρι την αρχή της επόμενης παραγράφου |
| Ctrl+→ |
Δεξιά στην αρχή (πρώτο γράμμα) της επόμενης λέξης |
| Ctrl+← |
Αριστερά στην αρχή (πρώτο γράμμα) της προηγούμενης λέξης |
Μπορείτε να χρησιμοποιήσετε οποιοδήποτε σετ πλήκτρων βέλους στο πληκτρολόγιο του υπολογιστή, αλλά όταν χρησιμοποιείτε το αριθμητικό πληκτρολόγιο, βεβαιωθείτε ότι η φωτεινή ένδειξη Num Lock είναι σβηστή. Κάντε αυτό πατώντας το πλήκτρο Num Lock. Εάν δεν το κάνετε, βλέπετε αριθμούς στο κείμενό σας και όχι τον δείκτη εισαγωγής να χορεύουν παντού — όπως444αυτό.
Μετακινηθείτε από την αρχή μέχρι το τέλος
Ο δείκτης εισαγωγής υποκύπτει επίσης στην πίεση από αυτά τα πλήκτρα κέρσορα χωρίς βέλη επάνω τους. Το πρώτο ζευγάρι αποτελείται από το End και το Home, τα οποία μετακινούν τον δείκτη εισαγωγής στην αρχή ή στο τέλος κάποιου στοιχείου, ανάλογα με τον τρόπο χρήσης του End και του Home:
| Πατήστε αυτό το πλήκτρο ή συνδυασμό |
Για να χτυπήσετε τον δείκτη εισαγωγής |
| Τέλος |
Στο τέλος μιας γραμμής κειμένου |
| Σπίτι |
Στην αρχή μιας γραμμής κειμένου |
| Ctrl+End |
Στο τέλος του εγγράφου |
| Ctrl+Home |
Στην κορυφή του εγγράφου |
Τα υπόλοιπα πλήκτρα κέρσορα είναι το πλήκτρο Page Up ή PgUp και το πλήκτρο Page Down ή PgDn. Όπως μπορείτε να μαντέψετε, η χρήση αυτών των πλήκτρων δεν μετακινείται προς τα πάνω ή προς τα κάτω σε μια σελίδα στο έγγραφό σας. Οχι. Αντίθετα, περνούν στο έγγραφό σας μία οθόνη τη φορά. Ιδού η σύνοψη:
| Πατήστε αυτό το πλήκτρο ή συνδυασμό |
Για να χτυπήσετε τον δείκτη εισαγωγής |
| PgUp |
Πάνω σε μία οθόνη ή στην κορυφή του εγγράφου σας, εάν
τυχαίνει να βρίσκεστε κοντά του |
| PgDn |
Κάτω από μία οθόνη ή στο τέλος του εγγράφου, εάν τυχαίνει να βρίσκεστε
κοντά του |
| Ctrl+Alt+PgUp |
Στην κορυφή της τρέχουσας οθόνης |
| Ctrl+Alt+PgDn |
Στο κάτω μέρος της τρέχουσας οθόνης |
Οι συνδυασμοί πλήκτρων για να μετακινηθείτε στο επάνω ή στο κάτω μέρος της τρέχουσας οθόνης είναι Ctrl+Alt+PgUp και Ctrl+Alt+PgDn. Αυτό είναι Ctrl+Alt, όχι μόνο το πλήκτρο Ctrl. Και ναι, λίγοι άνθρωποι χρησιμοποιούν αυτές τις εντολές.
Μπορεί να μπείτε στον πειρασμό να χρησιμοποιήσετε Ctrl+PgUp και Ctrl+PgDn, αλλά όχι: Αυτές οι συντομεύσεις πληκτρολογίου λειτουργούν με την εντολή Εύρεση.
Επιστρέψτε στο σημείο όπου είχατε επεξεργαστεί
Λαμβάνοντας υπόψη όλες τις διάφορες εντολές για τη μετακίνηση του δείκτη εισαγωγής, είναι πολύ πιθανό να κάνετε λάθος και να μην ξέρετε πού βρίσκεστε σε ένα έγγραφο. Ναι, αλήθεια, ο δείκτης εισαγωγής έχει πάει εκεί που δεν έχει πάει κανένας δείκτης εισαγωγής πριν.
Αντί να κουμπώσετε τις φτέρνες σας μαζί τρεις φορές και να προσπαθήσετε να επιστρέψετε με τον ευχάριστο τρόπο, απλώς θυμηθείτε αυτόν τον συνδυασμό πληκτρολογίου:
Shift+F5
Το πάτημα των πλήκτρων Shift+F5 αναγκάζει το Word να σας επιστρέψει στο τελευταίο σημείο που επεξεργαστήκατε. Μπορείτε να το κάνετε αυτό έως και τρεις φορές πριν επαναληφθεί ο κύκλος. Αλλά η πρώτη φορά θα πρέπει να σε επιστρέψει εκεί που ήσουν πριν χαθείς.
Μεταβείτε στο Wherever με την εντολή Go To
Η εντολή Go To του Word σάς επιτρέπει να στείλετε τον δείκτη εισαγωγής σε μια συγκεκριμένη σελίδα ή γραμμή ή στη θέση ορισμένων ενδιαφερόντων στοιχείων που το Word μπορεί ενδεχομένως να στριμώξει στο έγγραφό σας. Η εντολή Μετάβαση σε είναι ο τηλεμεταφορέας επεξεργασίας κειμένου σας οπουδήποτε.
Για να χρησιμοποιήσετε την εντολή Μετάβαση σε, κάντε κλικ στο κουμπί Εύρεση στην ομάδα επεξεργασίας της καρτέλας Αρχική σελίδα. Επιλέξτε την εντολή Μετάβαση σε από το μενού. Ή μπορείτε να χρησιμοποιήσετε τη συντόμευση πληκτρολογίου Ctrl+G. Είτε έτσι είτε αλλιώς, εμφανίζεται το τμήμα της καρτέλας Μετάβαση σε του πλαισίου διαλόγου Εύρεση και αντικατάσταση.
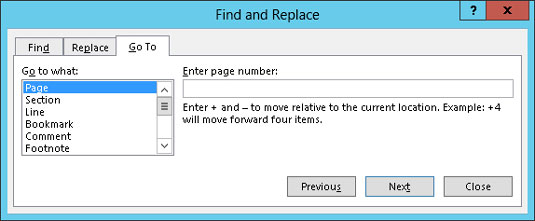
Επιλέξτε σε ποιο στοιχείο θα μεταβείτε, όπως μια σελίδα, από τη λίστα κύλισης στην αριστερή πλευρά του πλαισίου διαλόγου. Στη συνέχεια, πληκτρολογήστε τις σχετικές πληροφορίες, όπως έναν αριθμό σελίδας, στο πλαίσιο στη δεξιά πλευρά του πλαισίου διαλόγου. Κάντε κλικ στο κουμπί Μετάβαση σε για να μεταβείτε στη συγκεκριμένη τοποθεσία.
Για παράδειγμα, πληκτρολογήστε 14 στο πλαίσιο και πατήστε Enter και μεταβείτε στη σελίδα 14 — εάν έχετε μια σελίδα 14 για μετάβαση.
Σημειώστε ότι μπορείτε να μεταβείτε σε μια σελίδα σε σχέση με την τρέχουσα σελίδα. Για παράδειγμα, για να προχωρήσετε τρεις σελίδες μπροστά, επιλέξτε Σελίδα και πληκτρολογήστε +3 . Για να μεταβείτε 12 σελίδες πίσω, πληκτρολογήστε -12 στο πλαίσιο.