Τι είναι οι πίνακες ελέγχου και οι αναφορές στο Excel;

Στο Excel, είναι κρίσιμο να κατανοήσουμε τη διαφορά μεταξύ αναφορών και πινάκων εργαλείων για την αποτελεσματική ανάλυση και οπτικοποίηση δεδομένων.
Η λειτουργία Κατηγορίες στο Outlook έχει σχεδιαστεί για να σας βοηθά να ξεχωρίζετε τι είναι επείγον και τι μπορεί να περιμένει. Υπάρχει μεγάλη αξία σε μια καλή συλλογή πληροφοριών. Ωστόσο, δεν μπορείτε να συμπιέσετε την πλήρη αξία από μια λίστα επαφών ή εργασιών, εάν δεν μπορείτε να καταλάβετε γρήγορα ποια στοιχεία είναι σημαντικά και ποια όχι.
Όταν ρυθμίζετε για πρώτη φορά το Outlook, μπορείτε να μάθετε ποιες κατηγορίες είναι διαθέσιμες κάνοντας κλικ στο κουμπί Κατηγοριοποίηση στην καρτέλα Αρχική σελίδα. Το κουμπί Κατηγοριοποίηση μοιάζει με ένα μικρό, πολύχρωμο τετράγωνο τικ-τακ. Πολλές άλλες λειτουργικές μονάδες του Outlook εμφανίζουν επίσης το κουμπί Κατηγοριοποίηση. κάνει την ίδια δουλειά όπου το βρεις.
Κάνοντας κλικ στο κουμπί Κατηγοριοποίηση ανοίγει μια λίστα με (έκπληξη!) κατηγορίες, καθεμία από τις οποίες έχει το όνομά της από ένα χρώμα. Εάν θέλετε απλώς να κωδικοποιήσετε τα στοιχεία σας από την προεπιλογή, η διαδικασία είναι αρκετά απλή.
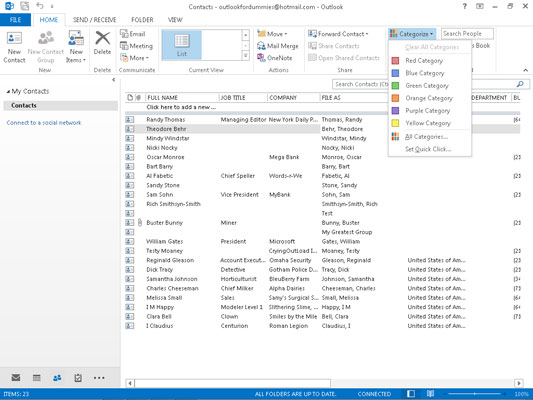
Ακολουθήστε αυτά τα βήματα για να αντιστοιχίσετε μια κατηγορία σε ένα αντικείμενο:
Κάντε κλικ στο στοιχείο που θέλετε να κατηγοριοποιήσετε.
Το στοιχείο επισημαίνεται.
Κάντε κλικ στο κουμπί Κατηγοριοποίηση και επιλέξτε από τη λίστα.
Ένα έγχρωμο μπλοκ εμφανίζεται στο στοιχείο για να υποδείξει ποια κατηγορία επιλέξατε.
Μπορείτε να εκχωρήσετε πολλές κατηγορίες σε κάθε στοιχείο, αν και η τοποθέτηση πάρα πολλών σε ένα στοιχείο μπορεί να προκαλέσει μεγαλύτερη σύγχυση από το να μην εκχωρήσετε καθόλου κατηγορίες.
Μπορείτε να απομνημονεύσετε τι σημαίνει κάθε χρώμα κατηγορίας του Outlook, αν θέλετε, αλλά πιθανώς θα ήταν ευκολότερο να μετονομάσετε κατηγορίες σε συγκεκριμένα χρώματα:
Κάντε κλικ στο κουμπί Κατηγοριοποίηση και επιλέξτε Όλες οι κατηγορίες.
Εμφανίζεται το πλαίσιο διαλόγου Κατηγορίες χρωμάτων.
Κάντε κλικ στην κατηγορία που θέλετε να μετονομάσετε.
Η κατηγορία που επιλέγετε επισημαίνεται.
Κάντε κλικ στην επιλογή Μετονομασία.
Η κατηγορία που επιλέξατε περιβάλλεται από ένα πλαίσιο που δείχνει ότι μπορείτε να την επεξεργαστείτε.
Πληκτρολογήστε το νέο όνομα που θέλετε να εκχωρήσετε σε αυτήν την κατηγορία.
Το όνομα που πληκτρολογείτε εμφανίζεται στη θέση του παλιού ονόματος.
Κάντε κλικ στο OK.
Το παράθυρο διαλόγου Κατηγορίες χρωμάτων κλείνει.
Εάν αλλάξετε το όνομα μιας κατηγορίας που είχατε ήδη αντιστοιχίσει σε ορισμένα στοιχεία του Outlook, αυτό το όνομα κατηγορίας αλλάζει αυτόματα σε αυτά τα στοιχεία.
Μπορείτε να αλλάξετε το χρώμα μιας κατηγορίας καθώς και το όνομά της. Η αντιστοίχιση αξιομνημόνευτων χρωμάτων μπορεί να δώσει σημαντικές ενδείξεις για το πώς πηγαίνει η εργασία σας ή πόσο καλά συμβαδίζετε με τα τρέχοντα έργα.
Ακολουθήστε αυτά τα βήματα για να αλλάξετε το χρώμα μιας κατηγορίας:
Κάντε κλικ στο κουμπί Κατηγοριοποίηση και επιλέξτε Όλες οι κατηγορίες.
Εμφανίζεται το πλαίσιο διαλόγου Κατηγορίες χρωμάτων.
Κάντε κλικ στην κατηγορία στην οποία θέλετε να αντιστοιχίσετε ένα νέο χρώμα.
Η κατηγορία που επιλέγετε επισημαίνεται.
Κάντε κλικ στο κουμπί Χρώμα.
Εμφανίζεται ένα αναπτυσσόμενο πλαίσιο, που δείχνει τα χρώματα που μπορείτε να επιλέξετε.
Κάντε κλικ στο χρώμα που θέλετε να εκχωρήσετε.
Το χρώμα που επιλέξατε εμφανίζεται στη θέση του παλιού χρώματος.
Κάντε κλικ στο OK.
Το παράθυρο διαλόγου Κατηγορίες χρωμάτων κλείνει.
Μπορείτε να επιλέξετε Κανένα και να δημιουργήσετε μια άχρωμη κατηγορία. Αυτό είναι κάπως βαρετό, αλλά αν ταιριάζει στη διάθεσή σας, προχωρήστε το. Ένας πιθανός λόγος για τη δημιουργία άχρωμων κατηγοριών είναι ότι το Outlook προσφέρει μόνο 25 χρώματα και μπορεί να έχετε περισσότερες από 25 κατηγορίες. Αλλά αφού ξεπεράσετε τις 25 κατηγορίες, μπορείτε να εξετάσετε το ενδεχόμενο να μειώσετε τον αριθμό των κατηγοριών για να μειώσετε τη σύγχυση.
Μπορείτε να δώσετε σε κάθε κατηγορία ένα πλήκτρο συντόμευσης, το οποίο σας επιτρέπει να εκχωρήσετε μια κατηγορία χωρίς να αγγίξετε το ποντίκι σας. Αυτό είναι πολύ βολικό όταν θέλετε να κάνετε μεγέθυνση σε μια οθόνη γεμάτη μηνύματα e-mail ή εργασίες και να ρυθμίσετε τα πάντα σε κάποια σειρά.
Για να αντιστοιχίσετε ένα κλειδί συντόμευσης σε μια κατηγορία, ακολουθήστε τα εξής βήματα:
Κάντε κλικ στο κουμπί Κατηγοριοποίηση και επιλέξτε Όλες οι κατηγορίες.
Εμφανίζεται το πλαίσιο διαλόγου Κατηγορίες χρωμάτων.
Κάντε κλικ στην κατηγορία στην οποία θέλετε να αντιστοιχίσετε ένα κλειδί συντόμευσης.
Η κατηγορία που επιλέγετε επισημαίνεται για να δείξει ότι την επιλέξατε.
Κάντε κλικ στο μενού του πλήκτρου συντόμευσης.
Εμφανίζεται η λίστα με τα πλήκτρα συντόμευσης.
Κάντε κλικ στο πλήκτρο συντόμευσης που θέλετε να εκχωρήσετε.
Το όνομα του πλήκτρου συντόμευσης που επιλέξατε εμφανίζεται στα δεξιά της κατηγορίας.
Κάντε κλικ στο OK.
Δεν μπορείτε να εκχωρήσετε περισσότερα από ένα πλήκτρα συντόμευσης σε μια κατηγορία. αυτό θα ήταν μπερδεμένο. Ωστόσο, μπορείτε να αντιστοιχίσετε περισσότερες από μία κατηγορίες σε ένα αντικείμενο.
Στο Excel, είναι κρίσιμο να κατανοήσουμε τη διαφορά μεταξύ αναφορών και πινάκων εργαλείων για την αποτελεσματική ανάλυση και οπτικοποίηση δεδομένων.
Ανακαλύψτε πότε να χρησιμοποιήσετε το OneDrive για επιχειρήσεις και πώς μπορείτε να επωφεληθείτε από τον αποθηκευτικό χώρο των 1 TB.
Ο υπολογισμός του αριθμού ημερών μεταξύ δύο ημερομηνιών είναι κρίσιμος στον επιχειρηματικό κόσμο. Μάθετε πώς να χρησιμοποιείτε τις συναρτήσεις DATEDIF και NETWORKDAYS στο Excel για ακριβείς υπολογισμούς.
Ανακαλύψτε πώς να ανανεώσετε γρήγορα τα δεδομένα του συγκεντρωτικού πίνακα στο Excel με τέσσερις αποτελεσματικές μεθόδους.
Μάθετε πώς μπορείτε να χρησιμοποιήσετε μια μακροεντολή Excel για να αποκρύψετε όλα τα ανενεργά φύλλα εργασίας, βελτιώνοντας την οργάνωση του βιβλίου εργασίας σας.
Ανακαλύψτε τις Ιδιότητες πεδίου MS Access για να μειώσετε τα λάθη κατά την εισαγωγή δεδομένων και να διασφαλίσετε την ακριβή καταχώρηση πληροφοριών.
Ανακαλύψτε πώς να χρησιμοποιήσετε το εργαλείο αυτόματης σύνοψης στο Word 2003 για να συνοψίσετε εγγραφές γρήγορα και αποτελεσματικά.
Η συνάρτηση PROB στο Excel επιτρέπει στους χρήστες να υπολογίζουν πιθανότητες με βάση δεδομένα και πιθανότητες σχέσης, ιδανική για στατιστική ανάλυση.
Ανακαλύψτε τι σημαίνουν τα μηνύματα σφάλματος του Solver στο Excel και πώς να τα επιλύσετε, βελτιστοποιώντας τις εργασίες σας αποτελεσματικά.
Η συνάρτηση FREQUENCY στο Excel μετράει τις τιμές σε έναν πίνακα που εμπίπτουν σε ένα εύρος ή bin. Μάθετε πώς να την χρησιμοποιείτε για την κατανομή συχνότητας.





