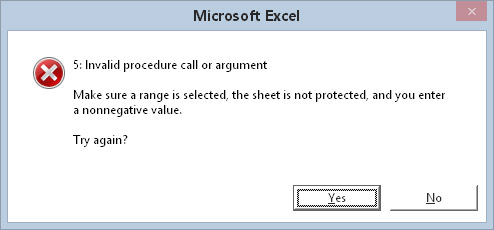Όταν χρειάζεται να αντιμετωπίσετε σφάλματα στο Excel VBA, μπορείτε να χρησιμοποιήσετε τη δήλωση OnError. Ωστόσο, υπάρχουν μερικά πράγματα που πρέπει να γνωρίζετε πρώτα. Μπορείτε να χρησιμοποιήσετε τη δήλωση On Error με τρεις τρόπους.
| Σύνταξη |
Τι κάνει |
| Στην ετικέτα Σφάλμα GoTo |
Μετά την εκτέλεση αυτής της δήλωσης, το VBA συνεχίζει την εκτέλεση στη
δήλωση που ακολουθεί την καθορισμένη ετικέτα. Πρέπει να συμπεριλάβετε μια άνω τελεία
μετά την ετικέτα, έτσι ώστε η VBA να την αναγνωρίζει ως ετικέτα. |
| Στο Σφάλμα Μετάβαση στο 0 |
Μετά την εκτέλεση αυτής της δήλωσης, το VBA συνεχίζει την κανονική
συμπεριφορά ελέγχου σφαλμάτων. Χρησιμοποιήστε αυτήν τη δήλωση αφού χρησιμοποιήσετε μία από τις
άλλες δηλώσεις On Error ή όταν θέλετε να καταργήσετε τη διαχείριση σφαλμάτων
στη διαδικασία σας. |
| Σφάλμα Συνέχιση Επόμενο |
Μετά την εκτέλεση αυτής της δήλωσης, η VBA απλώς αγνοεί όλα τα σφάλματα
και συνεχίζει την εκτέλεση με την επόμενη πρόταση. |
Συνέχιση μετά από σφάλμα
Σε ορισμένες περιπτώσεις, θέλετε απλώς η ρουτίνα να τελειώνει με χάρη όταν παρουσιαστεί ένα σφάλμα. Για παράδειγμα, μπορείτε να εμφανίσετε ένα μήνυμα που περιγράφει το σφάλμα και στη συνέχεια να βγείτε από τη διαδικασία. (Το παράδειγμα EnterSquareRoot5 που παρουσιάστηκε νωρίτερα χρησιμοποιεί αυτήν την τεχνική.) Σε άλλες περιπτώσεις, θέλετε να ανακτήσετε το σφάλμα, εάν είναι δυνατόν.
Για να ανακτήσετε ένα σφάλμα, πρέπει να χρησιμοποιήσετε μια δήλωση Resume. Αυτό διαγράφει τη συνθήκη σφάλματος και σας επιτρέπει να συνεχίσετε την εκτέλεση σε κάποια τοποθεσία. Μπορείτε να χρησιμοποιήσετε τη δήλωση Resume με τρεις τρόπους.
| Σύνταξη |
Τι κάνει |
| ΒΙΟΓΡΑΦΙΚΟ |
Η εκτέλεση συνεχίζεται με τη δήλωση που προκάλεσε το σφάλμα. Χρησιμοποιήστε
το εάν ο κωδικός χειρισμού σφαλμάτων διορθώσει το πρόβλημα και
είναι εντάξει να συνεχίσετε. |
| Συνέχιση Επόμενο |
Η εκτέλεση συνεχίζεται με τη δήλωση αμέσως μετά τη
δήλωση που προκάλεσε το σφάλμα. Αυτό ουσιαστικά αγνοεί το
σφάλμα. |
| Ετικέτα βιογραφικού |
Η εκτέλεση συνεχίζεται στην ετικέτα που καθορίζετε. |
Το ακόλουθο παράδειγμα χρησιμοποιεί μια δήλωση Resume μετά την εμφάνιση σφάλματος:
Sub EnterSquareRoot6()
Dim Num As Variant
Dim Msg As String
Dim Ans ως ακέραιος αριθμός
Προσπάθησε ξανά:
Ρύθμιση διαχείρισης σφαλμάτων
Σε σφάλμα GoTo BadEntry
Προτροπή για μια τιμή
Num = InputBox ("Εισαγάγετε μια τιμή")
Εάν Num = "" Τότε βγείτε από το Sub
Εισαγάγετε την τετραγωνική ρίζα
ActiveCell.Value = Sqr(Num)
Έξοδος υπο
BadEntry:
Msg = Err.Number & “: “ & Error(Err.Number)
Msg = Msg & vbNewLine & vbNewLine
Msg = Msg & "Βεβαιωθείτε ότι έχετε επιλέξει ένα εύρος", "
Msg = Msg & "το φύλλο δεν προστατεύεται",
Msg = Msg & "και εισάγετε μια μη αρνητική τιμή."
Msg = Msg & vbNewLine & vbNewLine & "Try again;"
Ans = MsgBox(Msg, vbYesNo + vbCritical)
Αν Ans = vbYes Τότε Συνεχίστε το TryAgain
End Sub
Αυτή η διαδικασία έχει μια άλλη ετικέτα: TryAgain. Εάν παρουσιαστεί σφάλμα, η εκτέλεση συνεχίζεται στην ετικέτα BadEntry και ο κώδικας εμφανίζει το παρακάτω μήνυμα. Εάν ο χρήστης απαντήσει κάνοντας κλικ στο Yes, εμφανίζεται η δήλωση Resume και η εκτέλεση μεταβαίνει πίσω στην ετικέτα TryAgain. Εάν ο χρήστης κάνει κλικ στο Όχι, η διαδικασία τελειώνει.
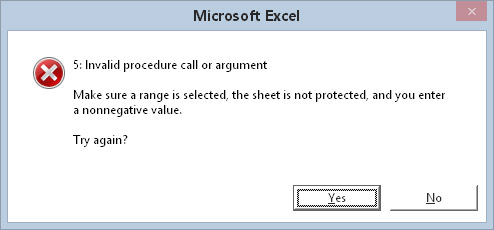
Εάν παρουσιαστεί σφάλμα, ο χρήστης μπορεί να αποφασίσει αν θα προσπαθήσει ξανά.
Σημειώστε ότι το μήνυμα σφάλματος περιλαμβάνει επίσης τον αριθμό σφάλματος, μαζί με την «επίσημη» περιγραφή σφάλματος.
Η δήλωση Resume διαγράφει την συνθήκη σφάλματος πριν συνεχίσει. Για να το δείτε αυτό, δοκιμάστε να αντικαταστήσετε την ακόλουθη πρόταση με τη δήλωση δεύτερη προς τελευταία στο προηγούμενο παράδειγμα:
Αν Ans = vbYes Τότε Μεταβείτε στο TryAgain
Ο κωδικός δεν λειτουργεί σωστά εάν χρησιμοποιείτε το GoTo αντί για τη Συνέχιση. Για επίδειξη, εισαγάγετε έναν αρνητικό αριθμό. Λαμβάνετε το μήνυμα σφάλματος. Κάντε κλικ στο Ναι για να προσπαθήσετε ξανά και, στη συνέχεια, εισαγάγετε έναν άλλο αρνητικό αριθμό. Αυτό το δεύτερο σφάλμα δεν παγιδεύεται επειδή η αρχική συνθήκη σφάλματος δεν διαγράφηκε.
Χειρισμός σφαλμάτων με λίγα λόγια
Για να σας βοηθήσουμε να διατηρήσετε όλη αυτήν την επιχείρηση διαχείρισης σφαλμάτων, ακολουθεί μια γρήγορη και βρώμικη περίληψη. Ένα μπλοκ κώδικα διαχείρισης σφαλμάτων έχει τα ακόλουθα χαρακτηριστικά:
-
Ξεκινά αμέσως μετά την ετικέτα που καθορίζεται στη δήλωση On Error.
-
Θα πρέπει να προσεγγιστεί από τη μακροεντολή σας μόνο εάν παρουσιαστεί σφάλμα. Αυτό σημαίνει ότι πρέπει να χρησιμοποιήσετε μια δήλωση όπως Exit Sub ή Exit Function αμέσως πριν από την ετικέτα.
-
Μπορεί να απαιτεί δήλωση βιογραφικού. Εάν επιλέξετε να μην ακυρώσετε τη διαδικασία όταν παρουσιαστεί σφάλμα, πρέπει να εκτελέσετε μια δήλωση Resume πριν επιστρέψετε στον κύριο κώδικα.
Γνωρίζοντας πότε πρέπει να αγνοήσετε τα λάθη
Σε ορισμένες περιπτώσεις, είναι απολύτως εντάξει να αγνοήσετε τα σφάλματα. Τότε είναι που εμφανίζεται η δήλωση On Error Resume Next.
Το παρακάτω παράδειγμα κάνει βρόχο σε κάθε κελί στην επιλεγμένη περιοχή και μετατρέπει την τιμή στην τετραγωνική του ρίζα. Αυτή η διαδικασία δημιουργεί ένα μήνυμα σφάλματος εάν οποιοδήποτε κελί στην επιλογή περιέχει αρνητικό αριθμό ή κείμενο:
Sub SelectionSqrt()
Θαμπό κελί ως εύρος
Αν TypeName(Selection) <> "Range" Τότε βγείτε από το Sub
Για κάθε κελί στην επιλογή
cell.Value = Sqr(cell.Value)
Επόμενο κελί
End Sub
Σε αυτήν την περίπτωση, μπορεί να θέλετε απλώς να παραλείψετε οποιοδήποτε κελί που περιέχει μια τιμή που δεν μπορείτε να μετατρέψετε σε τετραγωνική ρίζα. Μπορείτε να δημιουργήσετε κάθε είδους δυνατότητες ελέγχου σφαλμάτων χρησιμοποιώντας τις δομές If-Then, αλλά μπορείτε να επινοήσετε μια καλύτερη (και απλούστερη) λύση απλά αγνοώντας τα σφάλματα που εμφανίζονται.
Η ακόλουθη ρουτίνα το επιτυγχάνει χρησιμοποιώντας τη δήλωση On Error Resume Next:
Sub SelectionSqrt()
Θαμπό κελί ως εύρος
Αν TypeName(Selection) <> "Range" Τότε βγείτε από το Sub
Σφάλμα Συνέχιση Επόμενο
Για κάθε κελί στην επιλογή
cell.Value = Sqr(cell.Value)
Επόμενο κελί
End Sub
Γενικά, μπορείτε να χρησιμοποιήσετε μια δήλωση On Error Resume Next εάν θεωρείτε ότι τα σφάλματα είναι αβλαβή ή ασήμαντα για την εργασία σας.