Τι είναι οι πίνακες ελέγχου και οι αναφορές στο Excel;

Στο Excel, είναι κρίσιμο να κατανοήσουμε τη διαφορά μεταξύ αναφορών και πινάκων εργαλείων για την αποτελεσματική ανάλυση και οπτικοποίηση δεδομένων.
Κάθε λίστα δεδομένων που συντάσσετε στο Excel θα έχει κάποιο είδος προτιμώμενης σειράς για τη διατήρηση και την προβολή των εγγραφών. Ανάλογα με τον τρόπο ταξινόμησης του Excel για να προβάλετε αυτήν τη λίστα, μπορεί να θέλετε να δείτε τις εγγραφές με αλφαβητική σειρά ανά επώνυμο. Στην περίπτωση ενός πίνακα δεδομένων πελάτη, μπορεί να θέλετε να δείτε τις εγγραφές ταξινομημένες αλφαβητικά κατά το όνομα της εταιρείας. Στην περίπτωση μιας λίστας Δεδομένων Εργαζομένων, η προτιμώμενη σειρά είναι με αριθμητική σειρά με βάση τον αριθμό ταυτότητας που εκχωρείται σε κάθε εργαζόμενο όταν προσλαμβάνεται.
Όταν εισάγετε αρχικά εγγραφές για μια νέα λίστα δεδομένων στο Excel, αναμφίβολα τις εισάγετε είτε με την προτιμώμενη σειρά είτε με τη σειρά με την οποία ανακτάτε τις εγγραφές τους. Όπως κι αν ξεκινήσετε, όπως θα ανακαλύψετε σύντομα, δεν έχετε την επιλογή να προσθέσετε επόμενες εγγραφές με αυτήν την προτιμώμενη σειρά. Κάθε φορά που προσθέτετε μια νέα εγγραφή, το Excel ταξινομεί και τοποθετεί αυτήν την εγγραφή στο κάτω μέρος της βάσης δεδομένων προσθέτοντας μια νέα σειρά.
Ας υποθέσουμε ότι αρχικά εισαγάγατε όλες τις εγγραφές σε μια λίστα δεδομένων πελάτη με αλφαβητική σειρά ανά εταιρεία (από την Acme Pet Supplies έως την Zastrow and Sons) και στη συνέχεια προσθέτετε την εγγραφή για έναν νέο πελάτη: το Pammy's Pasta Palace . Το Excel βάζει το νέο ρεκόρ στο κάτω μέρος του βαρελιού — στην τελευταία σειρά αμέσως μετά το Zastrow and Sons — αντί να το τοποθετήσει στη σωστή του θέση, που είναι κάπου μετά το Acme Pet Supplies αλλά σίγουρα πολύ πιο μπροστά από τον Zastrow και τα υπέροχα αγόρια του!
Αυτό δεν είναι το μόνο πρόβλημα που μπορεί να έχετε με την αρχική σειρά εγγραφής. Ακόμα κι αν οι εγγραφές στη λίστα δεδομένων παραμένουν σταθερές, η προτιμώμενη σειρά αντιπροσωπεύει απλώς τη σειρά που χρησιμοποιείτε τις περισσότερες φορές στο Excel. Τι γίνεται με εκείνες τις φορές που χρειάζεται να δεις τους δίσκους με άλλη, ειδική σειρά;
Για παράδειγμα, εάν συνήθως εργάζεστε με μια λίστα δεδομένων πελάτη με αριθμητική σειρά ανά περίπτωση, ίσως χρειαστεί να δείτε τις εγγραφές με αλφαβητική σειρά με το επώνυμο του πελάτη για να εντοπίσετε γρήγορα έναν πελάτη και να αναζητήσετε το υπόλοιπό του εκτύπωσε. Όταν χρησιμοποιείτε εγγραφές για τη δημιουργία ετικετών αλληλογραφίας για μαζική αποστολή, θέλετε οι εγγραφές σε σειρά ταχυδρομικού κώδικα. Όταν δημιουργείτε μια αναφορά για τους εκπροσώπους του λογαριασμού σας που δείχνει ποιοι πελάτες βρίσκονται στην επικράτεια ποιανού, χρειάζεστε τις εγγραφές με αλφαβητική σειρά ανά πολιτεία και ίσως ακόμη και ανά πόλη.
Για να ταξινομήσει το Excel τις εγγραφές σε μια λίστα δεδομένων με τον σωστό τρόπο, πρέπει να καθορίσετε τις τιμές των πεδίων που καθορίζουν τη νέα σειρά των εγγραφών. (Τέτοια πεδία είναι τεχνικά γνωστά ως κλειδιά ταξινόμησης στη γλώσσα του λάτρη της βάσης δεδομένων.) Επιπλέον, πρέπει να καθορίσετε τον τύπο παραγγελίας που θέλετε να δημιουργήσετε χρησιμοποιώντας τις πληροφορίες σε αυτά τα πεδία. Επιλέξτε από δύο πιθανές παραγγελίες για να ταξινομήσετε το Excel:
Όταν χρειάζεται να ταξινομήσετε τη λίστα δεδομένων μόνο σε ένα συγκεκριμένο πεδίο (όπως το πεδίο Αριθμός εγγραφής, Επώνυμο ή Εταιρεία), απλώς κάνετε κλικ στο κουμπί Αυτόματο φίλτρο αυτού του πεδίου και, στη συνέχεια, κάντε κλικ στην κατάλληλη επιλογή ταξινόμησης στην αναπτυσσόμενη λίστα:
Στη συνέχεια, το Excel αναδιατάσσει όλες τις εγγραφές στη λίστα δεδομένων σύμφωνα με τη νέα αύξουσα ή φθίνουσα σειρά στο επιλεγμένο πεδίο. Εάν διαπιστώσετε ότι έχετε ταξινομήσει τη λίστα κατά λάθος, απλώς κάντε κλικ στο κουμπί Αναίρεση στη γραμμή εργαλείων Γρήγορης πρόσβασης ή πατήστε αμέσως Ctrl+Z για να επαναφέρετε τη λίστα στη σειρά πριν επιλέξετε μία από αυτές τις επιλογές ταξινόμησης.
Το Excel δείχνει πότε έχει χρησιμοποιηθεί ένα πεδίο για την ταξινόμηση της λίστας δεδομένων προσθέτοντας ένα πάνω ή κάτω βέλος στο κουμπί Αυτόματου φίλτρου. Ένα βέλος που δείχνει προς τα επάνω δείχνει ότι χρησιμοποιήθηκε η αύξουσα σειρά ταξινόμησης και ένα βέλος που δείχνει προς τα κάτω υποδεικνύει ότι χρησιμοποιήθηκε η φθίνουσα σειρά ταξινόμησης.
Πρέπει να χρησιμοποιήσετε περισσότερα από ένα πεδία για την ταξινόμηση όταν το πρώτο πεδίο που χρησιμοποιείτε περιέχει διπλότυπες τιμές και θέλετε να λέτε πώς είναι τακτοποιημένα οι εγγραφές με διπλότυπα. (Εάν δεν καθορίσετε άλλο πεδίο για ταξινόμηση, το Excel απλώς τοποθετεί τις εγγραφές με τη σειρά με την οποία τις εισαγάγατε.)
Το καλύτερο και πιο συνηθισμένο παράδειγμα όταν χρειάζεστε περισσότερα από ένα πεδία είναι όταν ταξινομείτε μια μεγάλη βάση δεδομένων αλφαβητικά με βάση το επώνυμο. Ας υποθέσουμε ότι έχετε μια βάση δεδομένων που περιέχει πολλά άτομα με το επώνυμο Smith, Jones ή Zastrow (όπως συμβαίνει όταν εργάζεστε στο Zastrow and Sons). Εάν καθορίσετε το πεδίο Επώνυμο ως το μόνο πεδίο για ταξινόμηση (χρησιμοποιώντας την προεπιλεγμένη αύξουσα σειρά), όλα τα διπλότυπα Smiths, Joneses και Zastrows τοποθετούνται με τη σειρά με την οποία είχαν αρχικά εισαχθεί οι εγγραφές τους. Για να ταξινομήσετε καλύτερα αυτά τα διπλότυπα, μπορείτε να καθορίσετε το πεδίο First Name ως το δεύτερο πεδίο για ταξινόμηση (και πάλι χρησιμοποιώντας την προεπιλεγμένη αύξουσα σειρά), κάνοντας το δεύτερο πεδίο ισοπαλία, έτσι ώστε το ρεκόρ του Ian Smith να προηγείται αυτού της Sandra Smith και Το ρεκόρ του Vladimir Zastrow έρχεται μετά από αυτό του Mikhail Zastrow.
Για να ταξινομήσετε τις εγγραφές του Excel σε μια λίστα δεδομένων σε πολλά πεδία, ακολουθήστε τα εξής βήματα:
Τοποθετήστε τον κέρσορα κελιού σε ένα από τα κελιά στον πίνακα λίστας δεδομένων.
Εάν είναι επιλεγμένη η καρτέλα Αρχική στην Κορδέλα, κάντε κλικ στην Προσαρμοσμένη Ταξινόμηση στην αναπτυσσόμενη λίστα του κουμπιού Ταξινόμηση & Φίλτρο (Alt+HSU). Εάν είναι επιλεγμένη η καρτέλα Δεδομένα, κάντε κλικ στο κουμπί εντολής Ταξινόμηση.
Το Excel επιλέγει όλες τις εγγραφές της βάσης δεδομένων (χωρίς να περιλαμβάνει την πρώτη σειρά ονομάτων πεδίων) και ανοίγει το πλαίσιο διαλόγου Ταξινόμηση.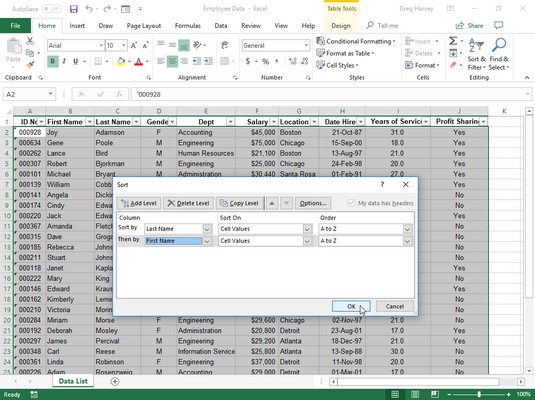
Ρυθμίστε την ταξινόμηση των εγγραφών αλφαβητικά με βάση το επώνυμο και μετά το όνομα.
Κάντε κλικ στο όνομα του πεδίου με το οποίο θέλετε πρώτα να ταξινομηθούν οι εγγραφές στην αναπτυσσόμενη λίστα Ταξινόμηση κατά.
Εάν θέλετε οι εγγραφές να είναι διατεταγμένες με φθίνουσα σειρά, θυμηθείτε επίσης να επιλέξετε την επιλογή φθίνουσας ταξινόμησης (Ζ σε Α, Μεγαλύτερο προς Μικρότερο ή Νεότερο προς Παλαιότερο) στην αναπτυσσόμενη λίστα Σειρά στα δεξιά.
(Προαιρετικό) Εάν το πρώτο πεδίο περιέχει διπλότυπα και θέλετε να καθορίσετε τον τρόπο ταξινόμησης των εγγραφών σε αυτό το πεδίο, κάντε κλικ στο κουμπί Προσθήκη επιπέδου για να εισαγάγετε ένα άλλο επίπεδο ταξινόμησης. Επιλέξτε ένα δεύτερο πεδίο για ταξινόμηση στην αναπτυσσόμενη λίστα Τότε κατά και επιλέξτε είτε την αύξουσα είτε την φθίνουσα επιλογή στην αναπτυσσόμενη λίστα Σειρά στα δεξιά.
(Προαιρετικό) Εάν είναι απαραίτητο, επαναλάβετε το Βήμα 4, προσθέτοντας όσα πρόσθετα επίπεδα ταξινόμησης απαιτούνται.
Κάντε κλικ στο OK ή πατήστε Enter.
Το Excel κλείνει το πλαίσιο διαλόγου Ταξινόμηση και ταξινομεί τις εγγραφές στη λίστα δεδομένων χρησιμοποιώντας τα πεδία ταξινόμησης με τη σειρά των επιπέδων τους σε αυτό το πλαίσιο διαλόγου. Εάν δείτε ότι ταξινομήσατε τη βάση δεδομένων σε λάθος πεδία ή με λάθος σειρά, κάντε κλικ στο κουμπί Αναίρεση στη γραμμή εργαλείων Γρήγορης πρόσβασης ή πατήστε Ctrl+Z για ( ανατρέξτε σε άλλες συντομεύσεις του Excel ) να επαναφέρετε τις εγγραφές της βάσης δεδομένων στην προηγούμενη σειρά τους.
Ελέγξτε πώς έχει ρυθμιστεί η αναζήτηση στο πλαίσιο διαλόγου Ταξινόμηση παραπάνω. Στη λίστα δεδομένων υπαλλήλων, το πεδίο Επώνυμο επιλέχθηκε ως το πρώτο πεδίο για ταξινόμηση (Ταξινόμηση κατά) και το πεδίο Όνομα ως δεύτερο πεδίο (Στη συνέχεια κατά) — το δεύτερο πεδίο ταξινομεί εγγραφές με διπλότυπες εγγραφές στο πρώτο πεδίο. Οι εγγραφές στη Λίστα Δεδομένων Εργαζομένων ταξινομήθηκαν επίσης με αλφαβητική σειρά (Α έως Ω) ανά επώνυμο και μετά όνομα. Δείτε τη Λίστα δεδομένων υπαλλήλων αμέσως μετά την ταξινόμηση. Σημειώστε πώς οι Έντουαρντ - Σίντι και Τζακ - είναι πλέον διατεταγμένοι με την κατάλληλη αλφαβητική σειρά όνομα/επώνυμο.
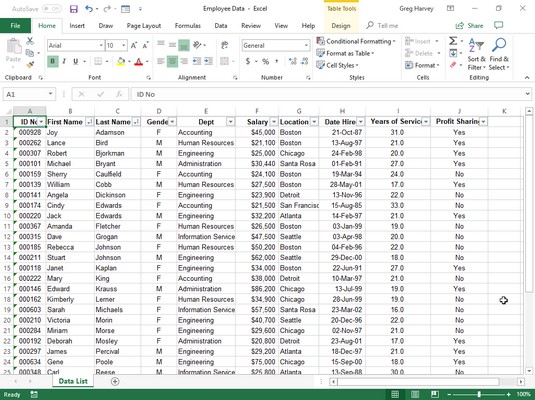
Η Λίστα δεδομένων υπαλλήλων ταξινομήθηκε με αλφαβητική σειρά κατά επώνυμο και στη συνέχεια κατά όνομα.
Η εντολή Ταξινόμηση δεν προορίζεται μόνο για την ταξινόμηση των εγγραφών του Excel στη λίστα δεδομένων. Μπορείτε να το χρησιμοποιήσετε για να ταξινομήσετε οικονομικά δεδομένα ή επικεφαλίδες κειμένου στους πίνακες υπολογιστικών φύλλων που δημιουργείτε επίσης. Κατά την ταξινόμηση των κανονικών πινάκων φύλλων εργασίας του Excel, φροντίστε απλώς να επιλέξετε όλα τα κελιά με τα δεδομένα προς ταξινόμηση (και μόνο εκείνα με τα δεδομένα προς ταξινόμηση) προτού ανοίξετε το πλαίσιο διαλόγου Ταξινόμηση κάνοντας κλικ στην Προσαρμοσμένη ταξινόμηση στην πτώση του κουμπιού Ταξινόμηση και φίλτρο -κάτω λίστα στην καρτέλα Αρχική σελίδα της Κορδέλας ή στο κουμπί Ταξινόμηση στην καρτέλα Δεδομένα.
Το Excel εξαιρεί αυτόματα την πρώτη σειρά της επιλογής κελιών από την ταξινόμηση (με την υπόθεση ότι αυτή η σειρά είναι μια σειρά κεφαλίδας που περιέχει ονόματα πεδίων που δεν πρέπει να συμπεριληφθούν). Για να συμπεριλάβετε την πρώτη σειρά της επιλογής κελιών στην ταξινόμηση, φροντίστε να αποεπιλέξετε το πλαίσιο ελέγχου Τα δεδομένα μου έχουν κεφαλίδες προτού κάνετε κλικ στο OK για να ξεκινήσει η ταξινόμηση.
Εάν θέλετε να ταξινομήσετε τα δεδομένα φύλλου Excel κατά στήλες, κάντε κλικ στο κουμπί Επιλογές στο πλαίσιο διαλόγου Ταξινόμηση. Κάντε κλικ στο κουμπί Ταξινόμηση από τα αριστερά προς τα δεξιά στο πλαίσιο διαλόγου Επιλογές ταξινόμησης και, στη συνέχεια, κάντε κλικ στο OK. Τώρα μπορείτε να ορίσετε τον αριθμό της σειράς (ή των σειρών) για την ταξινόμηση των δεδομένων στο πλαίσιο διαλόγου Ταξινόμηση.
Στο Excel, είναι κρίσιμο να κατανοήσουμε τη διαφορά μεταξύ αναφορών και πινάκων εργαλείων για την αποτελεσματική ανάλυση και οπτικοποίηση δεδομένων.
Ανακαλύψτε πότε να χρησιμοποιήσετε το OneDrive για επιχειρήσεις και πώς μπορείτε να επωφεληθείτε από τον αποθηκευτικό χώρο των 1 TB.
Ο υπολογισμός του αριθμού ημερών μεταξύ δύο ημερομηνιών είναι κρίσιμος στον επιχειρηματικό κόσμο. Μάθετε πώς να χρησιμοποιείτε τις συναρτήσεις DATEDIF και NETWORKDAYS στο Excel για ακριβείς υπολογισμούς.
Ανακαλύψτε πώς να ανανεώσετε γρήγορα τα δεδομένα του συγκεντρωτικού πίνακα στο Excel με τέσσερις αποτελεσματικές μεθόδους.
Μάθετε πώς μπορείτε να χρησιμοποιήσετε μια μακροεντολή Excel για να αποκρύψετε όλα τα ανενεργά φύλλα εργασίας, βελτιώνοντας την οργάνωση του βιβλίου εργασίας σας.
Ανακαλύψτε τις Ιδιότητες πεδίου MS Access για να μειώσετε τα λάθη κατά την εισαγωγή δεδομένων και να διασφαλίσετε την ακριβή καταχώρηση πληροφοριών.
Ανακαλύψτε πώς να χρησιμοποιήσετε το εργαλείο αυτόματης σύνοψης στο Word 2003 για να συνοψίσετε εγγραφές γρήγορα και αποτελεσματικά.
Η συνάρτηση PROB στο Excel επιτρέπει στους χρήστες να υπολογίζουν πιθανότητες με βάση δεδομένα και πιθανότητες σχέσης, ιδανική για στατιστική ανάλυση.
Ανακαλύψτε τι σημαίνουν τα μηνύματα σφάλματος του Solver στο Excel και πώς να τα επιλύσετε, βελτιστοποιώντας τις εργασίες σας αποτελεσματικά.
Η συνάρτηση FREQUENCY στο Excel μετράει τις τιμές σε έναν πίνακα που εμπίπτουν σε ένα εύρος ή bin. Μάθετε πώς να την χρησιμοποιείτε για την κατανομή συχνότητας.





