Τι είναι οι πίνακες ελέγχου και οι αναφορές στο Excel;

Στο Excel, είναι κρίσιμο να κατανοήσουμε τη διαφορά μεταξύ αναφορών και πινάκων εργαλείων για την αποτελεσματική ανάλυση και οπτικοποίηση δεδομένων.
Οι περισσότεροι πελάτες συνήθως θέλουν ένα στατικό μενού που δεν αλλάζει κάθε φορά που κάποιος αποφασίζει να δημοσιεύσει μια σελίδα άρθρου. Αυτό το επιτυγχάνετε αποεπιλέγοντας τις επιλογές Εμφάνιση σελίδων και Εμφάνιση δευτερευόντων τοποθεσιών στις ρυθμίσεις πλοήγησης για κάθε τοποθεσία του SharePoint 2010. Στη συνέχεια, μπορείτε να εισαγάγετε με μη αυτόματο τρόπο όποια πλοήγηση θέλετε να εμφανίζεται στην καθολική και την τρέχουσα πλοήγηση για κάθε τοποθεσία.
Για να διαμορφώσετε μη αυτόματα τα στοιχεία πλοήγησής σας:
Περιηγηθείτε στον ιστότοπο που θέλετε να διαμορφώσετε και, στη συνέχεια, επιλέξτε Ρυθμίσεις τοποθεσίας→ Τροποποίηση πλοήγησης.
Κάντε κύλιση προς τα κάτω στην ενότητα Επεξεργασία και ταξινόμηση πλοήγησης.
Αυτή η ενότητα εμφανίζει μια ιεραρχία των καθολικών και των τρεχόντων στοιχείων πλοήγησής σας. Τα στοιχεία που βλέπετε εδώ εξαρτώνται από τις ρυθμίσεις που κάνετε στην καθολική πλοήγηση και τις τρέχουσες ρυθμίσεις πλοήγησης της σελίδας. Για παράδειγμα, εάν επιλέξετε την επιλογή Εμφάνιση δευτερευουσών τοποθεσιών στην καθολική πλοήγηση, θα δείτε τους δευτερεύοντες ιστότοπους να παρατίθενται σε αυτήν την ενότητα της σελίδας.
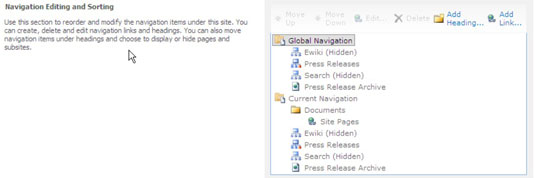
Για να προσθέσετε μια νέα πλοήγηση στην καθολική ή την τρέχουσα πλοήγησή σας, κάντε κλικ στο μέρος στην ιεραρχία όπου θέλετε να προσθέσετε το στοιχείο.
Κάντε κλικ στο κουμπί Προσθήκη κεφαλίδας για να προσθέσετε μια νέα επικεφαλίδα ή κάντε κλικ στο κουμπί Προσθήκη συνδέσμου για να προσθέσετε έναν νέο σύνδεσμο.
Εδώ είναι το παράθυρο διαλόγου Προσθήκη επικεφαλίδας. Το παράθυρο διαλόγου Προσθήκη συνδέσμου φαίνεται ακριβώς το ίδιο. Μια επικεφαλίδα δεν απαιτεί διεύθυνση ιστού ή διεύθυνση URL. Δηλαδή, μπορείτε να χρησιμοποιήσετε μια επικεφαλίδα για να περιέχει συνδέσμους χωρίς να απαιτείται η επικεφαλίδα να οδηγεί σε οτιδήποτε στο πρόγραμμα περιήγησης.
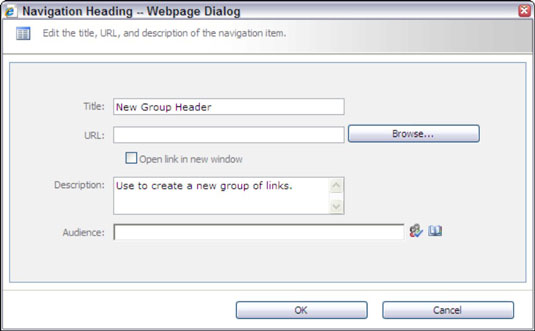
Εισαγάγετε τα στοιχεία για το στοιχείο πλοήγησης.
Έχετε αυτές τις επιλογές:
Τίτλος: Το κείμενο που εισάγετε σε αυτό το πεδίο εμφανίζεται στο μενού πλοήγησης.
URL: Εισαγάγετε τη σελίδα στην οποία συνδέεται το στοιχείο. Αυτό είναι ένα προαιρετικό πεδίο για επικεφαλίδες.
Άνοιγμα συνδέσμου σε νέο παράθυρο: Επιλέξτε αυτό το πλαίσιο ελέγχου για να ανοίξετε τη σύνδεση σε νέο παράθυρο.
Περιγραφή: Το κείμενο που εισάγετε σε αυτό το πεδίο εμφανίζεται ως Συμβουλή εργαλείου όταν κάποιος τοποθετείται πάνω από το στοιχείο πλοήγησης.
Κοινό: Χρησιμοποιήστε αυτό το πλαίσιο κειμένου για να φιλτράρετε το στοιχείο πλοήγησης, έτσι ώστε μόνο τα μέλη του επιλεγμένου κοινού να μπορούν να δουν το στοιχείο πλοήγησης.
Γίνετε δημιουργικοί σχετικά με την προσθήκη στοιχείων πλοήγησης.
Κάντε κλικ στο OK για να αποθηκεύσετε την επικεφαλίδα ή τον σύνδεσμό σας.
Η επικεφαλίδα εμφανίζεται στην ιεραρχία πλοήγησης του ιστότοπου. Χρησιμοποιήστε τα κουμπιά Μετακίνηση προς τα επάνω ή Μετακίνηση προς τα κάτω για να επανατοποθετήσετε το στοιχείο στην ιεραρχία.
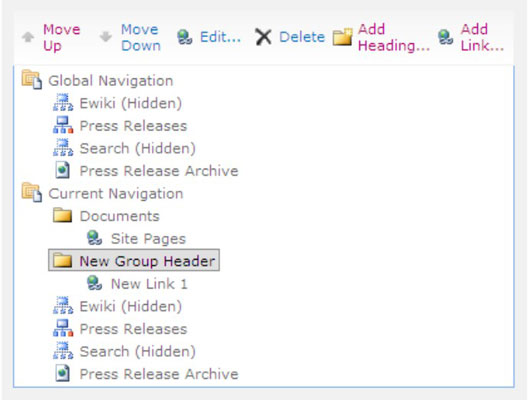
Επαναλάβετε τα βήματα 3-6 για να προσθέσετε περισσότερους συνδέσμους και επικεφαλίδες στην ιεραρχία πλοήγησής σας.
Χρησιμοποιήστε τα κουμπιά Απόκρυψη και Επεξεργασία για να κάνετε πρόσθετες αλλαγές στην ιεραρχία.
Κάντε κλικ στο κουμπί Απόκρυψη για να επισημάνετε στοιχεία στην ιεραρχία που δεν πρέπει να εμφανίζονται στην πλοήγηση του ιστότοπου. Κάντε κλικ στο κουμπί Επεξεργασία για να τροποποιήσετε τον τίτλο, την περιγραφή, τον σύνδεσμο ή το κοινό για ένα στοιχείο πλοήγησης.
Κάντε κλικ στο OK για να αποθηκεύσετε τις ρυθμίσεις πλοήγησής σας.
Στο Excel, είναι κρίσιμο να κατανοήσουμε τη διαφορά μεταξύ αναφορών και πινάκων εργαλείων για την αποτελεσματική ανάλυση και οπτικοποίηση δεδομένων.
Ανακαλύψτε πότε να χρησιμοποιήσετε το OneDrive για επιχειρήσεις και πώς μπορείτε να επωφεληθείτε από τον αποθηκευτικό χώρο των 1 TB.
Ο υπολογισμός του αριθμού ημερών μεταξύ δύο ημερομηνιών είναι κρίσιμος στον επιχειρηματικό κόσμο. Μάθετε πώς να χρησιμοποιείτε τις συναρτήσεις DATEDIF και NETWORKDAYS στο Excel για ακριβείς υπολογισμούς.
Ανακαλύψτε πώς να ανανεώσετε γρήγορα τα δεδομένα του συγκεντρωτικού πίνακα στο Excel με τέσσερις αποτελεσματικές μεθόδους.
Μάθετε πώς μπορείτε να χρησιμοποιήσετε μια μακροεντολή Excel για να αποκρύψετε όλα τα ανενεργά φύλλα εργασίας, βελτιώνοντας την οργάνωση του βιβλίου εργασίας σας.
Ανακαλύψτε τις Ιδιότητες πεδίου MS Access για να μειώσετε τα λάθη κατά την εισαγωγή δεδομένων και να διασφαλίσετε την ακριβή καταχώρηση πληροφοριών.
Ανακαλύψτε πώς να χρησιμοποιήσετε το εργαλείο αυτόματης σύνοψης στο Word 2003 για να συνοψίσετε εγγραφές γρήγορα και αποτελεσματικά.
Η συνάρτηση PROB στο Excel επιτρέπει στους χρήστες να υπολογίζουν πιθανότητες με βάση δεδομένα και πιθανότητες σχέσης, ιδανική για στατιστική ανάλυση.
Ανακαλύψτε τι σημαίνουν τα μηνύματα σφάλματος του Solver στο Excel και πώς να τα επιλύσετε, βελτιστοποιώντας τις εργασίες σας αποτελεσματικά.
Η συνάρτηση FREQUENCY στο Excel μετράει τις τιμές σε έναν πίνακα που εμπίπτουν σε ένα εύρος ή bin. Μάθετε πώς να την χρησιμοποιείτε για την κατανομή συχνότητας.





