Τι είναι οι πίνακες ελέγχου και οι αναφορές στο Excel;

Στο Excel, είναι κρίσιμο να κατανοήσουμε τη διαφορά μεταξύ αναφορών και πινάκων εργαλείων για την αποτελεσματική ανάλυση και οπτικοποίηση δεδομένων.
Αφού εισαγάγετε τα στοιχεία επικοινωνίας σας, το Microsoft Outlook 2019 σάς επιτρέπει να βλέπετε τις πληροφορίες ταξινομημένες με πολλούς διαφορετικούς και χρήσιμους τρόπους, που ονομάζονται προβολές . Η προβολή των στοιχείων επικοινωνίας σας και η ταξινόμηση των προβολών είναι γρήγοροι τρόποι για να δείτε τη μεγάλη εικόνα των δεδομένων που έχετε εισαγάγει. Το Outlook διαθέτει πολλές προκαθορισμένες προβολές σε κάθε λειτουργική μονάδα. Μπορείτε εύκολα να αλλάξετε οποιαδήποτε προκαθορισμένη προβολή, να ονομάσετε και να αποθηκεύσετε την τροποποιημένη προβολή σας και να τη χρησιμοποιήσετε όπως θα κάνατε με τις προκαθορισμένες προβολές.
Για να αλλάξετε την προβολή της λίστας επαφών, ακολουθήστε τα εξής βήματα:
Στη λειτουργική μονάδα Άτομα, κάντε κλικ στην καρτέλα Αρχική σελίδα στην Κορδέλα.
Κάντε κλικ στην προβολή που θέλετε στην ομάδα Τρέχουσα προβολή.
Η οθόνη αλλάζει για να χρησιμοποιήσει αυτήν την προβολή. Εάν επιλέξετε την προβολή Επαγγελματικών καρτών, λαμβάνετε κάτι σαν αυτό που εμφανίζεται εδώ. Μπορείτε επίσης να επιλέξετε Προβολή κάρτας, Προβολή τηλεφώνου, Προβολή λίστας ή ό,τι άλλες προβολές παρατίθενται.
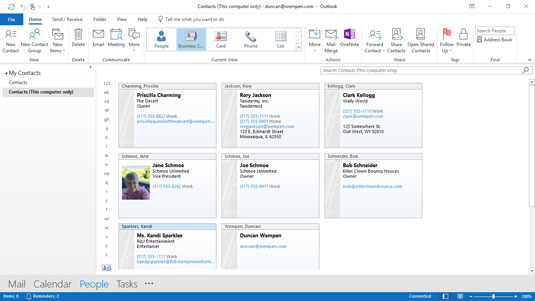
Προβολή επαγγελματικών καρτών.
Μπορείτε να αλλάξετε προβολές όπως ακριβώς μπορείτε να αλλάξετε τηλεοπτικά κανάλια, επομένως μην ανησυχείτε για την αλλαγή εμπρός και πίσω. Όταν αλλάζετε προβολές, απλώς βλέπετε διαφορετικούς τρόπους οργάνωσης των ίδιων πληροφοριών.
Ορισμένες προβολές οργανώνονται ως απλές λίστες, όπως η προβολή τηλεφώνου της ενότητας Άτομα. Αυτό το σχήμα δείχνει Προβολή τηλεφώνου: μια στήλη ονομάτων στα αριστερά, ακολουθούμενη από μια στήλη με ονόματα εταιρειών και ούτω καθεξής.
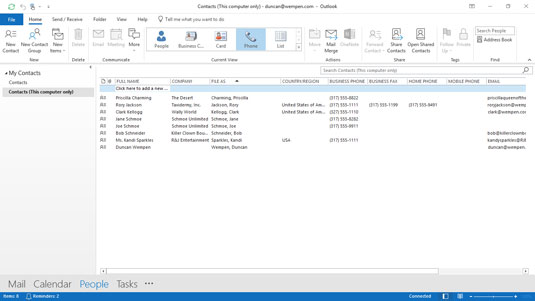
Προβολή τηλεφώνου.
Εάν δεν μπορείτε να βρείτε μια συγκεκριμένη επαφή σε μια προβολή που είναι ταξινομημένη σε στήλες, κάντε κλικ στον τίτλο της στήλης μία φορά για να ταξινομήσετε με βάση αυτήν τη στήλη. Για παράδειγμα, ας υποθέσουμε ότι θέλετε να δείτε τα ονόματα των ατόμων που εργάζονται για την IBM και τα οποία έχουν εισαχθεί στη λίστα επαφών σας. Ένας εύκολος τρόπος για να δείτε όλα τα ονόματά τους ταυτόχρονα είναι να ταξινομήσετε τη στήλη ΕΤΑΙΡΕΙΑ.
Για ταξινόμηση κατά όνομα στήλης, ακολουθήστε τα εξής βήματα:
Στη λειτουργική μονάδα Άτομα, επιλέξτε Προβολή τηλεφώνου από την ομάδα Τρέχουσα προβολή στην Κορδέλα. Η λίστα επαφών σας εμφανίζεται στην προβολή τηλεφώνου.
Κάντε κλικ στην επικεφαλίδα στο επάνω μέρος της στήλης ΕΤΑΙΡΕΙΑ. Οι επαφές σας εμφανίζονται με αλφαβητική σειρά από το Α έως το Ω (γνωστό και ως αύξουσα σειρά) σύμφωνα με το όνομα στη στήλη ΕΤΑΙΡΕΙΑ. Τώρα είναι πιο εύκολο να βρείτε κάποιον: Κάντε κύλιση προς τα κάτω σε αυτό το τμήμα του αλφαβήτου. Εάν ταξινομήσετε κατά εταιρεία, όλες οι επαφές παρατάσσονται με τη σειρά του ονόματος της εταιρείας. Εάν κάνετε κλικ στην επικεφαλίδα για δεύτερη φορά, οι επαφές σας εμφανίζονται με αντίστροφη αλφαβητική σειρά (γνωστή και ως φθίνουσα σειρά).
Μπορείτε να αναδιατάξετε την εμφάνιση μιας προβολής απλά σύροντας τον τίτλο της στήλης και αφήνοντας τον τίτλο στο σημείο που θέλετε. Ακολουθεί ένα παράδειγμα που μετακινεί τη στήλη ΧΩΡΑ/ΠΕΡΙΟΧΗ στα αριστερά της στήλης ΑΡΧΕΙΟ ΩΣ:
Εάν η λίστα επαφών δεν εμφανίζεται ήδη στην προβολή τηλεφώνου, κάντε κλικ στο κουμπί Τηλέφωνο από την ομάδα Τρέχουσα προβολή στην καρτέλα Αρχική σελίδα. Μπορεί να βρίσκεται ήδη σε προβολή τηλεφώνου από το προηγούμενο σύνολο βημάτων.
Κάντε κλικ στην επικεφαλίδα ΧΩΡΑ/ΠΕΡΙΟΧΗ και σύρετέ την πάνω από τη στήλη ΑΡΧΕΙΟ ΩΣ στα αριστερά της. Βλέπετε ένα ζευγάρι κόκκινα βέλη που δείχνουν το περίγραμμα μεταξύ των δύο στηλών στα αριστερά της στήλης που κάνατε κλικ. Τα κόκκινα βέλη σάς λένε πού θα ρίξει το Outlook τη στήλη όταν αφήσετε το κουμπί του ποντικιού.
Αφήστε το κουμπί του ποντικιού. Η στήλη που σύρατε βρίσκεται τώρα στα αριστερά της άλλης στήλης. Μπορείτε να χρησιμοποιήσετε την ίδια διαδικασία για να μετακινήσετε οποιαδήποτε στήλη σε οποιαδήποτε προβολή του Outlook.
Επειδή η οθόνη δεν είναι τόσο ευρεία όσο η λίστα, ίσως χρειαστεί να κάνετε κύλιση προς τα δεξιά για να δείτε επιπλέον στήλες. Μπορείτε να αναδιατάξετε τις στήλες όπως θέλετε, ώστε αυτές που χρησιμοποιείτε πιο συχνά να εμφανίζονται στα αριστερά, ώστε να μην χρειάζεται να κάνετε κύλιση κάθε φορά που θέλετε να τις βλέπετε.
Μερικές φορές, η ταξινόμηση απλώς δεν αρκεί. Οι λίστες επαφών μπορεί να παρατεθούν αρκετά μετά από λίγο. μπορείτε εύκολα να συλλέξετε μερικές χιλιάδες επαφές σε λίγα χρόνια. Η ταξινόμηση μιας λίστας τόσο μεγάλης σημαίνει ότι αν ψάχνετε για κάτι που ξεκινά με το γράμμα M , για παράδειγμα, το αντικείμενο που θέλετε να βρείτε θα βρίσκεται περίπου τρία πόδια κάτω από το κάτω μέρος της οθόνης σας — ανεξάρτητα από το τι κάνετε.
Οι ομάδες είναι η απάντηση — και δεν εννοώ το Outlook Anonymous. Το Outlook σάς προσφέρει ήδη αρκετές προκαθορισμένες λίστες που χρησιμοποιούν ομαδοποίηση.
Μπορείτε να προβάλετε διάφορους τύπους λιστών στο Outlook: Μια ταξινομημένη λίστα είναι σαν μια τράπουλα με τραπουλόχαρτα τοποθετημένα με αριθμητική σειρά, ξεκινώντας από τα δυάρια, μετά τα τρία, μετά τα τέσσερα και ούτω καθεξής — μέχρι τις κάρτες με εικόνες. Μια ομαδοποιημένη προβολή είναι σαν να βλέπεις τα χαρτιά τακτοποιημένα με όλες τις καρδιές σε μια σειρά, μετά όλα τα μπαστούνια, μετά τα διαμάντια και μετά τα μπαστούνια.
Η συγκέντρωση αντικειμένων παρόμοιου τύπου σε ομάδες είναι χρήσιμη για εργασίες όπως η εύρεση όλων των ατόμων στη λίστα σας που εργάζονται για μια συγκεκριμένη εταιρεία όταν θέλετε να στείλετε συγχαρητήρια για μια νέα επιχείρηση. Επειδή η ομαδοποίηση ανά εταιρεία είναι πολύ συχνά χρήσιμη, η προβολή λίστας ταξινομεί τις επαφές σας ανά εταιρεία και έχει ρυθμιστεί ως προκαθορισμένη προβολή στο Outlook.
Για να χρησιμοποιήσετε την προβολή λίστας και να δείτε την ομαδοποίηση ανά εταιρεία, ακολουθήστε τα εξής βήματα:
Στη λειτουργική μονάδα Άτομα, κάντε κλικ στην καρτέλα Αρχική σελίδα.
Επιλέξτε Λίστα από την ομάδα Τρέχουσα προβολή στην καρτέλα Αρχική σελίδα.
Κάθε επικεφαλίδα έχει ένα πρόθεμα Company: και αντιπροσωπεύει μια διαφορετική εταιρεία. Κάθε επικεφαλίδα σάς λέει πόσα στοιχεία περιλαμβάνονται σε αυτήν την επικεφαλίδα. Στο παρακάτω σχήμα, για παράδειγμα, μπορείτε να δείτε ότι δύο άτομα εργάζονται για την Schmoe Unlimited.
Το σύμβολο τριγώνου στα αριστερά της επικεφαλίδας επεκτείνει ή συμπτύσσει την ομάδα επαφών κάτω από αυτήν την επικεφαλίδα.
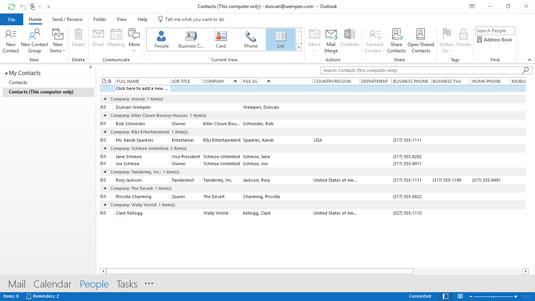
Η προβολή λίστας εφαρμόζει την ομαδοποίηση ανά εταιρεία από προεπιλογή.
Εάν οι προκαθορισμένες ομαδικές προβολές δεν ανταποκρίνονται στις ανάγκες σας, μπορείτε να ομαδοποιήσετε τα στοιχεία σύμφωνα με σχεδόν οτιδήποτε θέλετε, με την προϋπόθεση ότι έχετε εισαγάγει τα δεδομένα. Για ομαδοποίηση ανά άλλο πεδίο, ακολουθήστε τα εξής βήματα:
Στη λειτουργική μονάδα Άτομα, κάντε κλικ στην καρτέλα Προβολή και επιλέξτε Προβολή ρυθμίσεων. Ανοίγει το πλαίσιο διαλόγου Advanced View Settings: List. Σημειώστε ότι το Group By έχει οριστεί σε Company.
Κάντε κλικ στην ομάδα κατά. Ανοίγει το παράθυρο διαλόγου Ομάδα κατά. Σημειώστε ότι το Group Items By έχει οριστεί σε Company. Δείτε το παρακάτω σχήμα.
Ανοίξτε τη λίστα Εταιρειών και επιλέξτε ένα διαφορετικό πεδίο.
Κάντε κλικ στην Αύξουσα ή Φθίνουσα για να καθορίσετε τη σειρά ταξινόμησης. Το Α προς το Ω είναι αύξον και το Ζ προς το Α είναι φθίνουσα.
Κάντε κλικ στο OK για να κλείσετε το παράθυρο διαλόγου Ομάδα κατά.
Κάντε κλικ στο OK για να κλείσετε το πλαίσιο διαλόγου Ρυθμίσεις προβολής για προχωρημένους: Λίστα.
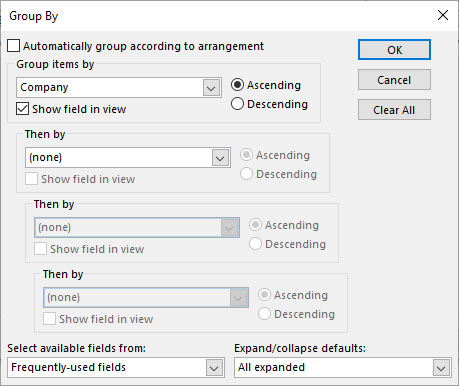
Ομαδοποιήστε με κάποιο άλλο πεδίο εάν θέλετε.
Στο Excel, είναι κρίσιμο να κατανοήσουμε τη διαφορά μεταξύ αναφορών και πινάκων εργαλείων για την αποτελεσματική ανάλυση και οπτικοποίηση δεδομένων.
Ανακαλύψτε πότε να χρησιμοποιήσετε το OneDrive για επιχειρήσεις και πώς μπορείτε να επωφεληθείτε από τον αποθηκευτικό χώρο των 1 TB.
Ο υπολογισμός του αριθμού ημερών μεταξύ δύο ημερομηνιών είναι κρίσιμος στον επιχειρηματικό κόσμο. Μάθετε πώς να χρησιμοποιείτε τις συναρτήσεις DATEDIF και NETWORKDAYS στο Excel για ακριβείς υπολογισμούς.
Ανακαλύψτε πώς να ανανεώσετε γρήγορα τα δεδομένα του συγκεντρωτικού πίνακα στο Excel με τέσσερις αποτελεσματικές μεθόδους.
Μάθετε πώς μπορείτε να χρησιμοποιήσετε μια μακροεντολή Excel για να αποκρύψετε όλα τα ανενεργά φύλλα εργασίας, βελτιώνοντας την οργάνωση του βιβλίου εργασίας σας.
Ανακαλύψτε τις Ιδιότητες πεδίου MS Access για να μειώσετε τα λάθη κατά την εισαγωγή δεδομένων και να διασφαλίσετε την ακριβή καταχώρηση πληροφοριών.
Ανακαλύψτε πώς να χρησιμοποιήσετε το εργαλείο αυτόματης σύνοψης στο Word 2003 για να συνοψίσετε εγγραφές γρήγορα και αποτελεσματικά.
Η συνάρτηση PROB στο Excel επιτρέπει στους χρήστες να υπολογίζουν πιθανότητες με βάση δεδομένα και πιθανότητες σχέσης, ιδανική για στατιστική ανάλυση.
Ανακαλύψτε τι σημαίνουν τα μηνύματα σφάλματος του Solver στο Excel και πώς να τα επιλύσετε, βελτιστοποιώντας τις εργασίες σας αποτελεσματικά.
Η συνάρτηση FREQUENCY στο Excel μετράει τις τιμές σε έναν πίνακα που εμπίπτουν σε ένα εύρος ή bin. Μάθετε πώς να την χρησιμοποιείτε για την κατανομή συχνότητας.





