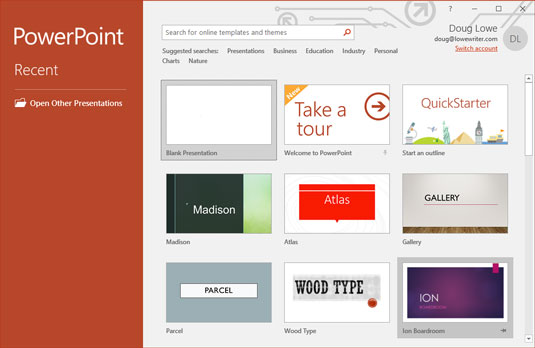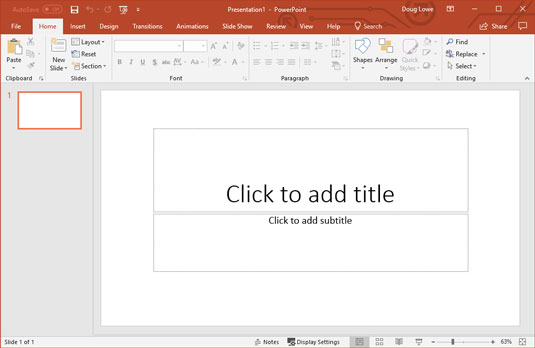Όταν ξεκινάτε το PowerPoint 2019, σας καλωσορίζει με την οθόνη που εμφανίζεται εδώ. Αυτή η οθόνη σάς επιτρέπει να δημιουργήσετε μια κενή παρουσίαση, να ανοίξετε μια πρόσφατα χρησιμοποιημένη παρουσίαση ή να δημιουργήσετε μια νέα παρουσίαση με βάση ένα πρότυπο. Μπορείτε επίσης να κάνετε μια περιήγηση βίντεο στο PowerPoint.
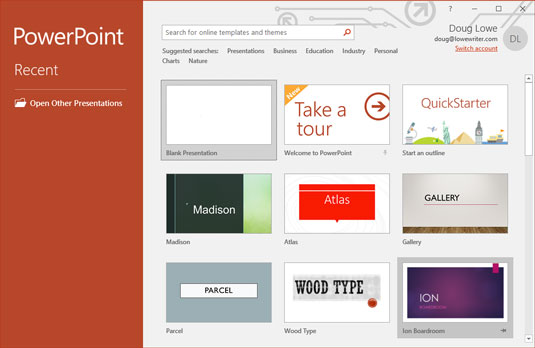
Η οθόνη ανοίγματος του PowerPoint.
Κάντε κλικ στην Κενή παρουσίαση για να ξεκινήσετε με μια νέα παρουσίαση. Στη συνέχεια θα σας καλωσορίσουν με μια οθόνη που είναι τόσο γεμάτη με πράγματα που σύντομα θα είστε έτοιμοι να εξετάσετε το χαρτί εφημερίδων και τους μαρκαδόρους ως μια βιώσιμη εναλλακτική λύση για τις παρουσιάσεις σας. Το κέντρο της οθόνης είναι ευσπλαχνικά κενό, αλλά το πάνω μέρος της οθόνης είναι γεμάτο με μικρά εικονίδια και κουμπιά και κουμπιά. Τι είναι όλα αυτά;
Το παρακάτω σχήμα δείχνει τη βασική οθόνη του PowerPoint σε όλο της το ακατάστατο μεγαλείο. Η ακόλουθη λίστα επισημαίνει τα πιο σημαντικά μέρη της οθόνης του PowerPoint:
- Κορδέλα: Στο επάνω μέρος της οθόνης, ακριβώς κάτω από τον τίτλο του Microsoft PowerPoint, βρίσκεται το κύριο gadget διεπαφής χρήστη του PowerPoint, που ονομάζεται Ribbon. Εάν έχετε εργαστεί με προηγούμενες εκδόσεις του PowerPoint, πιθανότατα περιμένατε να δείτε ένα μενού ακολουθούμενο από μία ή περισσότερες γραμμές εργαλείων σε αυτήν τη γενική γειτονιά. Μετά από σχολαστική έρευνα, οι γκουρού της Microsoft αποφάσισαν ότι τα μενού και οι γραμμές εργαλείων είναι δύσκολο να χρησιμοποιηθούν. Έτσι αντικατέστησαν τα μενού και τις γραμμές εργαλείων με την Κορδέλα, η οποία συνδυάζει τις λειτουργίες και των δύο. Η κορδέλα χρειάζεται λίγη εξοικείωση, αλλά αφού την καταλάβετε, στην πραγματικότητα γίνεται πιο εύκολη στη χρήση από τα παλιά μενού και γραμμές εργαλείων. Τα πιο βαθιά και σκοτεινά μυστικά του PowerPoint είναι κρυμμένα στην Κορδέλα. Φοράτε κράνος όταν το εξερευνάτε.
Σημειώστε ότι η ακριβής εμφάνιση της Κορδέλας ποικίλλει λίγο ανάλογα με το μέγεθος της οθόνης σας. Σε μικρότερες οθόνες, το PowerPoint μπορεί να συμπιέσει λίγο την Κορδέλα χρησιμοποιώντας μικρότερα κουμπιά και τακτοποιώντας τα διαφορετικά (για παράδειγμα, στοιβάζοντάς τα το ένα πάνω στο άλλο αντί να τα τοποθετεί δίπλα-δίπλα).
- Καρτέλα Αρχείο: Η πρώτη καρτέλα στην Κορδέλα ονομάζεται καρτέλα Αρχείο. Μπορείτε να κάνετε κλικ σε αυτό για να αλλάξετε το πρόγραμμα σε μια ειδική λειτουργία που ονομάζεται Backstage View, η οποία παρέχει πρόσβαση σε διάφορες λειτουργίες, όπως άνοιγμα και αποθήκευση αρχείων, δημιουργία νέων παρουσιάσεων, εκτύπωση και άλλες παρόμοιες εργασίες.
- Γραμμή εργαλείων Γρήγορης Πρόσβασης: Ακριβώς πάνω από την Κορδέλα βρίσκεται η γραμμή εργαλείων Γρήγορης πρόσβασης, που ονομάζεται επίσης QAT για συντομία. Ο μοναδικός σκοπός της ζωής του είναι να παρέχει ένα βολικό μέρος ανάπαυσης για τις εντολές του PowerPoint που χρησιμοποιείτε πιο συχνά.
Αρχικά, αυτή η γραμμή εργαλείων περιέχει μόνο τρία: Αποθήκευση, Αναίρεση και Επανάληψη. Ωστόσο, μπορείτε να προσθέσετε περισσότερα κουμπιά εάν θέλετε. Για να προσθέσετε οποιοδήποτε κουμπί στο QAT, κάντε δεξί κλικ στο κουμπί και επιλέξτε Προσθήκη στη γραμμή εργαλείων γρήγορης πρόσβασης. Μπορείτε επίσης να βρείτε ένα αναπτυσσόμενο μενού στο τέλος του QAT που παραθέτει πολλές εντολές που χρησιμοποιούνται συχνά. Μπορείτε να χρησιμοποιήσετε αυτό το μενού για να προσθέσετε αυτές τις κοινές εντολές στο QAT.
- Τρέχουσα διαφάνεια: Το δεξί smack στο κέντρο της οθόνης είναι το σημείο όπου εμφανίζεται η τρέχουσα διαφάνεια. (Σημειώστε ότι σε μια συσκευή tablet, η ενότητα Τίτλος αυτής της διαφάνειας μπορεί να είναι «Πατήστε για προσθήκη τίτλου» αντί για «Κάντε κλικ για προσθήκη τίτλου».)
- Παράθυρο διαφανειών: Στα αριστερά της διαφάνειας υπάρχει μια περιοχή που εμφανίζει εικονίδια μικρογραφιών των διαφανειών σας. Μπορείτε να χρησιμοποιήσετε αυτήν την περιοχή για να πλοηγηθείτε εύκολα σε άλλες διαφάνειες της παρουσίασής σας.
- Παράθυρο εργασιών: Στα δεξιά της διαφάνειας υπάρχει μια περιοχή που ονομάζεται παράθυρο εργασιών. Το παράθυρο εργασιών έχει σχεδιαστεί για να σας βοηθά να ολοκληρώσετε γρήγορα κοινές εργασίες. Όταν ξεκινάτε για πρώτη φορά το PowerPoint, το παράθυρο εργασιών δεν είναι ορατό. Ωστόσο, εμφανίζεται όποτε χρειάζεται, και μπορείτε να δείτε πολλά παραδείγματα σε αυτό το βιβλίο.
- Γραμμή κατάστασης: Στο κάτω μέρος της οθόνης βρίσκεται η γραμμή κατάστασης, η οποία σας ενημερώνει για τη διαφάνεια που εμφανίζεται αυτήν τη στιγμή (για παράδειγμα, Διαφάνεια 1 από 1).
Μπορείτε να διαμορφώσετε τη γραμμή κατάστασης κάνοντας δεξί κλικ οπουδήποτε πάνω της. Αυτό το δεξί κλικ αποκαλύπτει μια λίστα επιλογών που μπορείτε να επιλέξετε ή να αποεπιλέξετε για να προσδιορίσετε ποια στοιχεία εμφανίζονται στη γραμμή κατάστασης.
- Έλεγχος ζουμ: Το PowerPoint προσαρμόζει αυτόματα τον συντελεστή μεγέθυνσης έτσι ώστε η Προβολή διαφανειών να εμφανίζει κάθε διαφάνεια ολόκληρη. Μπορείτε να αλλάξετε το μέγεθος της διαφάνειάς σας χρησιμοποιώντας το ρυθμιστικό ελέγχου ζουμ που εμφανίζεται κάτω δεξιά στο παράθυρο.
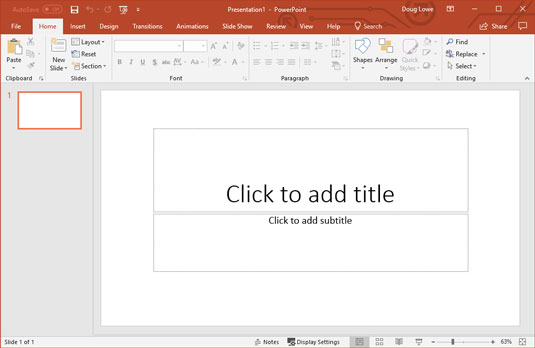
Ακατάστατη οθόνη του PowerPoint.
Δεν θα καταφέρετε ποτέ τίποτα αν πιστεύετε ότι πρέπει να κατανοήσετε κάθε pixel της οθόνης του PowerPoint για να μπορέσετε να κάνετε οτιδήποτε. Μην ανησυχείτε για τα πράγματα που δεν καταλαβαίνετε. Απλώς επικεντρωθείτε σε αυτά που πρέπει να ξέρετε για να ολοκληρώσετε τη δουλειά και ανησυχήστε για τα κουδούνια και τα σφυρίγματα αργότερα.