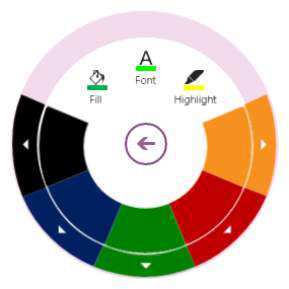Η διαδικασία μορφοποίησης σημειώσεων στο OneNote για Windows 8 είναι λίγο διαφορετική από ό,τι στο OneNote 2013 — εντάξει, είναι πολύ διαφορετική. Δείτε πώς μπορείτε να εκτελέσετε τις κύριες εργασίες μορφοποίησης στο OneNote για Windows 8.
Πώς να τροποποιήσετε και να χειριστείτε κείμενο στο OneNote
Επειδή το OneNote για Windows 8 δεν έχει κορδέλα, εργάζεστε με το κείμενο λίγο διαφορετικά από ό,τι σε άλλες εφαρμογές, δηλαδή μέσω του μενού Κείμενο ακτινωτό. Η επιλογή κειμένου καλεί το κουμπί του μενού, στο οποίο μπορείτε να κάνετε κλικ ή να πατήσετε για να δείτε τις τυπικές επιλογές για τη μορφοποίηση του κειμένου σας. Σημειώστε ότι η εμφάνιση ορισμένων στοιχείων στο μενού είναι λίγο παραπλανητική. υπάρχουν περισσότερα από όσα φαίνονται στο μάτι.
Από το επάνω στοιχείο, η κίνηση δεξιόστροφα γύρω από το μενού είναι τα ακόλουθα κύρια στοιχεία:
-
Χρώμα γραμματοσειράς: Η επιλογή αυτού του στοιχείου έχει ως αποτέλεσμα ένα πολύ όμορφο υπομενού που σας επιτρέπει να επιλέξετε το χρώμα της γραμματοσειράς σας από ένα φάσμα. Απλώς πατήστε ή κάντε κλικ στο στοιχείο Χρώμα γραμματοσειράς, επιλέξτε ένα έγχρωμο στοιχείο υπομενού και επιλέξτε ένα στοιχείο. Επιλέξτε μαύρο και θα δείτε ένα υπομενού με πολλές εκδόσεις του γκρι, συμπεριλαμβανομένου του μαύρου και του λευκού. επιλέξτε κόκκινο και θα δείτε πολλές εκδόσεις του κόκκινου και ούτω καθεξής.
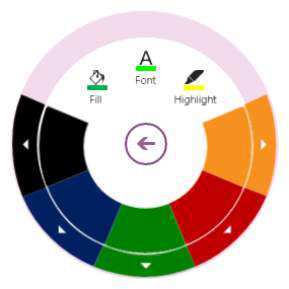
Στα αριστερά του στοιχείου Χρώμα γραμματοσειράς στο υπομενού Χρώμα γραμματοσειράς (αυτό το στοιχείο δεν κάνει τίποτα όταν πατάτε ή κάνετε κλικ σε αυτό) βρίσκεται το στοιχείο Γέμισμα στα αριστερά και το στοιχείο Επισήμανση στα δεξιά. Επιλέξτε το στοιχείο Γέμισμα (είναι γκριζαρισμένο εκτός εάν βρίσκεστε σε κελί πίνακα) για να γεμίσετε ένα κελί πίνακα με ένα χρώμα και επιλέξτε το στοιχείο Επισήμανση για να δείτε και να επιλέξετε χρώματα επισήμανσης.
Η επιλογή Επισήμανση εδώ είναι η μόνη μέθοδος για να επισημάνετε οτιδήποτε στο OneNote για Windows 8 από τη στιγμή που γράφεται αυτό το κείμενο. Αν και έχετε στη διάθεσή σας έως και τέσσερα προσαρμοσμένα στυλό, κανένα από αυτά δεν μπορεί να είναι highlighter. Αυτός ο περιορισμός είναι βέβαιο ότι θα αλλάξει στο μέλλον.
Εν τω μεταξύ, μπορείτε να επισημάνετε το κείμενο όπως μπορείτε στο Microsoft Word: απλώς επιλέξτε κείμενο και επιλέξτε από τα χρώματα επισήμανσης στο μενού Κείμενο ακτινωτό για να εφαρμόσετε το χρώμα του φωτισμού στο επιλεγμένο κείμενο.
-
Γραμματοσειρά: Αυτό το μενού είναι κυριολεκτικά απλώς μια λίστα τεσσάρων γραμματοσειρών με έναν σύνδεσμο Περισσότερα που φορτώνει μια εκτενή λίστα με άλλες διαθέσιμες γραμματοσειρές.
-
Έντονη γραφή: Παρόλο που το στοιχείο του υπομενού εδώ εμφανίζει Έντονη γραφή, κάτι που μπορεί να σας κάνει να πιστεύετε ότι το υπομενού αφορά το έντονο κείμενο, αυτό το υπομενού είναι στην πραγματικότητα ένα μενού μορφοποίησης κειμένου με έντονη γραφή, πλάγια γραφή, δείκτη, διαγραφή και παρόμοιες επιλογές μορφοποίησης κειμένου.
-
Λίστα: Εδώ θα βρείτε μερικούς από τους πιο δημοφιλείς τύπους λίστας κουκκίδων για να μετατρέψετε το επιλεγμένο στοιχείο σε κουκκίδα. Όπως είναι τυπικό με την εφαρμογή, δεν υπάρχουν σχεδόν τόσες πολλές επιλογές όπως στο OneNote 2013.
-
Αντιγραφή: Επιλέξτε αυτό το στοιχείο για να δείτε Αντιγραφή, Επικόλληση και Αποκοπή στοιχείων στο υπομενού.
-
Ετικέτα: Επιλέξτε εδώ από τους πιο δημοφιλείς τύπους ετικετών.
-
Αναίρεση: Εκτός από την Αναίρεση, βλέπετε επίσης την Επανάληψη, η οποία θα γίνει γκρι αν δεν έχετε τίποτα να επαναλάβετε. Εάν πατήσετε Επανάληψη, θα γίνει γκρι και το στοιχείο Αναίρεση θα γίνει προσβάσιμο υποδεικνύοντας ότι μπορείτε να αναιρέσετε αυτό που μόλις ξανακάνατε. Το στοιχείο Clear Format σάς επιτρέπει επίσης να αφαιρέσετε τη μορφοποίηση από την τρέχουσα επιλογή.
-
Μέγεθος γραμματοσειράς: Αυτό το υπομενού είναι πραγματικά ένας ακτινωτός επιλογέας με τα μικρότερα μεγέθη γραμματοσειράς επάνω αριστερά και τα μεγαλύτερα μεγέθη κάτω αριστερά. πατήστε παρατεταμένα ή κάντε κλικ και μετά σύρετε δεξιόστροφα για να αυξήσετε το μέγεθος της γραμματοσειράς. σύρετε αριστερόστροφα για να μειώσετε το μέγεθος.
Πώς να προσθέσετε ή να αφαιρέσετε γραμμές στο OneNote 2013
Από προεπιλογή, οι σελίδες σημειώσεων είναι κενές, λευκές σελίδες, αλλά αν προτιμάτε κάποιες γραμμές φόντου, μπορείτε εύκολα να τις έχετε. Αν και το OneNote για Windows 8 δεν έχει σχεδόν τις επιλογές για φόντο σελίδας που έχει το OneNote 2013, έχει δύο πολύ σημαντικές επιλογές: γραφικό χαρτί και χαρτί με κανόνα.
Για να προσθέσετε γραμμές στη σελίδα σας, μεταβείτε στη γραμμή επιλογών κάνοντας δεξί κλικ ή σύροντας προς τα πάνω από το κάτω μέρος της οθόνης, επιλέγοντας το κουμπί Χαρτί και επιλέγοντας είτε Εμφάνιση γραμμών κανόνων είτε Εμφάνιση γραμμών πλέγματος.
Για να αφαιρέσετε γραμμές, μεταβείτε στο κουμπί Χαρτί κάνοντας δεξί κλικ οπουδήποτε στην οθόνη ή σύροντας προς τα πάνω από το κάτω μέρος της οθόνης. στη συνέχεια επιλέξτε Απόκρυψη γραμμών. Σημειώστε ότι δεν μπορείτε να έχετε γραμμές κανόνων και γραμμές πλέγματος.
Πώς να αλλάξετε το χρώμα μιας ενότητας στο OneNote
Για να αλλάξετε το χρώμα μιας ενότητας, πατήστε παρατεταμένα ή κάντε δεξί κλικ στο όνομα της ενότητας και πατήστε το κουμπί Χρώμα ενότητας που εμφανίζεται στη γραμμή στο κάτω μέρος της οθόνης. Έχετε 16 χρώματα για να διαλέξετε.