Τι είναι οι πίνακες ελέγχου και οι αναφορές στο Excel;

Στο Excel, είναι κρίσιμο να κατανοήσουμε τη διαφορά μεταξύ αναφορών και πινάκων εργαλείων για την αποτελεσματική ανάλυση και οπτικοποίηση δεδομένων.
Το Office 2019 περιλαμβάνει πολλά μέλη της μπάντας της Microsoft, ας πούμε έτσι, και είναι όλα ικανά να επικοινωνούν μεταξύ τους. Οι περισσότεροι χρήστες έχουν συνηθίσει να κόβουν, να αντιγράφουν και να επικολλούν δεδομένα μέσα στο ίδιο αρχείο, αλλά το Office 2019 σάς δίνει επίσης τη δυνατότητα να κάνετε αποκοπή, αντιγραφή και επικόλληση δεδομένων μεταξύ διαφορετικών προγραμμάτων, όπως όταν αντιγράφετε ένα γράφημα από το Excel και το επικολλάτε σε Παρουσίαση powerpoint.
Όταν κόβετε ή αντιγράφετε δεδομένα, τα Windows τα αποθηκεύουν σε ένα ειδικό τμήμα της μνήμης που ονομάζεται Πρόχειρο. Το Πρόχειρο των Windows μπορεί να χωρέσει μόνο ένα στοιχείο κάθε φορά, επομένως το Office 2019 έχει το δικό του Πρόχειρο που ονομάζεται Πρόχειρο του Office, το οποίο μπορεί να αποθηκεύσει έως και 24 στοιχεία.
Ενώ το Πρόχειρο των Windows λειτουργεί με οποιοδήποτε πρόγραμμα των Windows (όπως το Microsoft Paint ή το OneNote), το Πρόχειρο του Office λειτουργεί μόνο με προγράμματα του Office 2019 (όπως Word, Excel, PowerPoint, Access και Outlook). Για να αποθηκεύσετε δεδομένα στο Πρόχειρο του Office, πρέπει απλώς να χρησιμοποιήσετε την εντολή Αποκοπή ή Αντιγραφή.
Ακολουθούν τα δύο μεγάλα πλεονεκτήματα του Πρόχειρου του Office:
Αφού χρησιμοποιήσετε την εντολή Αποκοπή ή Αντιγραφή τουλάχιστον μία φορά, τα δεδομένα σας αποθηκεύονται στο Πρόχειρο του Office. Στη συνέχεια, μπορείτε να προβάλετε το Πρόχειρο του Office και να επιλέξετε ποια δεδομένα θέλετε να επικολλήσετε από το Πρόχειρο στο αρχείο σας.
Για να προβάλετε το Πρόχειρο του Office και να επικολλήσετε στοιχεία από αυτό σε άλλο πρόγραμμα του Office, ακολουθήστε τα εξής βήματα:
Μετακινήστε τον κέρσορα στο σημείο όπου θέλετε να επικολλήσετε ένα στοιχείο από το Πρόχειρο του Office.
Κάντε κλικ στην καρτέλα Αρχική σελίδα.

Κάντε κλικ στο εικονίδιο Εμφάνιση πλαισίου διαλόγου στην κάτω δεξιά γωνία της ομάδας Πρόχειρο.
Το παράθυρο του Πρόχειρου του Office εμφανίζεται στην αριστερή πλευρά της οθόνης. Το Πρόχειρο του Office εμφανίζει επίσης ένα εικονίδιο που σας δείχνει το πρόγραμμα από το οποίο προέρχονται τα δεδομένα, όπως το Word ή το PowerPoint.
Κάντε κλικ στο στοιχείο που θέλετε να επικολλήσετε.
Το Office 2016 επικολλά το επιλεγμένο στοιχείο στο αρχείο όπου μετακινήσατε τον κέρσορα στο Βήμα 1.
Κάντε κλικ στο εικονίδιο Κλείσιμο (X) στο παράθυρο του Πρόχειρου του Office για να το αφαιρέσετε από το οπτικό πεδίο.
Μπορείτε επίσης να κλείσετε το Πρόχειρο κάνοντας κλικ στο εικονίδιο Εμφάνιση πλαισίου διαλόγου στην κάτω δεξιά γωνία της ομάδας Πρόχειρο.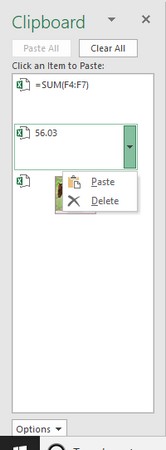
Το παράθυρο Πρόχειρο του Office σάς επιτρέπει να προβάλετε τα τρέχοντα περιεχόμενα του Προχείρου του Office.
Εάν κάνετε κλικ στο κουμπί Επικόλληση όλων, μπορείτε να επικολλήσετε κάθε στοιχείο στο Πρόχειρο του Office στο αρχείο σας.
Μπορείτε να προσθέσετε έως και 24 στοιχεία στο Πρόχειρο του Office. Τη στιγμή που προσθέτετε ένα 25ο στοιχείο, το Office 2019 διαγράφει το παλαιότερο στοιχείο από το Πρόχειρο του Office για να δημιουργήσει χώρο για το νέο στοιχείο που περικόπηκε ή αντιγράφηκε.
Μπορείτε επίσης να διαγράψετε με μη αυτόματο τρόπο στοιχεία από το Πρόχειρο του Office, ακολουθώντας αυτά τα βήματα:
Κάντε κλικ στην καρτέλα Αρχική σελίδα.

Κάντε κλικ στο εικονίδιο Εμφάνιση πλαισίου διαλόγου στην κάτω δεξιά γωνία της ομάδας Πρόχειρο.
Εμφανίζεται το Πρόχειρο του Office.
Μετακινήστε το δείκτη του ποντικιού πάνω από ένα στοιχείο στο Πρόχειρο του Office.
Ένα βέλος που δείχνει προς τα κάτω εμφανίζεται στα δεξιά.
Κάντε κλικ στο βέλος που δείχνει προς τα κάτω στα δεξιά του στοιχείου.
Εμφανίζεται ένα αναδυόμενο μενού.
Κάντε κλικ στο Διαγραφή.
Το Office 2016 διαγράφει το επιλεγμένο στοιχείο.
Κάντε κλικ στο εικονίδιο Κλείσιμο (X) στην επάνω δεξιά γωνία του παραθύρου του Πρόχειρου για να μην φαίνεται το Πρόχειρο του Office.
Εάν κάνετε κλικ στο κουμπί Εκκαθάριση όλων, διαγράφετε κάθε στοιχείο που είναι αποθηκευμένο αυτήν τη στιγμή στο Πρόχειρο του Office.
Βεβαιωθείτε ότι θέλετε πραγματικά να διαγράψετε ένα στοιχείο από το Πρόχειρο του Office προτού το κάνετε. Αφού διαγράψετε το στοιχείο, δεν μπορείτε να το ανακτήσετε.
Στο Excel, είναι κρίσιμο να κατανοήσουμε τη διαφορά μεταξύ αναφορών και πινάκων εργαλείων για την αποτελεσματική ανάλυση και οπτικοποίηση δεδομένων.
Ανακαλύψτε πότε να χρησιμοποιήσετε το OneDrive για επιχειρήσεις και πώς μπορείτε να επωφεληθείτε από τον αποθηκευτικό χώρο των 1 TB.
Ο υπολογισμός του αριθμού ημερών μεταξύ δύο ημερομηνιών είναι κρίσιμος στον επιχειρηματικό κόσμο. Μάθετε πώς να χρησιμοποιείτε τις συναρτήσεις DATEDIF και NETWORKDAYS στο Excel για ακριβείς υπολογισμούς.
Ανακαλύψτε πώς να ανανεώσετε γρήγορα τα δεδομένα του συγκεντρωτικού πίνακα στο Excel με τέσσερις αποτελεσματικές μεθόδους.
Μάθετε πώς μπορείτε να χρησιμοποιήσετε μια μακροεντολή Excel για να αποκρύψετε όλα τα ανενεργά φύλλα εργασίας, βελτιώνοντας την οργάνωση του βιβλίου εργασίας σας.
Ανακαλύψτε τις Ιδιότητες πεδίου MS Access για να μειώσετε τα λάθη κατά την εισαγωγή δεδομένων και να διασφαλίσετε την ακριβή καταχώρηση πληροφοριών.
Ανακαλύψτε πώς να χρησιμοποιήσετε το εργαλείο αυτόματης σύνοψης στο Word 2003 για να συνοψίσετε εγγραφές γρήγορα και αποτελεσματικά.
Η συνάρτηση PROB στο Excel επιτρέπει στους χρήστες να υπολογίζουν πιθανότητες με βάση δεδομένα και πιθανότητες σχέσης, ιδανική για στατιστική ανάλυση.
Ανακαλύψτε τι σημαίνουν τα μηνύματα σφάλματος του Solver στο Excel και πώς να τα επιλύσετε, βελτιστοποιώντας τις εργασίες σας αποτελεσματικά.
Η συνάρτηση FREQUENCY στο Excel μετράει τις τιμές σε έναν πίνακα που εμπίπτουν σε ένα εύρος ή bin. Μάθετε πώς να την χρησιμοποιείτε για την κατανομή συχνότητας.





