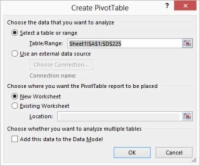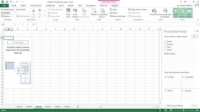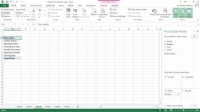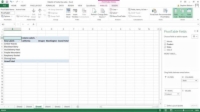Μπορείτε να δημιουργήσετε έναν συγκεντρωτικό πίνακα — το Excel αποκαλεί μια διασταυρούμενη πίνακα συγκεντρωτικό πίνακα — χρησιμοποιώντας την εντολή Συγκεντρωτικός πίνακας (φαίνεται εύκολο να θυμάστε). Για να εκτελέσετε την εντολή Συγκεντρωτικός Πίνακας, ακολουθήστε τα παρακάτω βήματα:
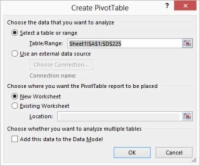
1 Κάντε κλικ στο κουμπί εντολής Συγκεντρωτικός πίνακας της καρτέλας Εισαγωγή.
Το Excel εμφανίζει το παράθυρο διαλόγου Δημιουργία Συγκεντρωτικού Πίνακα.
2 Επιλέξτε το κουμπί επιλογής που υποδεικνύει πού αποθηκεύονται τα δεδομένα που θέλετε να αναλύσετε.
Εάν τα προς ανάλυση δεδομένα βρίσκονται σε έναν πίνακα ή ένα εύρος φύλλου εργασίας του Excel, για παράδειγμα, επιλέξτε το κουμπί επιλογής Πίνακας/Εύρος. Και αν μόλις ξεκινάτε, θα πρέπει να χρησιμοποιήσετε αυτήν την προσέγγιση γιατί είναι η πιο εύκολη.
Εάν τα δεδομένα βρίσκονται σε εξωτερική πηγή δεδομένων, επιλέξτε το κουμπί επιλογής Χρήση εξωτερικής πηγής δεδομένων. Βεβαιωθείτε ότι έχετε ήδη συλλάβει τυχόν εξωτερικά δεδομένα και τα έχετε τοποθετήσει σε μια λίστα φύλλου εργασίας.
Εάν τα δεδομένα αποθηκεύονται πραγματικά σε μια δέσμη διαφορετικών περιοχών φύλλων εργασίας, απλώς διαχωρίστε κάθε εύρος φύλλου εργασίας με κόμμα. (Αυτή η προσέγγιση είναι πιο περίπλοκη, επομένως πιθανότατα δεν θέλετε να τη χρησιμοποιήσετε μέχρι να αισθανθείτε άνετα να εργάζεστε με πίνακες περιστροφής.)
Εάν έχετε δεδομένα που είναι διάσπαρτα σε μια δέσμη διαφορετικών τοποθεσιών σε ένα φύλλο εργασίας ή ακόμα και σε διαφορετικά βιβλία εργασίας, οι συγκεντρωτικοί πίνακες είναι ένας πολύ καλός τρόπος για να ενοποιήσετε αυτά τα δεδομένα.

3 Πείτε στο Excel πού αποθηκεύονται τα προς ανάλυση δεδομένα.
Εάν συλλέγετε δεδομένα από έναν μόνο πίνακα του Excel, εισαγάγετε το εύρος της λίστας στο πλαίσιο κειμένου Πίνακας/Εύρος. Μπορείτε να το κάνετε με δύο τρόπους.
Μπορείτε να πληκτρολογήσετε τις συντεταγμένες εύρους: Για παράδειγμα, εάν η περιοχή είναι το κελί A1 έως το κελί D225, πληκτρολογήστε $A$1:$D$225 .
Εναλλακτικά, μπορείτε να κάνετε κλικ στο κουμπί στο δεξιό άκρο του πλαισίου κειμένου Πίνακας/Εύρος. Το Excel συμπτύσσει το παράθυρο διαλόγου Δημιουργία Συγκεντρωτικού Πίνακα.
Τώρα χρησιμοποιήστε το ποντίκι ή τα πλήκτρα πλοήγησης για να επιλέξετε το εύρος του φύλλου εργασίας που περιέχει τα δεδομένα που θέλετε να περιστρέψετε. Αφού επιλέξετε το εύρος του φύλλου εργασίας, κάντε ξανά κλικ στο κουμπί στο τέλος του πλαισίου κειμένου Εύρος. Το Excel εμφανίζει ξανά το παράθυρο διαλόγου Δημιουργία Συγκεντρωτικού Πίνακα.
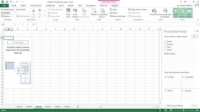
4 Αφού προσδιορίσετε τα δεδομένα που θέλετε να αναλύσετε σε έναν συγκεντρωτικό πίνακα, κάντε κλικ στο OK.
Το Excel εμφανίζει το νέο βιβλίο εργασίας με τον μερικώς κατασκευασμένο συγκεντρωτικό πίνακα σε αυτό.
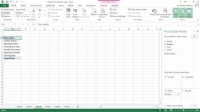
5 Επιλέξτε το πεδίο Γραμμή.
Πρέπει πρώτα να αποφασίσετε ποιο πεδίο από τη λίστα θέλετε να συνοψίσετε χρησιμοποιώντας γραμμές στον συγκεντρωτικό πίνακα. Αφού αποφασίσετε αυτό, σύρετε το πεδίο από το πλαίσιο Λίστα πεδίων Συγκεντρωτικού Πίνακα στο πλαίσιο Γραμμές (κάτω από τη Λίστα Πεδίων Συγκεντρωτικού Πίνακα). Για παράδειγμα, εάν θέλετε να χρησιμοποιήσετε σειρές που εμφανίζουν προϊόν, σύρετε το πεδίο Προϊόν στο πλαίσιο Γραμμές.
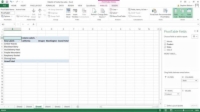
6 Επιλέξτε το πεδίο Στήλη.
Ακριβώς όπως κάνατε για το πεδίο Γραμμή, υποδείξτε ποιες πληροφορίες λίστας θέλετε να αποθηκευτούν στις στήλες της διασταύρωσης. Αφού κάνετε αυτήν την επιλογή, σύρετε το στοιχείο πεδίου από τη Λίστα Πεδίων Συγκεντρωτικού Πίνακα στο πλαίσιο με την ένδειξη Στήλες.

7 Επιλέξτε το στοιχείο δεδομένων που θέλετε.
Αφού επιλέξετε τις σειρές και τις στήλες για τη διασταυρούμενη πίνακα, υποδεικνύετε ποιο τμήμα δεδομένων θέλετε να διασταυρωθεί στον συγκεντρωτικό πίνακα. Για παράδειγμα, για να διασταυρώσετε τα έσοδα από τις πωλήσεις, σύρετε το στοιχείο πωλήσεων από τη Λίστα πεδίων Συγκεντρωτικού πίνακα στο πλαίσιο Τιμές.
Σημειώστε ότι ο συγκεντρωτικός πίνακας συγκεντρώνει πληροφορίες από τον πίνακα Excel. Κάθε σειρά στον συγκεντρωτικό πίνακα εμφανίζει τις πωλήσεις ανά προϊόν. Κάθε στήλη στον συγκεντρωτικό πίνακα εμφανίζει τις πωλήσεις ανά πολιτεία. Μπορείτε να χρησιμοποιήσετε τη στήλη Ε για να δείτε γενικά σύνολα πωλήσεων προϊόντων ανά είδος προϊόντος. Μπορείτε να χρησιμοποιήσετε τη σειρά 11 για να δείτε τα συνολικά σύνολα πωλήσεων ανά πολιτεία.
Μια άλλη γρήγορη σημείωση σχετικά με το στοιχείο δεδομένων που διασταυρώνετε σε πίνακες: Εάν επιλέξετε ένα στοιχείο αριθμητικών δεδομένων — όπως τα έσοδα από πωλήσεις — το Excel συνδυάζει πίνακες αθροίζοντας τις τιμές των στοιχείων δεδομένων. Εάν επιλέξετε ένα στοιχείο δεδομένων κειμένου, το Excel συνδυάζει πίνακες μετρώντας τον αριθμό των στοιχείων δεδομένων.
Παρόλο που μπορείτε να χρησιμοποιήσετε συγκεντρωτικούς πίνακες για περισσότερα από όσα δείχνει αυτό το απλό παράδειγμα, αυτή η βασική διαμόρφωση είναι πολύ πολύτιμη. Με έναν πίνακα που αναφέρει τα προϊόντα που πουλάτε, σε ποιους πουλάτε και τις γεωγραφικές τοποθεσίες όπου πουλάτε, μια διασταυρούμενη πίνακας σάς δίνει τη δυνατότητα να δείτε ακριβώς πόσο από κάθε προϊόν πουλάτε, πόσα ακριβώς αγοράζει κάθε πελάτης και πού ακριβώς πουλάς τα περισσότερα. Πολύτιμες πληροφορίες, πράγματι.