Τι είναι οι πίνακες ελέγχου και οι αναφορές στο Excel;

Στο Excel, είναι κρίσιμο να κατανοήσουμε τη διαφορά μεταξύ αναφορών και πινάκων εργαλείων για την αποτελεσματική ανάλυση και οπτικοποίηση δεδομένων.
Η Microsoft παρέχει μια εύχρηστη δυνατότητα εισαγωγής που μεταφέρει τις εργασίες που δημιουργείτε στο Outlook στο Project 2013. Αφού αρχίσετε να σκέφτεστε τι πρέπει να επιτευχθεί σε ένα έργο, οι εργασίες αρχίζουν να μοιάζουν με κουνέλια αναπαραγωγής. Αυτό που μπορεί να ξεκινήσει ως μια σειρά από απλές εργασίες στο Outlook γίνεται συχνά ένα ολοκληρωμένο έργο. Εκεί μπαίνει η εισαγωγή.
Η δυνατότητα Εισαγωγή εργασιών του Outlook είναι ουσιαστικά ένας χάρτης εισαγωγής που είναι προκαθορισμένος να λειτουργεί με πεδία εργασιών του Outlook. Ακολουθήστε αυτά τα βήματα για να εισαγάγετε εργασίες του Outlook στο Project:
Ανοίξτε το σχέδιο στο οποίο θέλετε να εισαγάγετε εργασίες ή ανοίξτε ένα νέο έργο (επιλέξτε Αρχείο→ Νέο, κάντε κλικ στην επιλογή Κενό έργο και κάντε κλικ στην επιλογή Δημιουργία).
Κάντε κλικ στην καρτέλα Εργασία στην Κορδέλα, κάντε κλικ στο κάτω μέρος (με το κάτω βέλος) του κουμπιού Εργασία στην ομάδα Εισαγωγή και κάντε κλικ στην επιλογή Εισαγωγή εργασιών του Outlook.
Εάν εμφανιστεί ένα προειδοποιητικό μήνυμα του Microsoft Outlook, κάντε κλικ στην επιλογή Να επιτρέπεται.
Εμφανίζεται το πλαίσιο διαλόγου Εισαγωγή εργασιών του Outlook.
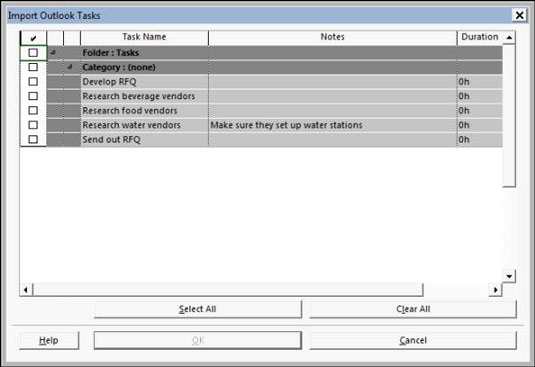
Επιλέξτε το πλαίσιο ελέγχου δίπλα σε κάθε εργασία που θέλετε να εισαγάγετε ή κάντε κλικ στο κουμπί Επιλογή όλων για να εισαγάγετε όλες τις εργασίες του Outlook.
Από προεπιλογή, το Outlook αποθηκεύει εργασίες στο φάκελο Tasks. Η επιλογή του πλαισίου ελέγχου Folder: Tasks είναι ένας άλλος τρόπος για να επιλέξετε όλες τις εργασίες στο Outlook.
Κάντε κλικ στο κουμπί OK.
Οι εργασίες εισάγονται και στη συνέχεια εμφανίζονται στο τέλος της λίστας εργασιών με εφαρμοσμένη επισήμανση αλλαγής.
Όταν εισάγετε μια εργασία από το Outlook, εισάγονται επίσης το όνομα, η διάρκεια και οι σημειώσεις της (εάν υπάρχουν). Εάν μια εργασία στο Outlook δεν έχει διάρκεια και έχετε ορίσει τον Αυτόματο χρονοδιάγραμμα ως λειτουργία εργασίας έργου, το Project δημιουργεί την εργασία με εκτιμώμενο χρονικό πλαίσιο μιας ημέρας.
Μπορείτε να εισαγάγετε υπερσυνδέσμους σε ένα περίγραμμα έργου, το οποίο παρέχει έναν εύχρηστο τρόπο για να ανοίξετε γρήγορα ένα άλλο έργο, ένα άλλο αρχείο οποιουδήποτε τύπου ή μια ιστοσελίδα.
Μπορείτε να εισαγάγετε μια υπερ-σύνδεση και να δημιουργήσετε μια εργασία που μπορείτε να χρησιμοποιήσετε για να αναπαραστήσετε το χρονοδιάγραμμα ή το κόστος ενός άλλου έργου ή υποέργου στο σχέδιο, επειδή οι πληροφορίες χρονισμού και κόστους δεν μεταφέρονται από το έργο με υπερσύνδεση. Οι υπερσύνδεσμοι χρησιμοποιούνται συχνότερα για σύνδεση με τεκμηρίωση για μια υπάρχουσα εργασία, όπως τεχνική τεκμηρίωση, υποθέσεις ή εξωτερικές πληροφορίες.
Για να εισαγάγετε μια υπερ-σύνδεση σε μια άλλη στο έργο, ακολουθήστε τα εξής βήματα:
Πληκτρολογήστε το όνομα της νέας εργασίας σε ένα κενό κελί ονόματος εργασίας.
Κάντε δεξί κλικ στο κελί του νέου ονόματος εργασίας για το οποίο θέλετε να εμφανίζεται η εργασία με υπερσύνδεση.
Επιλέξτε Υπερσύνδεσμος.
Εμφανίζεται το πλαίσιο διαλόγου Εισαγωγή υπερ-σύνδεσης.
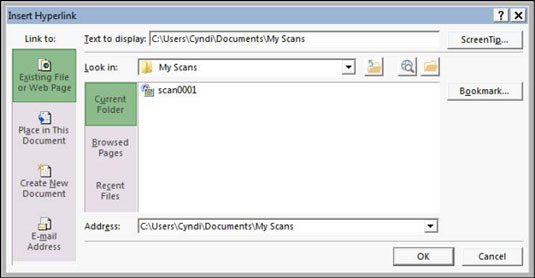
Στο πλαίσιο "Κείμενο σε εμφάνιση", πληκτρολογήστε το κείμενο που θέλετε να εμφανίζεται για την υπερ-σύνδεση.
Βεβαιωθείτε ότι αυτό το κείμενο αναφέρει με σαφήνεια ποιες πληροφορίες συνοψίζονται.
Στην περιοχή Σύνδεσμος σε, κάντε κλικ στο εικονίδιο Υπάρχον αρχείο ή ιστοσελίδα.
Μπορείτε να συνδεθείτε σε ένα έγγραφο οποιουδήποτε τύπου ή σε μια ιστοσελίδα.
Στη λίστα Look In, εντοπίστε και επιλέξτε το αρχείο στο οποίο θέλετε να εισαγάγετε μια υπερ-σύνδεση.
Κάντε κλικ στο κουμπί OK.
Το κείμενο του συνδέσμου εισάγεται και ένα σύμβολο υπερ-σύνδεσης εμφανίζεται στο πεδίο Ένδειξη. Μπορείτε απλώς να κάνετε κλικ σε αυτό το σύμβολο σύνδεσης για να ανοίξετε το άλλο αρχείο.
Μπορείτε επίσης να εισαγάγετε εργασίες από ένα έργο σε άλλο. Μπορείτε να το κάνετε αυτό εισάγοντας ένα ολόκληρο, υπάρχον έργο σε ένα άλλο έργο. Το έργο που εισάγεται είναι ένα υποέργο. Αυτή η μέθοδος είναι χρήσιμη όταν διάφορα μέλη της ομάδας έργου διαχειρίζονται διαφορετικές φάσεις ενός μεγαλύτερου έργου.
Η δυνατότητα συγκέντρωσης υποέργων σε ένα μέρος σάς επιτρέπει να δημιουργήσετε ένα κύριο πρόγραμμα από το οποίο μπορείτε να προβάλετε, όλα σε ένα μέρος, όλα τα κομμάτια ενός μεγαλύτερου, πιο σύνθετου έργου.
Εάν εισαγάγετε πολλά υποέργα, δημιουργήστε μια ομάδα πόρων που διαθέτετε σε όλα τα υποέργα για συνέπεια ανάθεσης πόρων.
Ακολουθήστε αυτά τα βήματα για να εισαγάγετε ένα άλλο αρχείο Project στο χρονοδιάγραμμα:
Στην προβολή γραφήματος Gantt, επιλέξτε την εργασία στη λίστα εργασιών πάνω από την οποία θέλετε να εισαχθεί το άλλο έργο.
Επιλέξτε Έργο→ Υποέργο.
Η εντολή Subproject βρίσκεται στην ομάδα Εισαγωγή.
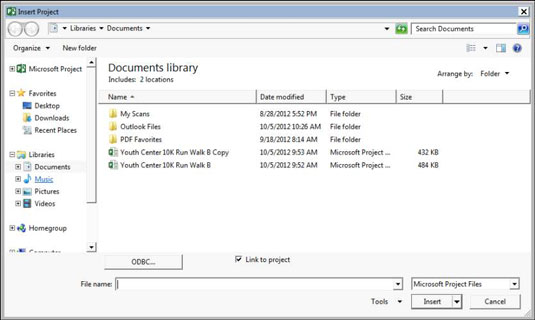
Χρησιμοποιώντας το παράθυρο πλοήγησης και τη λίστα αρχείων, εντοπίστε το αρχείο που θέλετε να εισαγάγετε και κάντε κλικ σε αυτό για να το επιλέξετε.
Εάν θέλετε να συνδέσετε το άλλο αρχείο έτσι ώστε τυχόν ενημερώσεις σε αυτό να αντικατοπτρίζονται στο αντίγραφο του έργου που εισάγετε, βεβαιωθείτε ότι είναι επιλεγμένο το πλαίσιο ελέγχου Σύνδεση με το έργο.
Κάντε κλικ στο κουμπί Εισαγωγή για να εισαγάγετε το αρχείο.
Το έργο που έχει εισαχθεί εμφανίζεται πάνω από την εργασία που επιλέξατε όταν ξεκινήσατε τη διαδικασία εισαγωγής.
Η εργασία ανώτατου επιπέδου του εισαγόμενου έργου εμφανίζεται στο επίπεδο της εργασίας που επιλέξατε όταν εισαγάγατε το έργο, με όλες τις άλλες εργασίες κάτω από αυτό με σειρά διάρθρωσης. Εάν χρειάζεται, χρησιμοποιήστε τα εργαλεία Outdent και Indent στη γραμμή εργαλείων Μορφοποίηση για να τοποθετήσετε τις εργασίες που έχουν εισαχθεί στο κατάλληλο επίπεδο στο έργο.
Στο Excel, είναι κρίσιμο να κατανοήσουμε τη διαφορά μεταξύ αναφορών και πινάκων εργαλείων για την αποτελεσματική ανάλυση και οπτικοποίηση δεδομένων.
Ανακαλύψτε πότε να χρησιμοποιήσετε το OneDrive για επιχειρήσεις και πώς μπορείτε να επωφεληθείτε από τον αποθηκευτικό χώρο των 1 TB.
Ο υπολογισμός του αριθμού ημερών μεταξύ δύο ημερομηνιών είναι κρίσιμος στον επιχειρηματικό κόσμο. Μάθετε πώς να χρησιμοποιείτε τις συναρτήσεις DATEDIF και NETWORKDAYS στο Excel για ακριβείς υπολογισμούς.
Ανακαλύψτε πώς να ανανεώσετε γρήγορα τα δεδομένα του συγκεντρωτικού πίνακα στο Excel με τέσσερις αποτελεσματικές μεθόδους.
Μάθετε πώς μπορείτε να χρησιμοποιήσετε μια μακροεντολή Excel για να αποκρύψετε όλα τα ανενεργά φύλλα εργασίας, βελτιώνοντας την οργάνωση του βιβλίου εργασίας σας.
Ανακαλύψτε τις Ιδιότητες πεδίου MS Access για να μειώσετε τα λάθη κατά την εισαγωγή δεδομένων και να διασφαλίσετε την ακριβή καταχώρηση πληροφοριών.
Ανακαλύψτε πώς να χρησιμοποιήσετε το εργαλείο αυτόματης σύνοψης στο Word 2003 για να συνοψίσετε εγγραφές γρήγορα και αποτελεσματικά.
Η συνάρτηση PROB στο Excel επιτρέπει στους χρήστες να υπολογίζουν πιθανότητες με βάση δεδομένα και πιθανότητες σχέσης, ιδανική για στατιστική ανάλυση.
Ανακαλύψτε τι σημαίνουν τα μηνύματα σφάλματος του Solver στο Excel και πώς να τα επιλύσετε, βελτιστοποιώντας τις εργασίες σας αποτελεσματικά.
Η συνάρτηση FREQUENCY στο Excel μετράει τις τιμές σε έναν πίνακα που εμπίπτουν σε ένα εύρος ή bin. Μάθετε πώς να την χρησιμοποιείτε για την κατανομή συχνότητας.





