Τι είναι οι πίνακες ελέγχου και οι αναφορές στο Excel;

Στο Excel, είναι κρίσιμο να κατανοήσουμε τη διαφορά μεταξύ αναφορών και πινάκων εργαλείων για την αποτελεσματική ανάλυση και οπτικοποίηση δεδομένων.
Στο Word 2013, καθώς και σε ορισμένες από τις άλλες εφαρμογές του Office, έχετε δωρεάν πρόσβαση σε μια μεγάλη ηλεκτρονική βιβλιοθήκη clip art που διατηρεί η Microsoft στο Office.com .

Πίστωση: ©iStockphoto.com/LuminaStock
Κάθε μία από τις κύριες εφαρμογές του Office έχει μια εντολή Online Pictures που ανοίγει ένα παράθυρο διαλόγου όπου μπορείτε να πραγματοποιήσετε αναζήτηση σε αυτήν τη βιβλιοθήκη και να εισαγάγετε εικόνες από αυτήν στα έγγραφά σας. Αυτή η βιβλιοθήκη εικόνων περιέχει όχι μόνο εικόνες clip art αλλά και φωτογραφικό υλικό χωρίς δικαιώματα.
Το Office.com είναι μόνο μία από τις πιθανές πηγές διαδικτυακών εικόνων που μπορείτε να εξερευνήσετε. Μπορείτε επίσης να ανακτήσετε αρχεία μέσω μιας Αναζήτησης εικόνων Bing στον Ιστό. Το Bing είναι μια μηχανή αναζήτησης που χρηματοδοτείται από τη Microsoft και η λειτουργία Bing Image Search στις εφαρμογές του Office σάς δίνει τη δυνατότητα να εντοπίζετε εύκολα εικόνες από όλο το Διαδίκτυο.
Ανοίξτε ένα έγγραφο του Word 2013 με κείμενο.
Τοποθετήστε το σημείο εισαγωγής στην αρχή της πρώτης παραγράφου του σώματος (Σε αυτό το παράδειγμα αρχίζει με «Αυτή την εβδομάδα . . . .»).
Η εικόνα θα τοποθετηθεί όπου κι αν βρίσκεται το σημείο εισαγωγής. Εάν το σημείο εισαγωγής βρίσκεται στη μέση μιας παραγράφου, η εικόνα θα χωρίσει την παράγραφο στα δύο, δημιουργώντας πιθανώς μια αμήχανη εμφάνιση που δεν είχατε σκοπό. Για καλύτερα αποτελέσματα στις περισσότερες περιπτώσεις, τοποθετήστε το σημείο εισαγωγής στη δική του γραμμή, μεταξύ δύο παραγράφων ή τουλάχιστον στην αρχή ή στο τέλος μιας παραγράφου.
Επιλέξτε Εισαγωγή→ Ηλεκτρονικές εικόνες.
Ανοίγει το πλαίσιο διαλόγου Εισαγωγή εικόνων.
Κάντε κλικ στο πλαίσιο αναζήτησης του Office.com Clip Art, πληκτρολογήστε poinsettia και πατήστε Enter.
Μια επιλογή εικόνων που έχουν αλεξανδρινό ως λέξη-κλειδί εμφανίζεται στο παράθυρο εργασιών.
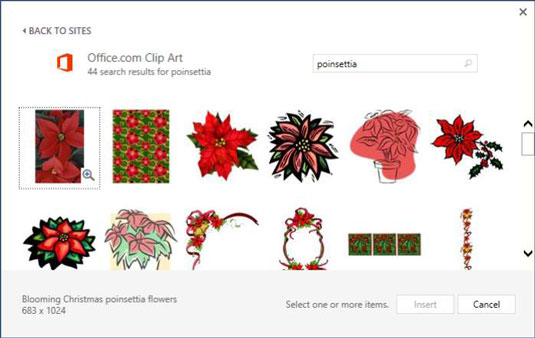
Κάντε κύλιση στα κλιπ που προκύπτουν.
Παρατηρήστε ότι τα αποτελέσματα είναι ένας συνδυασμός γραμμικών σχεδίων και φωτογραφιών.
Κάντε κλικ σε ένα από τα κλιπ και, στη συνέχεια, κάντε κλικ στο κουμπί Εισαγωγή για να το εισαγάγετε.
Το κλιπ εμφανίζεται στο έγγραφο. Εάν το κλιπ σας είναι μεγαλύτερο από αυτό που εμφανίζεται, αλλάξτε το μέγεθός του σύροντας μία από τις γωνίες του.
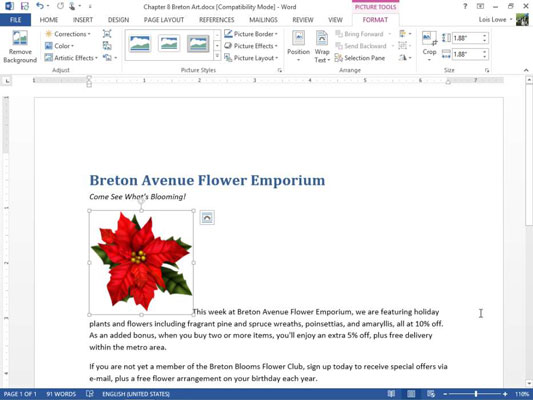
Παρατηρήστε ότι το κλιπ τοποθετείται στο έγγραφο ως ενσωματωμένη εικόνα . Μια ενσωματωμένη εικόνα αντιμετωπίζεται σαν ένας πραγματικά μεγάλος χαρακτήρας κειμένου. Το ύψος της εικόνας κάνει την πρώτη γραμμή της παραγράφου εξαιρετικά ψηλή.
Πατήστε Διαγραφή για να αφαιρέσετε το κλιπ που έχει εισαχθεί.
Πατήστε Enter για να δημιουργήσετε μια νέα παράγραφο και, στη συνέχεια, πατήστε το πλήκτρο επάνω βέλους μία φορά για να μετακινήσετε το σημείο εισαγωγής σε αυτήν τη νέα παράγραφο.
Επαναλάβετε τα βήματα 2 έως 5 για να εισαγάγετε μια διαφορετική εικόνα.
Αυτή τη φορά το κλιπ εμφανίζεται στη δική του γραμμή.
Πατήστε Διαγραφή για να αφαιρέσετε το κλιπ που έχει εισαχθεί.
Στην καρτέλα Εισαγωγή, κάντε κλικ στην επιλογή Online Pictures.
Ανοίγει το πλαίσιο διαλόγου Εισαγωγή εικόνων.
Κάντε κλικ στο πλαίσιο Αναζήτηση εικόνων Bing, πληκτρολογήστε poinsettia και πατήστε Enter.
Μια επιλογή εικόνων που έχουν αλεξανδρινό ως λέξη-κλειδί εμφανίζεται στο παράθυρο εργασιών.
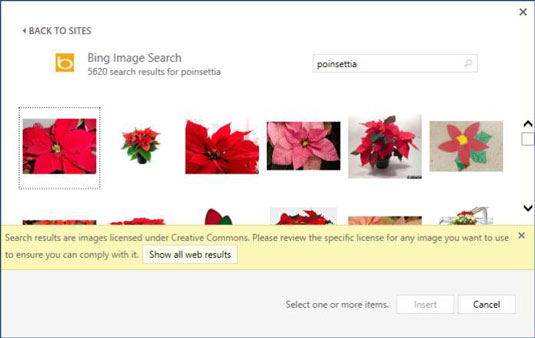
Αυτές οι εικόνες προέρχονται από τον Ιστό και όχι από τη Microsoft. Παρατηρήστε τις πληροφορίες που εμφανίζονται στο κάτω μέρος του πλαισίου διαλόγου, υποδεικνύοντας ότι οι εικόνες που εμφανίζονται έχουν άδεια χρήσης Creative Commons. Αυτό το φίλτρο σάς βοηθά να αποφύγετε την παραβίαση των πνευματικών δικαιωμάτων κάποιου χρησιμοποιώντας μια εικόνα που βρέθηκε.
Οι εικόνες που δεν διαθέτουν άδεια Creative Commons δεν είναι πιθανό να χρησιμοποιηθούν ελεύθερα στα έγγραφά σας ή αλλού. Μπορείτε να απενεργοποιήσετε αυτό το φίλτρο κάνοντας κλικ στην επιλογή Εμφάνιση όλων των αποτελεσμάτων ιστού εάν θέλετε.
Κάντε κλικ σε μία από τις εικόνες και, στη συνέχεια, κάντε κλικ στο κουμπί Εισαγωγή για να την εισαγάγετε.
Το κλιπ εμφανίζεται στο έγγραφο. Ανάλογα με την εικόνα που επιλέξατε, η εικόνα μπορεί να είναι μικρή ή να καταλαμβάνει ολόκληρο το πλάτος της σελίδας.
Πατήστε Διαγραφή για να αφαιρέσετε το εισαγόμενο κλιπ και πατήστε ξανά Διαγραφή για να διαγράψετε την κενή γραμμή που δημιουργήσατε νωρίτερα.
Αποθηκεύστε τις αλλαγές στο έγγραφο.
Τα κλιπ που είναι διαθέσιμα στο διαδίκτυο είναι γενικά. Μερικές φορές, μπορεί να θέλετε να εισαγάγετε μια πιο προσωπική φωτογραφία, όπως μια ψηφιακή φωτογραφία που τραβήξατε ή μια φωτογραφία που σας έστειλε ένας φίλος ή συνάδελφος μέσω e-mail.
Σε ένα έγγραφο, κάντε κλικ στο τέλος του εγγράφου και πατήστε Enter για να ξεκινήσετε μια νέα παράγραφο.
Επιλέξτε Εισαγωγή→Εικόνες.
Ανοίγει το παράθυρο διαλόγου Εισαγωγή εικόνας.
Πλοηγηθείτε στους φακέλους σας που περιέχουν εικόνες και επιλέξτε μία, σε αυτήν την περίπτωση μια εικόνα αλεξανδρινού.
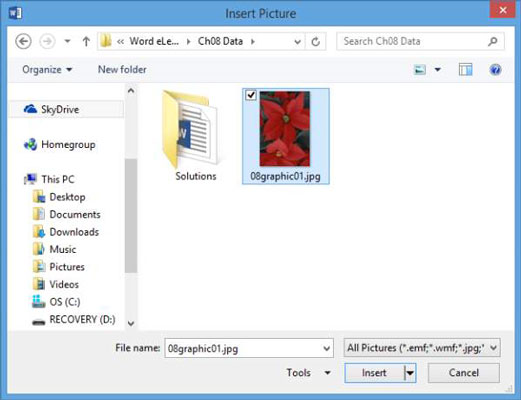
Κάντε κλικ στο κουμπί Εισαγωγή.
Η εικόνα εισάγεται στο έγγραφο.
Αποθηκεύστε τις αλλαγές στο έγγραφο.
Στο Excel, είναι κρίσιμο να κατανοήσουμε τη διαφορά μεταξύ αναφορών και πινάκων εργαλείων για την αποτελεσματική ανάλυση και οπτικοποίηση δεδομένων.
Ανακαλύψτε πότε να χρησιμοποιήσετε το OneDrive για επιχειρήσεις και πώς μπορείτε να επωφεληθείτε από τον αποθηκευτικό χώρο των 1 TB.
Ο υπολογισμός του αριθμού ημερών μεταξύ δύο ημερομηνιών είναι κρίσιμος στον επιχειρηματικό κόσμο. Μάθετε πώς να χρησιμοποιείτε τις συναρτήσεις DATEDIF και NETWORKDAYS στο Excel για ακριβείς υπολογισμούς.
Ανακαλύψτε πώς να ανανεώσετε γρήγορα τα δεδομένα του συγκεντρωτικού πίνακα στο Excel με τέσσερις αποτελεσματικές μεθόδους.
Μάθετε πώς μπορείτε να χρησιμοποιήσετε μια μακροεντολή Excel για να αποκρύψετε όλα τα ανενεργά φύλλα εργασίας, βελτιώνοντας την οργάνωση του βιβλίου εργασίας σας.
Ανακαλύψτε τις Ιδιότητες πεδίου MS Access για να μειώσετε τα λάθη κατά την εισαγωγή δεδομένων και να διασφαλίσετε την ακριβή καταχώρηση πληροφοριών.
Ανακαλύψτε πώς να χρησιμοποιήσετε το εργαλείο αυτόματης σύνοψης στο Word 2003 για να συνοψίσετε εγγραφές γρήγορα και αποτελεσματικά.
Η συνάρτηση PROB στο Excel επιτρέπει στους χρήστες να υπολογίζουν πιθανότητες με βάση δεδομένα και πιθανότητες σχέσης, ιδανική για στατιστική ανάλυση.
Ανακαλύψτε τι σημαίνουν τα μηνύματα σφάλματος του Solver στο Excel και πώς να τα επιλύσετε, βελτιστοποιώντας τις εργασίες σας αποτελεσματικά.
Η συνάρτηση FREQUENCY στο Excel μετράει τις τιμές σε έναν πίνακα που εμπίπτουν σε ένα εύρος ή bin. Μάθετε πώς να την χρησιμοποιείτε για την κατανομή συχνότητας.





