Τι είναι οι πίνακες ελέγχου και οι αναφορές στο Excel;

Στο Excel, είναι κρίσιμο να κατανοήσουμε τη διαφορά μεταξύ αναφορών και πινάκων εργαλείων για την αποτελεσματική ανάλυση και οπτικοποίηση δεδομένων.
Το Word ήταν πολύ φοβερό για αρκετές εκδόσεις τώρα. Είναι αναμφισβήτητα η καλύτερη και πιο ολοκληρωμένη εφαρμογή επεξεργασίας κειμένου στον κόσμο. Κάθε φορά που βγαίνει μια νέα έκδοση του Word, αναρωτιέμαι "Τι άλλο θα μπορούσαν να προσθέσουν σε αυτό;" Λοιπόν, η Microsoft έχει βρει αρκετά ενδιαφέροντα χαρακτηριστικά στο Word 2019 που πιθανότατα δεν γνωρίζατε ότι χρειάζεστε, αλλά δεν θα θέλετε να ζήσετε χωρίς να προχωρήσετε.
Ενδέχεται να δείτε κάποια τεκμηρίωση της Microsoft που λέει ότι οι δυνατότητες που περιγράφονται σε αυτό το άρθρο είναι διαθέσιμες μόνο σε συνδρομητές του Office 365, αλλά αυτή η προειδοποίηση είναι ξεπερασμένη και δεν ισχύει για το Office 2019.
Το Learning Tools είναι μια συλλογή εργαλείων που βοηθούν στην κατανόηση ανάγνωσης—μια νέα δυνατότητα του Word 2019. Προσφέρει μια ποικιλία από χρήσιμες λειτουργίες για να βοηθήσει άτομα που δυσκολεύονται να διαβάσουν κανονικό κείμενο στην οθόνη για οποιονδήποτε από διάφορους λόγους. Ακόμη και άτομα που μπορούν να διαβάσουν εύκολα το διαδικτυακό κείμενο μπορούν να απολαύσουν τις επιπλέον βελτιώσεις που παρέχουν αυτές οι δυνατότητες του Word 2019.
Για πρόσβαση στη νέα δυνατότητα του Word 2019 που περιέχει εργαλεία εκμάθησης, επιλέξτε Προβολή → Εργαλεία εκμάθησης. Στη συνέχεια, εξερευνήστε κάθε ένα από τα κουμπιά στην καρτέλα Εργαλεία εκμάθησης που εμφανίζεται.

Αποκτήστε πρόσβαση στην καρτέλα Εργαλεία εκμάθησης επιλέγοντας Εργαλεία εκμάθησης από την καρτέλα Προβολή.
| Εργαλείο εκμάθησης | Λειτουργία |
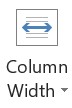 |
Το Πλάτος στήλης ανοίγει μια αναπτυσσόμενη λίστα από την οποία μπορείτε να επιλέξετε διαφορετικά πλάτη στηλών για να εμφανίσετε το έγγραφο. Μερικοί άνθρωποι βρίσκουν ότι τα στενότερα πλάτη στηλών είναι πιο ευανάγνωστα από τα μεγαλύτερα. |
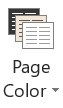 |
Το Χρώμα σελίδας ανοίγει μια αναπτυσσόμενη λίστα χρωμάτων σελίδας: Κανένα (λευκό), σέπια (μπεζ) και Αντεστραμμένο (λευκό κείμενο σε μαύρο φόντο). |
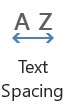 |
Το διάστημα κειμένου αυξάνει το διάστημα μεταξύ λέξεων, χαρακτήρων και γραμμών. Αυτό μπορεί να βοηθήσει ορισμένα άτομα με προβλήματα όρασης ή γνωστικής βλάβης να δουν και να επεξεργαστούν καλύτερα το κείμενο. Όταν ανοίγετε την καρτέλα Εργαλεία εκμάθησης για πρώτη φορά, αυτή η δυνατότητα μπορεί να είναι ενεργοποιημένη. μπορείτε να το απενεργοποιήσετε επιλέγοντας το κουμπί του. |
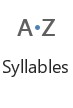 |
Οι συλλαβές χωρίζουν κάθε λέξη σε συλλαβές, με μικροσκοπικές κουκκίδες μεταξύ κάθε συλλαβής. Μερικοί άνθρωποι βρίσκουν ευκολότερο να διαβάζουν λέξεις με αυτόν τον τρόπο. |
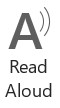 |
Read Aloud διαβάζει το κείμενο δυνατά. Εάν υπάρχει επιλεγμένο κείμενο, διαβάζει την επιλογή. Εάν όχι, αρχίζει να διαβάζει στο σημείο εισαγωγής. (Περισσότερα για αυτήν τη δυνατότητα στην επόμενη ενότητα.) |
Όταν τελειώσετε, μπορείτε να κάνετε κλικ στο Κλείσιμο των εργαλείων εκμάθησης. Ωστόσο, δεν χρειάζεται να κλείσετε την καρτέλα Εργαλεία εκμάθησης. μπορείτε απλώς να κάνετε κλικ σε μια άλλη καρτέλα για να συνεχίσετε την εργασία σας και να κρατήσετε εύχρηστη την καρτέλα Εργαλεία εκμάθησης.
Ας δούμε το Read Aloud λίγο πιο αναλυτικά. Το Read Aloud είναι μια νέα και βελτιωμένη έκδοση μιας προηγούμενης εντολής του Office που ονομάζεται Speak. Το Speak εξακολουθεί να είναι διαθέσιμο σε Excel, PowerPoint και Outlook (αν και πρέπει να το προσθέσετε με μη αυτόματο τρόπο στη γραμμή εργαλείων Ribbon ή Quick Access σε αυτές τις εφαρμογές, καθώς δεν είναι διαθέσιμο από προεπιλογή). Το Outlook περιέχει και Speak και Read Aloud.
Μπορείτε να χρησιμοποιήσετε το Read Aloud από την καρτέλα Learning Tools στην Κορδέλα, όπως καλύπτεται στην προηγούμενη ενότητα. Είναι επίσης διαθέσιμο στην καρτέλα Αναθεώρηση στο Word. Μπορείτε επίσης να πατήσετε Ctrl+Alt+Spacebar για να διαβάσετε το επιλεγμένο κείμενο όποτε θέλετε.
Εάν χρησιμοποιείτε συχνά το Read Aloud, ίσως θέλετε να προσθέσετε το κουμπί του στη γραμμή εργαλείων Γρήγορης πρόσβασης. Αυτό είναι εύκολο να το κάνετε: Απλώς κάντε κλικ στο κάτω βέλος στο δεξί άκρο της γραμμής εργαλείων Γρήγορης πρόσβασης για να ανοίξετε ένα μενού και επιλέξτε Read Aloud από το μενού για να το προσθέσετε.
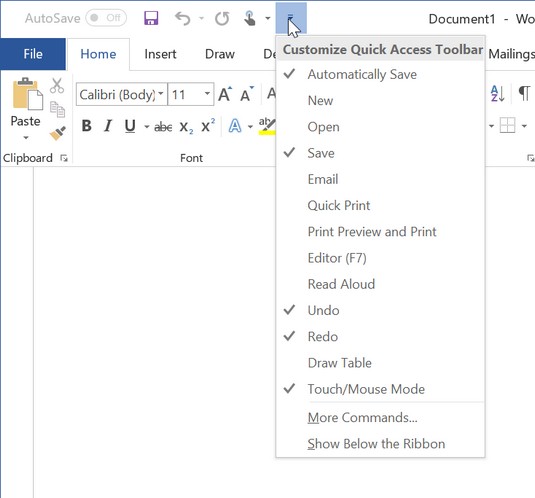
Προσθέστε Read Aloud στη γραμμή εργαλείων γρήγορης πρόσβασης για εύκολη πρόσβαση.
Μπορείτε να προσθέσετε την εντολή Read Aloud ή Speak στη γραμμή εργαλείων γρήγορης πρόσβασης και σε άλλες εφαρμογές του Office 2019, αλλά χρειάζεται λίγο περισσότερη δουλειά για να το κάνετε. Αφού κάνετε κλικ στο κάτω βέλος στη γραμμή εργαλείων γρήγορης πρόσβασης, επιλέξτε Περισσότερες εντολές για να ανοίξετε το πλαίσιο διαλόγου Επιλογές. Ορίστε τη ρύθμιση Choose Commands From σε Όλες οι εντολές, βρείτε την εντολή στη λίστα στα αριστερά και, στη συνέχεια, επιλέξτε Προσθήκη για να την προσθέσετε.
Όταν χρησιμοποιείτε το Read Aloud, εμφανίζεται μια μικρή γραμμή εργαλείων στην επάνω δεξιά γωνία της περιοχής κειμένου. Μπορείτε να επιλέξετε το κουμπί Ρυθμίσεις στη γραμμή εργαλείων για να ανοίξετε ένα μενού. Από εδώ μπορείτε να επιλέξετε διαφορετική φωνή και να ελέγξετε την ταχύτητα ανάγνωσης. Μπορείτε επίσης να κάνετε γρήγορη προώθηση (στην επόμενη παράγραφο), να επιστρέψετε στην προηγούμενη παράγραφο και να κλείσετε τη γραμμή εργαλείων.
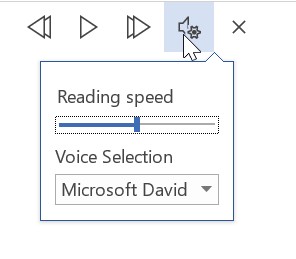
Αλλάξτε τον τρόπο λειτουργίας του Read Aloud μέσω του μενού Ρυθμίσεις.
Η επιλογή Υπαγόρευση είναι μια δυνατότητα του Word 2019 που σας επιτρέπει να εισάγετε κείμενο μιλώντας και όχι πληκτρολογώντας. Είναι καινούργιο αυτό; Λοιπόν, κάπως. Οι χρήστες υπαγορεύουν στο Word εδώ και λίγο καιρό μέσω της δυνατότητας Αναγνώρισης ομιλίας (ή Υπηρεσιών Λόγου) των Windows, αλλά η νέα δυνατότητα Υπαγόρευσης θέτει τη δραστηριότητα υπό τον έλεγχο του Word και του δίνει περισσότερες δυνατότητες και επιλογές.
Για να χρησιμοποιήσετε την Υπαγόρευση, ανοίξτε ένα έγγραφο και τοποθετήστε το σημείο εισαγωγής στο σημείο που θέλετε να εμφανίζεται το κείμενο. Στη συνέχεια, στην καρτέλα Αρχική σελίδα, επιλέξτε Υπαγόρευση. Εάν κάνετε κλικ στο επάνω μέρος του κουμπιού, η δυνατότητα ενεργοποιείται με επιλεγμένη την προεπιλεγμένη γλώσσα σας. Εάν κάνετε κλικ στο βέλος στο κάτω μέρος του κουμπιού, εμφανίζεται ένα μενού από το οποίο μπορείτε να επιλέξετε τη γλώσσα. Από εκεί μπορείτε να επιλέξετε μια γλώσσα ή εάν η γλώσσα είναι ήδη σωστή, μπορείτε να επιλέξετε Υπαγόρευση.
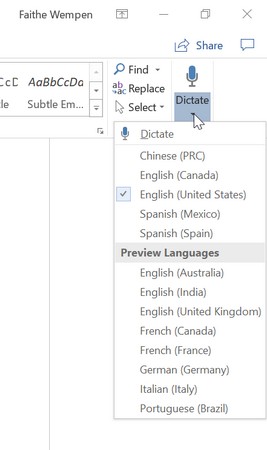
Επιλέξτε τη γλώσσα υπαγόρευσης από το μενού.
Μπορείτε να πείτε ότι η δυνατότητα Υπαγόρευσης είναι ενεργή επειδή εμφανίζεται μια κόκκινη κουκκίδα στο εικονίδιό της. Όσο το Dictate είναι ενεργό, οτιδήποτε μιλάτε στο μικρόφωνο θα μετατρέπεται σε κείμενο στο έγγραφο. Μπορείτε επίσης να υπαγορεύσετε σημεία στίξης, όπως τελεία, κόμμα και ερωτηματικό, και διακοπές, όπως νέα γραμμή και νέα παράγραφο.
Το Dictate παραμένει ενεργό όσο δεν πληκτρολογείτε τίποτα. Εάν ξεκινήσετε να πληκτρολογείτε, η δυνατότητα Word 2019 απενεργοποιείται μόνη της.
Εάν ένα έγγραφο έχει πολλές σελίδες, ο παραδοσιακός τρόπος περιήγησής του είναι η κύλιση προς τα πάνω και προς τα κάτω, σωστά; Η μία σελίδα εμφανίζεται κάτω από την επόμενη. Αλλά το Word 2019 διαθέτει μια εναλλακτική λύση σε αυτό: τη δυνατότητα Side to Side.
Στην καρτέλα Προβολή, στην ομάδα Κίνηση σελίδας, μπορείτε να επιλέξετε μεταξύ Κατακόρυφη και Πλευρά. Με το τελευταίο, οι σελίδες κάνουν κύλιση από αριστερά προς τα δεξιά και όχι πάνω και κάτω. Μερικές ιδιορρυθμίες σε αυτήν τη λειτουργία: Δεν μπορείτε να αλλάξετε το ζουμ επειδή χρειάζεται να προβάλλει ολόκληρες σελίδες κάθε φορά. Και δεν υπάρχει κάθετη γραμμή κύλισης — μόνο μια οριζόντια κατά μήκος του κάτω μέρους.

Μπορείτε να επιλέξετε να κάνετε κύλιση οριζόντια και όχι κάθετα μέσα σε ένα έγγραφο.
Τα παιδιά σήμερα δεν ξέρουν πόσο εύκολο το έχουν με την πολυτέλεια να γράφουν τις ερευνητικές τους εργασίες στο Microsoft Word. Τότε, όπως λένε οι παλιοί άνθρωποι, έπρεπε να γνωρίζουμε τη σωστή μορφή για τις καταχωρήσεις της βιβλιογραφίας και τις κατάλληλες εσοχές και διάκενα για τις υποσημειώσεις. Το Word παρέχει βοήθεια για εξοικονόμηση χρόνου για τη συγγραφή έρευνας για πάνω από μια δεκαετία τώρα, αλλά το Word 2019 προσθέτει μερικά ακόμη εργαλεία στην καρτέλα Αναφορές για να κάνει τη διαδικασία όσο το δυνατόν πιο ανώδυνη με το Smart Lookup and Researcher.
Έξυπνη αναζήτηση
Η Έξυπνη αναζήτηση είναι ιδανική για να βρίσκετε απαντήσεις σε γρήγορες ερωτήσεις και να λαμβάνετε απλές περιλήψεις περίπλοκων θεμάτων. Απλώς επιλέξτε μια λέξη ή φράση στο έγγραφο και, στη συνέχεια, επιλέξτε Αναφορές → Έξυπνη αναζήτηση. Υπάρχουν δύο καρτέλες στο παράθυρο αποτελεσμάτων: Το Explore παρέχει πληροφορίες που μοιάζουν με εγκυκλοπαίδεια, ενώ το Define προσφέρει απλούς ορισμούς.
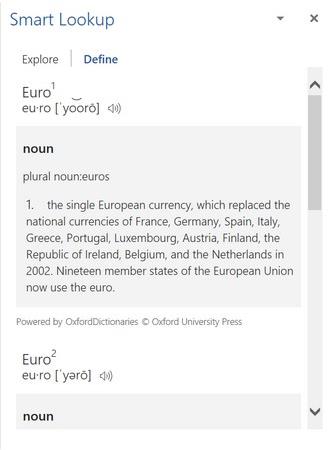
Αναζητήστε στον ιστό βασικά στοιχεία χρησιμοποιώντας την Έξυπνη αναζήτηση.
Η έκδοση του Word 365 της δυνατότητας Smart Lookup λειτουργεί κάπως διαφορετικά από την έκδοση του Word 2019. Στο Word 365, εάν δεν έχετε επιλέξει κείμενο κατά την ενεργοποίηση της δυνατότητας, εμφανίζεται ένα πλαίσιο αναζήτησης στο οποίο μπορείτε να εισαγάγετε μια λέξη ή φράση. Στο Word 2019, εάν δεν έχει επιλεγεί τίποτα όταν ενεργοποιείτε τη δυνατότητα, εμφανίζεται ένα μήνυμα σφάλματος. Οι καρτέλες στο παράθυρο αποτελεσμάτων είναι επίσης διαφορετικές: Γνώση, Ιστός και Εικόνες.
Ερευνητής
Η επιλογή Ερευνητής είναι μια νέα δυνατότητα του Word 2019 (Αναφορές → Ερευνητής) που είναι παρόμοια με την Έξυπνη αναζήτηση, αλλά πιο εις βάθος. Η έρευνα βρίσκει άρθρα για ανθρώπους, γεγονότα, έννοιες και μέρη, αλλά δεν σταματά εκεί. Ταξινομεί τα αποτελέσματα σύμφωνα με τη δημοτικότητα των παραπομπών και σας επιτρέπει να φιλτράρετε τη λίστα για να εμφανίζονται μόνο βιβλία (πολύ αξιόπιστα αλλά μπορεί να ξεπεραστούν γρήγορα), περιοδικά (γενικά θεωρούνται πιο αξιόπιστες πηγές για ακαδημαϊκή γραφή) ή ιστότοποι (γενικές γνώσεις) .
Η δυνατότητα Έξυπνης αναζήτησης του Word 365 είναι λίγο διαφορετική από αυτή του Word 2019. Δεν υπάρχει κατηγορία Βιβλίων στο φίλτρο αποτελεσμάτων, για παράδειγμα. Μπορεί να παρατηρήσετε και άλλες διαφορές.
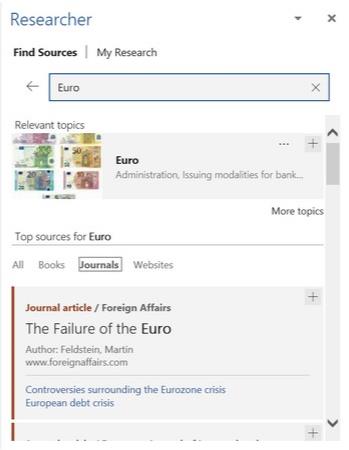
Αναζητήστε έρευνα σχετικά με ένα θέμα που μπορεί να είναι κατάλληλο για αναφορά σε ακαδημαϊκή εργασία με τον Ερευνητή.
Το Word μπόρεσε να αποθηκεύσει σε μια ποικιλία μορφών που βασίζονται στο Web για πολλές εκδόσεις τώρα, αλλά ειλικρινά, δεν έχει κάνει πολύ καλή δουλειά στο σχεδιασμό ελκυστικών και λειτουργικών ιστοσελίδων. Έμοιαζαν περισσότερο με άβολα έγγραφα του Word που δημοσιεύτηκαν στον Ιστό. Μια νέα δυνατότητα που ονομάζεται Transform to Web page αλλάζει όλα αυτά. Επιλέξτε Αρχείο → Μετασχηματισμός για να ανοίξετε το παράθυρο Μετασχηματισμός σε ιστοσελίδα και, στη συνέχεια, κάντε κλικ στο κουμπί Μεταμόρφωση στο κάτω μέρος αυτού του παραθύρου για να ανεβάσετε τη σελίδα σας στο Microsoft Sway, ένα πρόγραμμα επεξεργασίας που βασίζεται στον ιστό που μπορεί να κάνει το έγγραφό σας να μοιάζει σαν να έχει σχεδιαστεί πραγματικά για το διαδικτυακό περιβάλλον. Είμαι σίγουρος ότι είσαι δύσπιστος. ήμουν κι εγώ. Αλλά δοκιμάστε το.
Ακολουθούν μερικά ακόμη μικρά μπόνους που θα βρείτε ως δυνατότητες του Word 2019:
Στο Excel, είναι κρίσιμο να κατανοήσουμε τη διαφορά μεταξύ αναφορών και πινάκων εργαλείων για την αποτελεσματική ανάλυση και οπτικοποίηση δεδομένων.
Ανακαλύψτε πότε να χρησιμοποιήσετε το OneDrive για επιχειρήσεις και πώς μπορείτε να επωφεληθείτε από τον αποθηκευτικό χώρο των 1 TB.
Ο υπολογισμός του αριθμού ημερών μεταξύ δύο ημερομηνιών είναι κρίσιμος στον επιχειρηματικό κόσμο. Μάθετε πώς να χρησιμοποιείτε τις συναρτήσεις DATEDIF και NETWORKDAYS στο Excel για ακριβείς υπολογισμούς.
Ανακαλύψτε πώς να ανανεώσετε γρήγορα τα δεδομένα του συγκεντρωτικού πίνακα στο Excel με τέσσερις αποτελεσματικές μεθόδους.
Μάθετε πώς μπορείτε να χρησιμοποιήσετε μια μακροεντολή Excel για να αποκρύψετε όλα τα ανενεργά φύλλα εργασίας, βελτιώνοντας την οργάνωση του βιβλίου εργασίας σας.
Ανακαλύψτε τις Ιδιότητες πεδίου MS Access για να μειώσετε τα λάθη κατά την εισαγωγή δεδομένων και να διασφαλίσετε την ακριβή καταχώρηση πληροφοριών.
Ανακαλύψτε πώς να χρησιμοποιήσετε το εργαλείο αυτόματης σύνοψης στο Word 2003 για να συνοψίσετε εγγραφές γρήγορα και αποτελεσματικά.
Η συνάρτηση PROB στο Excel επιτρέπει στους χρήστες να υπολογίζουν πιθανότητες με βάση δεδομένα και πιθανότητες σχέσης, ιδανική για στατιστική ανάλυση.
Ανακαλύψτε τι σημαίνουν τα μηνύματα σφάλματος του Solver στο Excel και πώς να τα επιλύσετε, βελτιστοποιώντας τις εργασίες σας αποτελεσματικά.
Η συνάρτηση FREQUENCY στο Excel μετράει τις τιμές σε έναν πίνακα που εμπίπτουν σε ένα εύρος ή bin. Μάθετε πώς να την χρησιμοποιείτε για την κατανομή συχνότητας.





