Τι είναι οι πίνακες ελέγχου και οι αναφορές στο Excel;

Στο Excel, είναι κρίσιμο να κατανοήσουμε τη διαφορά μεταξύ αναφορών και πινάκων εργαλείων για την αποτελεσματική ανάλυση και οπτικοποίηση δεδομένων.
Οι στάσεις καρτελών είναι δείκτες θέσης σε μια παράγραφο του Word 2013 που καθορίζουν πού θα μετακινηθεί το σημείο εισαγωγής όταν πατήσετε το πλήκτρο Tab. Από προεπιλογή, μια παράγραφος έχει στοπ καρτελών κάθε 0,5 ίντσα, αλλά μπορείτε να αλλάξετε σε κάποιο άλλο διάστημα ή να δημιουργήσετε προσαρμοσμένες στάσεις καρτελών.
Οι καρτέλες μπορεί να έχουν διαφορετικές στοίχιση. Το παρακάτω δείχνει τους διαφορετικούς τρόπους με τους οποίους οι στηλοθέτες μπορούν να ευθυγραμμίσουν στήλες κειμένου και τα συσχετισμένα σύμβολα στοπ καρτελών στον Χάρακα.

| Στοίχιση καρτελών | Μοιάζει με | Πως δουλεύει |
|---|---|---|
| Αριστερά (προεπιλογή) | Το γράμμα L | Αφού πατήσετε το Tab, ξεκινά το κείμενο στη θέση διακοπής καρτέλας |
| σωστά | Ένας οπισθοδρομικός Λ | Μετακινεί το κείμενο έτσι ώστε το άκρο του να ευθυγραμμίζεται με το στοπ καρτέλας |
| Κέντρο | Ένα ανάποδο Τ | Κεντράρει το κείμενο από τη θέση στοπ |
| Δεκαδικός | Ένα ανάποδο T με μια μαύρη κουκκίδα στην κάτω δεξιά γωνία του |
Ευθυγραμμίζει τους αριθμούς έτσι ώστε τα δεκαδικά ψηφία τους να βρίσκονται στη θέση στηλοθέτη |
Ο οδηγός καρτελών είναι ένας χαρακτήρας που επαναλαμβάνεται για να σχηματίσει μια γραμμή που βοηθάει τον αναγνώστη να καθοδηγεί τη σελίδα. Οποιαδήποτε tab stop μπορεί να έχει ένα leader που εφαρμόζεται σε αυτό. Ο αρχηγός συμπληρώνει το κενό μεταξύ αυτής της καρτέλας και της προηγούμενης με τον χαρακτήρα leader. Για παράδειγμα, έχει εφαρμοστεί ένας οδηγός στην καρτέλα στη θέση 6″ στον Χάρακα.
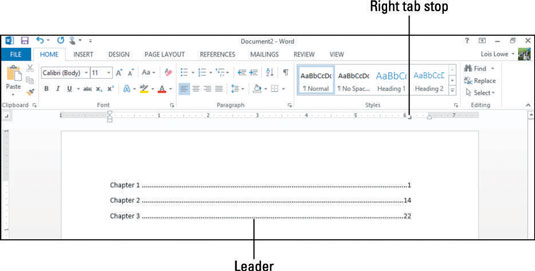
Μπορείτε να δημιουργήσετε στοπ καρτελών με τον Χάρακα ή με το πλαίσιο διαλόγου Καρτέλες. Η ακόλουθη άσκηση δείχνει και τις δύο μεθόδους.
Στο Word, πατήστε Ctrl+N για να ξεκινήσετε ένα νέο κενό έγγραφο και, στη συνέχεια, πατήστε το πλήκτρο Tab αρκετές φορές.
Παρατηρήστε ότι το σημείο εισαγωγής μετακινείται 0,5″ προς τα δεξιά κάθε φορά που πατάτε το Tab. Αυτό συμβαίνει επειδή οι προεπιλεγμένες θέσεις καρτελών είναι σε διαστήματα 0,5″.
Πατήστε το πλήκτρο Backspace μέχρι το σημείο εισαγωγής να επιστρέψει στο αριστερό περιθώριο, αφαιρώντας όλες τις καρτέλες που πληκτρολογήσατε.
Στην καρτέλα Αρχική σελίδα, κάντε κλικ στην εκκίνηση του πλαισίου διαλόγου στην ομάδα Παράγραφος για να ανοίξετε το πλαίσιο διαλόγου Παράγραφος και, στη συνέχεια, κάντε κλικ στο κουμπί Καρτέλες.
Ανοίγει το πλαίσιο διαλόγου Καρτέλες.
Στο πλαίσιο Προεπιλεγμένες στάσεις καρτελών, κάντε κλικ στο επάνω βέλος έως ότου η ρύθμιση είναι 1″.
Οι προεπιλεγμένες στάσεις καρτελών είναι πλέον σε διαστήματα 1″.
Στο πλαίσιο Tab Stop Position, πληκτρολογήστε 5″. στην περιοχή Στοίχιση, κάντε κλικ στο Δεξί. στην περιοχή Leader, κάντε κλικ στο 2 (η διακεκομμένη γραμμή). και μετά κάντε κλικ στο Set.
Το νέο tab stop εμφανίζεται στη λίστα κάτω από το πλαίσιο Tab Stop Position.
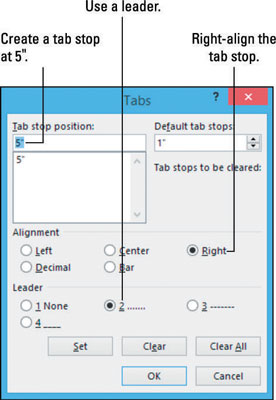
Κάντε κλικ στο OK για να κλείσετε το παράθυρο διαλόγου.
Πληκτρολογήστε Κεφάλαιο 1 και πατήστε το πλήκτρο Tab μία φορά.
Το σημείο εισαγωγής μετακινείται στο στοπ καρτέλας 5″.
Πληκτρολογήστε 1 και μετά πατήστε Enter.
Η νέα παράγραφος έχει τις ίδιες καρτέλες με την προηγούμενη, εκτός και αν τις αλλάξετε.
Επιλέξτε Home→Clear All Formatting.
Η δεξιά στοίχιση στηλοθέτη στις 5″ αφαιρείται από τη νέα παράγραφο, αφήνοντας μόνο τις προεπιλεγμένες θέσεις καρτελών.
Πατήστε δύο φορές το πλήκτρο Tab.
Σημειώστε ότι το σημείο εισαγωγής μετακινείται κατά 1″ κάθε φορά που πατάτε το Tab επειδή επαναπροσδιορίσατε τις προεπιλεγμένες στάσεις καρτελών στο Βήμα 4.
Πατήστε το πλήκτρο Backspace δύο φορές για να αφαιρέσετε τις δύο καρτέλες που πληκτρολογήσατε και, στη συνέχεια, κάντε κλικ στο κουμπί Τύπος καρτέλας στο αριστερό άκρο του χάρακα μέχρι ο τύπος καρτέλας να είναι στο κέντρο (ένα ανάποδο T — το απλό, όχι αυτό με την τελεία επάνω η δεξιά πλευρά του).
Το κουμπί Τύπος καρτέλας εναλλάσσεται μεταξύ πολλών καρτελών και άλλων ρυθμίσεων. Εάν κάνετε κλικ κατά λάθος πέρα από τον τύπο τερματισμού της κεντρικής καρτέλας, συνεχίστε να κάνετε κλικ και θα επιστρέψει ξανά.
Κάντε κλικ στον Χάρακα στο σημάδι 2,5″ για να ορίσετε εκεί μια στοίχιση καρτέλας με στοίχιση στο κέντρο και, στη συνέχεια, πατήστε το πλήκτρο Tab μία φορά για να μετακινήσετε το σημείο εισαγωγής στη νέα στοπ καρτέλας.
Όταν ορίζετε μια προσαρμοσμένη στάση καρτελών, όλες οι προεπιλεγμένες στάσεις καρτελών στα αριστερά αυτής της θέσης καταργούνται, επομένως η πρώτη στάση είναι η προσαρμοσμένη σας.
Τύπος Σημείωση: Οι αριθμοί σελίδων είναι προκαταρκτικοί.
Το κείμενο που πληκτρολογείτε ευθυγραμμίζεται στο κέντρο με την καρτέλα.
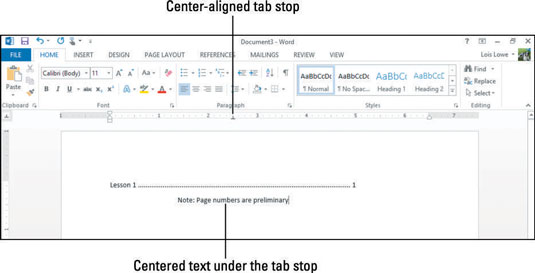
Αποθηκεύστε το έγγραφο.
Ο ευκολότερος τρόπος αλλαγής και αφαίρεσης καρτελών είναι να εργαστείτε μαζί τους απευθείας στον Χάρακα. Μπορείτε να σύρετε μια καρτέλα προς τα δεξιά ή προς τα αριστερά για να αλλάξετε τη θέση της ή μπορείτε να την σύρετε εντελώς από τον Χάρακα (πάνω ή κάτω) για να την αφαιρέσετε.
Για να αλλάξετε τον τύπο μιας στάσης καρτέλας, κάντε διπλό κλικ στη στάση καρτέλας στον Χάρακα για να ανοίξετε το παράθυρο διαλόγου Καρτέλες και να κάνετε τις αλλαγές σας εκεί.
Στο έγγραφο που δημιουργήσατε νωρίτερα, κάντε κλικ στην παράγραφο που ξεκινά με «Σημείωση. . .»
Ο Χάρακας εμφανίζει μια προσαρμοσμένη καρτέλα για αυτήν την παράγραφο: μια καρτέλα στοίχιση στο κέντρο στην ένδειξη 2,5″.
Σύρετε την καρτέλα στοπ προς τα κάτω από τον Χάρακα για να τη διαγράψετε.
Το κείμενο επιστρέφει στην αριστερή στοίχιση με την προεπιλεγμένη καρτέλα στο σημάδι 1″.
Σημείωση: Όταν δεν έχουν οριστεί προσαρμοσμένες στάσεις καρτελών για μια παράγραφο, η παράγραφος επιστρέφει στις προεπιλεγμένες στάσεις καρτελών. Αυτή η παράγραφος έχει προεπιλεγμένες στάσεις καρτέλας κάθε 1″ επειδή σε μια προηγούμενη άσκηση, αλλάξατε την προεπιλογή από την αρχική της ρύθμιση 0,5″.
Κάντε κλικ στην παράγραφο Κεφάλαιο 1.
Ο Χάρακας εμφανίζει μια προσαρμοσμένη καρτέλα στο σημάδι 5″.
Σύρετε την προσαρμοσμένη καρτέλα από την ένδειξη 5″ στην ένδειξη 6″ στον Χάρακα.
Ο αριθμός 1 μετακινείται στο σημάδι 6″ στον Χάρακα και ο οδηγός επεκτείνεται για να γεμίσει τον επιπλέον χώρο.
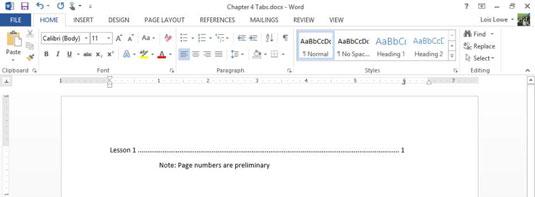
Αποθηκεύστε το έγγραφο και κλείστε το.
Στο Excel, είναι κρίσιμο να κατανοήσουμε τη διαφορά μεταξύ αναφορών και πινάκων εργαλείων για την αποτελεσματική ανάλυση και οπτικοποίηση δεδομένων.
Ανακαλύψτε πότε να χρησιμοποιήσετε το OneDrive για επιχειρήσεις και πώς μπορείτε να επωφεληθείτε από τον αποθηκευτικό χώρο των 1 TB.
Ο υπολογισμός του αριθμού ημερών μεταξύ δύο ημερομηνιών είναι κρίσιμος στον επιχειρηματικό κόσμο. Μάθετε πώς να χρησιμοποιείτε τις συναρτήσεις DATEDIF και NETWORKDAYS στο Excel για ακριβείς υπολογισμούς.
Ανακαλύψτε πώς να ανανεώσετε γρήγορα τα δεδομένα του συγκεντρωτικού πίνακα στο Excel με τέσσερις αποτελεσματικές μεθόδους.
Μάθετε πώς μπορείτε να χρησιμοποιήσετε μια μακροεντολή Excel για να αποκρύψετε όλα τα ανενεργά φύλλα εργασίας, βελτιώνοντας την οργάνωση του βιβλίου εργασίας σας.
Ανακαλύψτε τις Ιδιότητες πεδίου MS Access για να μειώσετε τα λάθη κατά την εισαγωγή δεδομένων και να διασφαλίσετε την ακριβή καταχώρηση πληροφοριών.
Ανακαλύψτε πώς να χρησιμοποιήσετε το εργαλείο αυτόματης σύνοψης στο Word 2003 για να συνοψίσετε εγγραφές γρήγορα και αποτελεσματικά.
Η συνάρτηση PROB στο Excel επιτρέπει στους χρήστες να υπολογίζουν πιθανότητες με βάση δεδομένα και πιθανότητες σχέσης, ιδανική για στατιστική ανάλυση.
Ανακαλύψτε τι σημαίνουν τα μηνύματα σφάλματος του Solver στο Excel και πώς να τα επιλύσετε, βελτιστοποιώντας τις εργασίες σας αποτελεσματικά.
Η συνάρτηση FREQUENCY στο Excel μετράει τις τιμές σε έναν πίνακα που εμπίπτουν σε ένα εύρος ή bin. Μάθετε πώς να την χρησιμοποιείτε για την κατανομή συχνότητας.





