Τι είναι οι πίνακες ελέγχου και οι αναφορές στο Excel;

Στο Excel, είναι κρίσιμο να κατανοήσουμε τη διαφορά μεταξύ αναφορών και πινάκων εργαλείων για την αποτελεσματική ανάλυση και οπτικοποίηση δεδομένων.
Το Excel παρέχει ένα ισχυρό σύνολο εργαλείων για την απεικόνιση των τάσεων. Μπορείτε να το κάνετε αυτό σχεδιάζοντας γραμμές τάσης στα γραφήματα του Excel για να προσφέρετε μια εικόνα των δεδομένων σας. Εδώ, θα ανακαλύψετε πώς να σχεδιάσετε λογαριθμικές γραμμές τάσης, γραμμές τάσης ισχύος και γραμμές πολυωνυμικών τάσεων.
Μια λογαριθμική τάση είναι εκείνη όπου τα δεδομένα αυξάνονται ή μειώνονται γρήγορα στην αρχή, αλλά έπειτα επιβραδύνονται με την πάροδο του χρόνου. Για παράδειγμα, οι πωλήσεις ενός νέου προϊόντος μπορεί να είναι υψηλές αρχικά, αλλά στη συνέχεια να μειωθούν.
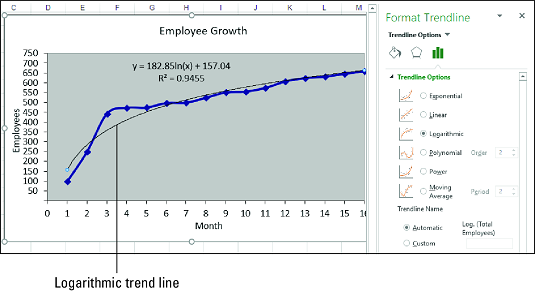
Μια γραμμή τάσης ισχύος ταιριάζει καλύτερα σε δεδομένα που αυξάνονται ή μειώνονται σταθερά. Ιδανική για παρακολούθηση επιδόσεων όπως τα έσοδα και τα κέρδη.
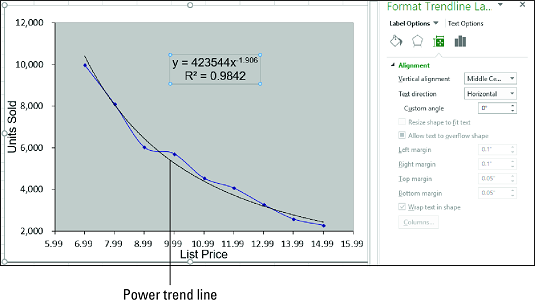
Μια πολυωνυμική γραμμή τάσης χρησιμοποιείται όταν η σχέση των μεταβλητών είναι πολύπλοκη με πολυάριθμες καμπύλες.
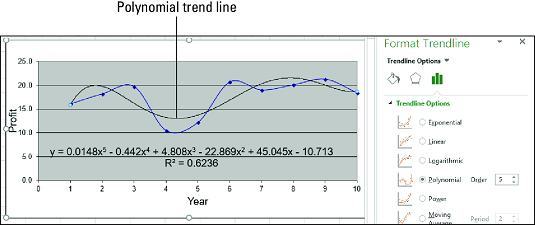
Μπορείτε να επεκτείνετε τις γραμμές τάσης στο μέλλον για να εκτιμήσετε πιθανές μελλοντικές τιμές.

Η τιμή R-Squared δείχνει πόσο καλά ταιριάζει η γραμμή τάσης στα δεδομένα σας. Όλα τα βήματα έχουν εκτός από την επιθυμία στο παράθυρο Μορφοποίησης.

Στο Excel, είναι κρίσιμο να κατανοήσουμε τη διαφορά μεταξύ αναφορών και πινάκων εργαλείων για την αποτελεσματική ανάλυση και οπτικοποίηση δεδομένων.
Ανακαλύψτε πότε να χρησιμοποιήσετε το OneDrive για επιχειρήσεις και πώς μπορείτε να επωφεληθείτε από τον αποθηκευτικό χώρο των 1 TB.
Ο υπολογισμός του αριθμού ημερών μεταξύ δύο ημερομηνιών είναι κρίσιμος στον επιχειρηματικό κόσμο. Μάθετε πώς να χρησιμοποιείτε τις συναρτήσεις DATEDIF και NETWORKDAYS στο Excel για ακριβείς υπολογισμούς.
Ανακαλύψτε πώς να ανανεώσετε γρήγορα τα δεδομένα του συγκεντρωτικού πίνακα στο Excel με τέσσερις αποτελεσματικές μεθόδους.
Μάθετε πώς μπορείτε να χρησιμοποιήσετε μια μακροεντολή Excel για να αποκρύψετε όλα τα ανενεργά φύλλα εργασίας, βελτιώνοντας την οργάνωση του βιβλίου εργασίας σας.
Ανακαλύψτε τις Ιδιότητες πεδίου MS Access για να μειώσετε τα λάθη κατά την εισαγωγή δεδομένων και να διασφαλίσετε την ακριβή καταχώρηση πληροφοριών.
Ανακαλύψτε πώς να χρησιμοποιήσετε το εργαλείο αυτόματης σύνοψης στο Word 2003 για να συνοψίσετε εγγραφές γρήγορα και αποτελεσματικά.
Η συνάρτηση PROB στο Excel επιτρέπει στους χρήστες να υπολογίζουν πιθανότητες με βάση δεδομένα και πιθανότητες σχέσης, ιδανική για στατιστική ανάλυση.
Ανακαλύψτε τι σημαίνουν τα μηνύματα σφάλματος του Solver στο Excel και πώς να τα επιλύσετε, βελτιστοποιώντας τις εργασίες σας αποτελεσματικά.
Η συνάρτηση FREQUENCY στο Excel μετράει τις τιμές σε έναν πίνακα που εμπίπτουν σε ένα εύρος ή bin. Μάθετε πώς να την χρησιμοποιείτε για την κατανομή συχνότητας.






Μαρία Αθηναϊκή -
Είμαι ενθουσιασμένη που ανακάλυψα αυτό το άρθρο! Ανυπομονώ να δοκιμάσω όσα μάθαμε εδώ
Ερρίκος -
Πραγματικά, ευχαριστούμε που οι γραμμές τάσης αναλύθηκαν με τόση σαφήνεια εδώ
Πέτρος 123 -
Σκέφτομαι να χρησιμοποιήσω τις γραμμές τάσης για την παρουσίαση της επιχείρησής μου. Πολύ χρήσιμες οι συμβουλές σας
Χρυσάνθη -
Ευχαριστώ για την πληροφορία, θα το μοιραστώ με τους συναδέλφους μου!
Νίκη -
Εντυπωσιακή δουλειά! Πόσο εύκολο είναι να σχεδιάσεις γραμμές τάσης σε άλλες εφαρμογές όπως το Google Sheets;
Ναταλία -
Είμαι νεοφερμένη στο Excel και αυτό με βοήθησε πραγματικά να κατανοήσω καλύτερα το πρόγραμμα!
Αθηνά 1985 -
Πολύ ωραία ανάλυση και πληροφορίες! Πώς μπορώ να προσθέσω περισσότερες γραμμές τάσης σε μια γραφική παράσταση;
Κωνσταντίνος -
Απόλυτα συμφωνώ! Οι γραμμές τάσης στο Excel είναι καίριες για την κατανόηση των δεδομένων!
Φίλιππος -
Αν μπορούσατε να προσθέσετε και εικόνες στα βήματα, θα ήταν ακόμα πιο κατανοητό
Αλκίνοος -
Τι ωραία που εξηγήσατε τα διάφορα βήματα για την προσθήκη γραμμών τάσης! Έχουν γίνει πιο κατανοητά όλα.
Γιώργος -
Αυτό το άρθρο για τη σχεδίαση γραμμών τάσης στο Excel είναι εξαιρετικό! Ήταν πολύ χρήσιμο για την εργασία μου και τις παρουσιάσεις
Αριστείδης -
Το Excel μπορεί να είναι τρομακτικό, αλλά με άρθρα σαν κι αυτό, φαίνεται πιο προσιτό
Σπύρος -
Πολύ χρήσιμο άρθρο! Μπορείτε να γράψετε περισσότερα για τη λειτουργία "TRENDLINE";
Κατερίνα -
Έχω δοκιμάσει αρκετές φορές αλλά πάντα μπερδεύομαι, θα το ξαναδώ με την ησυχία μου!
Σοφία -
Μου αρέσει η ιδέα να χρησιμοποιείτε γραμμές τάσης για την ανάλυση πωλήσεων! Αυτή είναι μια καλή στρατηγική
Φωτεινή -
Αυτό το άρθρο με βοήθησε να λύσω ένα πρόβλημα που είχα στο Excel. Σας ευχαριστώ πολύ
Δημήτρης -
Αχ, όλες αυτές οι επιλογές στο Excel είναι λίγο συγκεχυμένες για μένα. Έχετε προτάσεις για αρχάριους;
Μαρία IT -
Μου άρεσε πολύ η προσέγγισή σας! Χρειάζομαι κάποια συμβουλή για το πώς να κάνω τις γραμμές τάσης πιο εμφανείς
Χρήστος -
Μπορεί να φαίνεται περίπλοκο στην αρχή αλλά αξίζει τον κόπο για τους αναλυτές δεδομένων. Ευχαριστώ για την πληροφόρηση!
Λένα -
Θα ήθελα να ρωτήσω εάν υπάρχουν και άλλες λειτουργίες που θα μπορούσα να χρησιμοποιήσω με τις γραμμές τάσης;
Ελπίδα -
Συγχαρητήρια για την παρουσίαση! Ήθελα πάντα να μάθω πώς να σχεδιάζω γραμμές τάσης στο Excel και νομίζω ότι τώρα μπορώ
Ευγενία -
Μπορείτε να γράψετε περισσότερα παραδείγματα εφαρμογής γραμμών τάσης στο Excel; Θα το εκτιμούσα!
Μαρίνα -
Χάρηκα που βρήκα αυτό το άρθρο! Ήμουν απελπισμένη για να μάθω πώς να το κάνω σωστά