Τι είναι οι πίνακες ελέγχου και οι αναφορές στο Excel;

Στο Excel, είναι κρίσιμο να κατανοήσουμε τη διαφορά μεταξύ αναφορών και πινάκων εργαλείων για την αποτελεσματική ανάλυση και οπτικοποίηση δεδομένων.
Μπορείτε να προσθέσετε σχόλια κειμένου σε συγκεκριμένα κελιά σε ένα φύλλο εργασίας του Excel 2019. Τα σχόλια λειτουργούν κάπως σαν ηλεκτρονικές αναδυόμενες εκδόσεις αυτοκόλλητων σημειώσεων. Για παράδειγμα, μπορείτε να προσθέσετε ένα σχόλιο στον εαυτό σας στο Excel για να επαληθεύσετε έναν συγκεκριμένο αριθμό πριν εκτυπώσετε το φύλλο εργασίας ή για να υπενθυμίσετε στον εαυτό σας ότι μια συγκεκριμένη τιμή είναι απλώς μια εκτίμηση (ή ακόμα και για να υπενθυμίσετε στον εαυτό σας ότι είναι η επέτειος σας και για να σηκώσετε κάτι ειδικό για τον σύζυγό σας στο δρόμο για το σπίτι!).
Εκτός από τη χρήση σημειώσεων για να υπενθυμίσετε στον εαυτό σας κάτι που έχετε κάνει ή που απομένει να γίνει, μπορείτε επίσης να χρησιμοποιήσετε ένα σχόλιο για να επισημάνετε την τρέχουσα θέση σας σε ένα μεγάλο φύλλο εργασίας. Στη συνέχεια, μπορείτε να χρησιμοποιήσετε τη θέση του σχολίου για να βρείτε γρήγορα την αρχική σας θέση την επόμενη φορά που θα εργαστείτε με αυτό το φύλλο εργασίας του Excel.
Για να προσθέσετε ένα σχόλιο σε ένα κελί στο Excel 2019, ακολουθήστε τα εξής βήματα:
Μετακινήστε τον δείκτη κελιού ή κάντε κλικ στο κελί στο οποίο θέλετε να προσθέσετε το σχόλιο.
Κάντε κλικ στο κουμπί εντολής Νέο σχόλιο στην καρτέλα Αναθεώρηση της Κορδέλας (Alt+RC) ή στο κουμπί Σχόλιο στην καρτέλα Εισαγωγή (Alt+NC2) ή πατήστε Shift+F2.
Εμφανίζεται ένα νέο πλαίσιο κειμένου. Αυτό το πλαίσιο κειμένου περιέχει το όνομα του χρήστη όπως εμφανίζεται στο πλαίσιο κειμένου Όνομα χρήστη στην καρτέλα Γενικά στο πλαίσιο διαλόγου Επιλογές του Excel (Alt+FT) και το σημείο εισαγωγής που βρίσκεται στην αρχή μιας νέας γραμμής ακριβώς κάτω από το όνομα χρήστη .
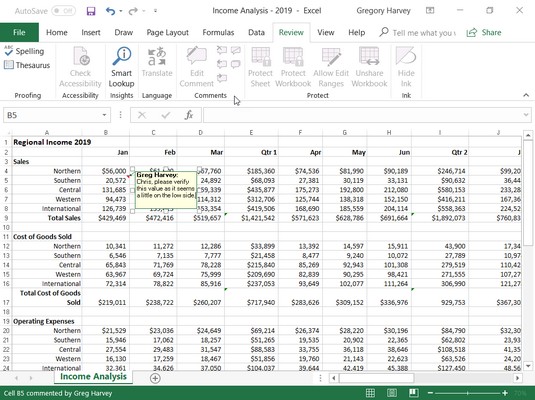
Προσθήκη νέου σχολίου σε ένα κελί στο πλαίσιο Σχόλιο.
Πληκτρολογήστε το κείμενο του σχολίου σας στο πλαίσιο κειμένου που εμφανίζεται.
Όταν ολοκληρώσετε την εισαγωγή του κειμένου σχολίου, κάντε κλικ σε κάποιο σημείο του φύλλου εργασίας έξω από το πλαίσιο κειμένου.
Το Excel επισημαίνει τη θέση ενός σχολίου σε ένα κελί προσθέτοντας ένα μικροσκοπικό τρίγωνο στην επάνω δεξιά γωνία του κελιού. (Αυτή η τριγωνική ένδειξη εμφανίζεται με κόκκινο χρώμα σε μια έγχρωμη οθόνη.)
Για να εμφανίσετε το σχόλιο σε ένα κελί, τοποθετήστε το παχύ λευκό σταυρό ποντίκι ή τον δείκτη αφής κάπου στο κελί με την ένδειξη σημείωσης.
Όταν έχετε ένα βιβλίο εργασίας με φύλλα που περιέχουν μια ολόκληρη δέσμη σχολίων, πιθανότατα δεν θα θέλετε να αφιερώσετε χρόνο για να τοποθετήσετε τον δείκτη του ποντικιού πάνω από κάθε κελί του για να διαβάσετε το καθένα. Για αυτές τις φορές, πρέπει να κάνετε κλικ στο κουμπί εντολής Εμφάνιση όλων των σχολίων στην καρτέλα Αναθεώρηση της κορδέλας (ή να πατήσετε Alt+RA). Όταν κάνετε κλικ στην επιλογή Εμφάνιση όλων των σχολίων στην καρτέλα Αναθεώρηση, το Excel εμφανίζει όλα τα σχόλια στο βιβλίο εργασίας.
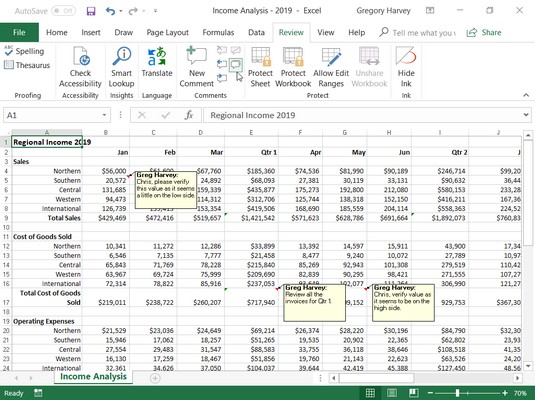
Χρησιμοποιήστε το κουμπί Εμφάνιση όλων των σχολίων στην καρτέλα Αναθεώρηση για να ελέγξετε τα σχόλια που προστέθηκαν σε ένα φύλλο εργασίας.
Με την καρτέλα Αναθεώρηση επιλεγμένη στην Κορδέλα, μπορείτε στη συνέχεια να μετακινηθείτε εμπρός και πίσω από σχόλιο σε σχόλιο κάνοντας κλικ στα κουμπιά εντολών Επόμενο και Προηγούμενο στην ομάδα Σχόλια (ή πατώντας Alt+RN και Alt+RV, αντίστοιχα). Αφού ολοκληρώσετε τον έλεγχο των σχολίων στο βιβλίο εργασίας σας, μπορείτε να αποκρύψετε την εμφάνισή τους κάνοντας κλικ στο κουμπί Σχόλια δίπλα στο κουμπί Κοινή χρήση στη γραμμή με τις καρτέλες Κορδέλα ή στο κουμπί εντολής Εμφάνιση όλων των σχολίων στην καρτέλα Αναθεώρηση της κορδέλας ή πατώντας Alt+ RH για δεύτερη φορά.
Για να επεξεργαστείτε τα περιεχόμενα ενός σχολίου (είτε είναι αυτό που δημιουργήσατε εσείς είτε όχι), επιλέξτε το κάνοντας κλικ στο κουμπί εντολής Επόμενο ή Προηγούμενο στην ομάδα Σχόλια της καρτέλας Αναθεώρηση και, στη συνέχεια, κάντε κλικ στο κουμπί Επεξεργασία σχολίου (που αντικαθιστά το Νέο σχόλιο) ή δεξιά -Κάντε κλικ στο κελί με το σχόλιο και επιλέξτε Επεξεργασία σχολίου από το μενού συντόμευσης του κελιού. Μπορείτε επίσης να το κάνετε επιλέγοντας το κελί με το σχόλιο και στη συνέχεια πατώντας Shift+F2.
Για να αλλάξετε την τοποθέτηση ενός σχολίου σε σχέση με το κελί του, επιλέγετε το σχόλιο κάνοντας κλικ σε κάποιο σημείο του και, στη συνέχεια, τοποθετείτε το δείκτη του ποντικιού σε μία από τις άκρες του πλαισίου κειμένου του. Όταν εμφανίζεται ένα βέλος με τέσσερις κεφαλές στην άκρη του ποντικιού ή στον δείκτη αφής, μπορείτε να σύρετε το πλαίσιο κειμένου σε μια νέα θέση στο φύλλο εργασίας. Όταν αφήνετε το κουμπί του ποντικιού, το δάχτυλο ή τη γραφίδα, το Excel επανασχεδιάζει το βέλος που συνδέει το πλαίσιο κειμένου του σχολίου με την ένδειξη σημείωσης στην επάνω δεξιά γωνία του κελιού.
Για να αλλάξετε το μέγεθος του πλαισίου κειμένου ενός σχολίου, επιλέγετε το σχόλιο, τοποθετείτε το ποντίκι ή τον δείκτη αφής σε μία από τις λαβές μεγέθους του και, στη συνέχεια, σύρετε προς την κατάλληλη κατεύθυνση (μακριά από το κέντρο του πλαισίου για να αυξήσετε το μέγεθός του ή προς το κέντρο για να μειώσει το μέγεθός του). Όταν αφήνετε το δάχτυλο του κουμπιού του ποντικιού ή τη γραφίδα, το Excel επανασχεδιάζει το πλαίσιο κειμένου του σχολίου με το νέο σχήμα και μέγεθος. Όταν αλλάζετε το μέγεθος και το σχήμα του πλαισίου κειμένου ενός σχολίου, το Excel αναδιπλώνει αυτόματα το κείμενο ώστε να ταιριάζει στο νέο σχήμα και μέγεθος.
Για να αλλάξετε τη γραμματοσειρά του κειμένου σχολίου, επιλέξτε το κείμενο του σχολίου (επιλέγοντας το σχόλιο για επεξεργασία και στη συνέχεια σύροντας το κείμενο), κάντε δεξί κλικ στο πλαίσιο κειμένου και, στη συνέχεια, κάντε κλικ στην επιλογή Μορφοποίηση σχολίου στο μενού συντόμευσης (ή μπορείτε πατήστε Ctrl+1). Στην καρτέλα Γραμματοσειρά του παραθύρου διαλόγου Μορφοποίηση κελιών που εμφανίζεται, μπορείτε στη συνέχεια να χρησιμοποιήσετε τις επιλογές για να αλλάξετε τη γραμματοσειρά, το στυλ γραμματοσειράς, το μέγεθος γραμματοσειράς ή το χρώμα του κειμένου που εμφανίζεται στο επιλεγμένο σχόλιο.
Για να διαγράψετε ένα σχόλιο, επιλέξτε το κελί με το σχόλιο στο φύλλο εργασίας ή κάντε κλικ στα κουμπιά εντολής Επόμενο ή Προηγούμενο στην καρτέλα Αναθεώρηση της Κορδέλας μέχρι να επιλεγεί το σχόλιο και, στη συνέχεια, κάντε κλικ στο κουμπί εντολής Διαγραφή στην ομάδα Σχόλια (Alt+RD) . Το Excel αφαιρεί το σχόλιο μαζί με την ένδειξη σημείωσης από το επιλεγμένο κελί.
Μπορείτε επίσης να διαγράψετε όλα τα σχόλια στην επιλεγμένη περιοχή κάνοντας κλικ στην επιλογή Εκκαθάριση σχολίων από το αναπτυσσόμενο μενού του κουμπιού Διαγραφή (αυτό με το εικονίδιο γόμας στην ομάδα Επεξεργασία) στην καρτέλα Αρχική της Κορδέλας (Alt+HEM).
Κατά την εκτύπωση ενός φύλλου εργασίας, μπορείτε να εκτυπώσετε σχόλια μαζί με δεδομένα φύλλου εργασίας επιλέγοντας την επιλογή Στο τέλος του φύλλου ή Όπως εμφανίζεται στο φύλλο στην αναπτυσσόμενη λίστα Σχόλια στην καρτέλα Φύλλο του πλαισίου διαλόγου Διαμόρφωση σελίδας. Ανοίξτε αυτό το παράθυρο διαλόγου κάνοντας κλικ στην εκκίνηση του πλαισίου διαλόγου στην κάτω δεξιά γωνία της ομάδας Διαμόρφωση σελίδας στην καρτέλα Διάταξη σελίδας της Κορδέλας (Alt+PSO).
Δείτε αυτές τις 10 κορυφαίες δυνατότητες στο Excel 2019 για περισσότερες πληροφορίες.
Στο Excel, είναι κρίσιμο να κατανοήσουμε τη διαφορά μεταξύ αναφορών και πινάκων εργαλείων για την αποτελεσματική ανάλυση και οπτικοποίηση δεδομένων.
Ανακαλύψτε πότε να χρησιμοποιήσετε το OneDrive για επιχειρήσεις και πώς μπορείτε να επωφεληθείτε από τον αποθηκευτικό χώρο των 1 TB.
Ο υπολογισμός του αριθμού ημερών μεταξύ δύο ημερομηνιών είναι κρίσιμος στον επιχειρηματικό κόσμο. Μάθετε πώς να χρησιμοποιείτε τις συναρτήσεις DATEDIF και NETWORKDAYS στο Excel για ακριβείς υπολογισμούς.
Ανακαλύψτε πώς να ανανεώσετε γρήγορα τα δεδομένα του συγκεντρωτικού πίνακα στο Excel με τέσσερις αποτελεσματικές μεθόδους.
Μάθετε πώς μπορείτε να χρησιμοποιήσετε μια μακροεντολή Excel για να αποκρύψετε όλα τα ανενεργά φύλλα εργασίας, βελτιώνοντας την οργάνωση του βιβλίου εργασίας σας.
Ανακαλύψτε τις Ιδιότητες πεδίου MS Access για να μειώσετε τα λάθη κατά την εισαγωγή δεδομένων και να διασφαλίσετε την ακριβή καταχώρηση πληροφοριών.
Ανακαλύψτε πώς να χρησιμοποιήσετε το εργαλείο αυτόματης σύνοψης στο Word 2003 για να συνοψίσετε εγγραφές γρήγορα και αποτελεσματικά.
Η συνάρτηση PROB στο Excel επιτρέπει στους χρήστες να υπολογίζουν πιθανότητες με βάση δεδομένα και πιθανότητες σχέσης, ιδανική για στατιστική ανάλυση.
Ανακαλύψτε τι σημαίνουν τα μηνύματα σφάλματος του Solver στο Excel και πώς να τα επιλύσετε, βελτιστοποιώντας τις εργασίες σας αποτελεσματικά.
Η συνάρτηση FREQUENCY στο Excel μετράει τις τιμές σε έναν πίνακα που εμπίπτουν σε ένα εύρος ή bin. Μάθετε πώς να την χρησιμοποιείτε για την κατανομή συχνότητας.





