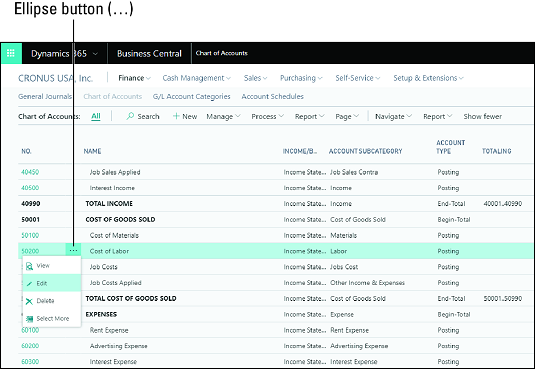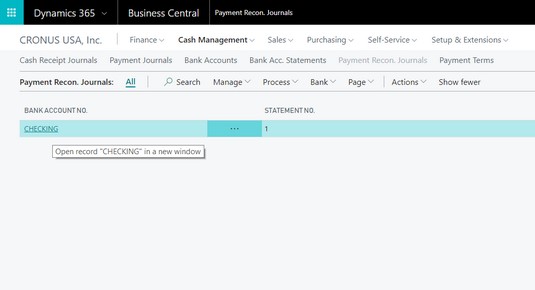Ας ρίξουμε μια ματιά σε ορισμένες βασικές ρυθμίσεις και δυνατότητες του Dynamics 365 Business Central όπως βγαίνει από το κουτί. Ξεκινάτε αυτήν την περιήγηση στο Dynamics 365 Business Central ρυθμίζοντας τα βιβλία σας προσθέτοντας λογαριασμούς στο λογιστικό σχέδιο και, στη συνέχεια, μεταβαίνετε στον καθορισμό κατηγοριών λογαριασμών γενικού καθολικού (G/L). Τέλος, ρίξτε μια ματιά στον καθορισμό τραπεζικών λογαριασμών για αυτούς τους λογαριασμούς.
Ευτυχώς, το Business Central δεν ορίζει την κύρια εγγραφή αριθμού λογαριασμού ως μια σταθερή συμβολοσειρά που περιλαμβάνει όλα τα τμήματα, όπως κάνουν ορισμένα άλλα προϊόντα ERP της Microsoft (για παράδειγμα, Dynamics GP). Αντίθετα, το Business Central ορίζει την κύρια εγγραφή του αριθμού λογαριασμού ως απλώς τον φυσικό αριθμό λογαριασμού. Τα τμήματα μπορούν να οριστούν ξεχωριστά και αναφέρονται ως διαστάσεις.
Καθορίζετε πρώτα τον φυσικό λογαριασμό (μερικές φορές αναφέρεται ως ο κύριος ή ριζικός λογαριασμός) και, στη συνέχεια, προσθέτετε διαστάσεις αργότερα. Το κάνετε αυτό επειδή πολλά λογιστικά γραφήματα καταλήγουν με αστρονομικά υψηλό αριθμό λογαριασμών (μερικές φορές σε εκατοντάδες χιλιάδες). Με διαστάσεις, το Business Central είναι σε θέση να προσθέτει ετικέτες στις συναλλαγές με τρόπους που όχι μόνο καθορίζουν ποια επιχειρηματική μονάδα ή γεωγραφική περιοχή επηρεάζει μια συναλλαγή, αλλά περιλαμβάνει επίσης δεδομένα όπως τι πουλήθηκε, ποιος το πούλησε και την κατηγορία των πελατών που την αγόρασαν . Αυτό επιτρέπει ένα μικρότερο λογιστικό σχέδιο και μια εξαιρετικά ισχυρή ενσωμάτωση επιχειρηματικής ευφυΐας (BI) στο πίσω μέρος που θα πληροί τις προϋποθέσεις και θα ποσοτικοποιεί τις συναλλαγές.
Προσθήκη λογαριασμών στο λογιστικό σχέδιο στο Dynamics 365 Business Central
Για να προσθέσετε έναν φυσικό λογαριασμό (το μόνο είδος που υπάρχει στο Business Central) σε ένα λογιστικό σχέδιο, ακολουθήστε τα εξής βήματα:
Με ανοιχτό το Business Central, κάντε κλικ στο κύριο αναπτυσσόμενο μενού Οικονομικών, στο επάνω μέρος της οθόνης.
Αμέσως παρακάτω εμφανίζεται ένα μενού, το οποίο εμφανίζει όλες τις διαθέσιμες επιλογές στην κατηγορία Οικονομικά.
Επιλέξτε την επιλογή Λογιστικό Σχέδιο.
Εμφανίζεται η λίστα των λογαριασμών.
Κάντε κλικ στο κουμπί Νέο στην κορυφή της λίστας.
Η νέα φόρμα κάρτας λογαριασμού G/L ανοίγει σε λειτουργία επεξεργασίας.
Εισαγάγετε τον αριθμό λογαριασμού και το όνομα στα κατάλληλα πεδία.
Ο κόκκινος αστερίσκος στα αριστερά του πλαισίου κειμένου υποδεικνύει ότι το πεδίο Αρ. (Αριθμός) είναι υποχρεωτικό πεδίο.
Επιλέξτε την κατηγορία λογαριασμού.
Όταν επιλέγετε πρώτα αυτήν την κατηγορία, η επιλογή Εισόδημα ή Υπόλοιπο ορίζεται αυτόματα από προεπιλογή στην πιο πιθανή κατηγορία.
Εκχωρήστε την υποκατηγορία λογαριασμού.
Αυτό το βήμα βοηθά για σκοπούς αναφοράς, στην περαιτέρω ανάλυση υποσυνόλων λογαριασμών και διαστάσεων αυτών των λογαριασμών.
Καθορίστε τον προεπιλεγμένο τύπο καταχώρισης (Χρεωστική/Πιστωτική) για τον λογαριασμό.
Αυτό αναφέρεται στο εάν οι συναλλαγές που δημοσιεύονται σε αυτόν τον λογαριασμό είναι συνήθως πιστωτικές, χρεωστικές ή και τα δύο (όπως ένας λογαριασμός εκκαθάρισης) από προεπιλογή.
Επιλέξτε τον τύπο λογαριασμού.
Επιλέξτε έναν από αυτούς τους τύπους: Δημοσίευση, Επικεφαλίδα, Σύνολο, Αρχή-σύνολο ή Τελικό σύνολο.
Εάν ο λογαριασμός έχει οριστεί σε αθροιστικό λογαριασμό, ορίστε τους αθροιστικούς λογαριασμούς.
Οι αθροιστικοί λογαριασμοί είναι μια λίστα με το σύνολο των συνόλων του λογαριασμού στο υπόλοιπο του λογαριασμού. Διαχωρίστε τους αριθμούς λογαριασμού χρησιμοποιώντας το σύμβολο σωλήνα (|). Κάντε κλικ στο κουμπί Ellipse στη σελίδα για να εμφανιστεί μια επιλογή λογαριασμών. Για να επιλέξετε πολλούς λογαριασμούς, κρατήστε πατημένο το κουμπί Ctrl του πληκτρολογίου ενώ κάνετε κλικ σε κάθε λογαριασμό.
Ορισμένα δείγματα εισαγωγής κειμένου για αυτό το πεδίο είναι
10200|10500|10800|10940|20400
Αφού εισαγάγετε τους αριθμούς λογαριασμών σε αυτήν την οθόνη, το πεδίο Υπόλοιπο στη ρύθμιση λογαριασμού ενημερώνεται αυτόματα για να αντικατοπτρίζει τους επιλεγμένους λογαριασμούς.
Επιλέξτε τα κατάλληλα πλαίσια στην ενότητα Γενικά για να καθορίσετε εάν πρόκειται για λογαριασμό συμφωνίας, για άμεση δημοσίευση, για αποκλεισμένο λογαριασμό ή για άλλη επιλογή.
Ένας αποκλεισμένος λογαριασμός προσδιορίζει ότι η σχετική εγγραφή δεν μπορεί να χρησιμοποιηθεί για την δημοσίευση μιας συναλλαγής όσο παραμένει αποκλεισμένη.
Συμπληρώστε τις υπόλοιπες πληροφορίες λογαριασμού σε αυτήν την οθόνη.
Εάν τοποθετήσετε το ποντίκι πάνω από την ετικέτα ενός πεδίου, εμφανίζεται ένα αναδυόμενο πλαίσιο Βοήθειας που περιγράφει το πεδίο.
Τέλος, χρησιμοποιήστε την επάνω γραμμή πάνω από την κάρτα για να επιλέξετε διαστάσεις (εάν αυτές έχουν καθοριστεί) για να προσθέσετε ετικέτες στις συναλλαγές που αντικατοπτρίζονται σε αυτόν τον λογαριασμό.
Μπορείτε να προβάλετε το υπόλοιπο του λογαριασμού, να προβάλετε το υπόλοιπο του λογαριασμού ανά διάσταση και να τροποποιήσετε τη ρύθμιση της ανάρτησης. (Αυτό το τελευταίο βήμα είναι σημαντικό εάν εργάζεστε με λογαριασμούς με διαφορετικούς λογαριασμούς πωλήσεων και αγορών που σχετίζονται με αυτούς).
Κάντε κλικ στο κουμπί Επεξεργασία στην καρτέλα Αρχική σελίδα του μενού στο επάνω μέρος της οθόνης για να αποθηκεύσετε τις αλλαγές σας.
Κάνοντας κλικ στο κουμπί Επεξεργασία μετακινείται ο λογαριασμός από τη λειτουργία επεξεργασίας και πάλι στη λειτουργία προβολής.
Δεν υπάρχει κουμπί Αποθήκευση σε αυτήν την οθόνη, ακόμη και για νέους λογαριασμούς.
Κάντε κλικ στο X για να αποχωρήσετε από αυτήν την κάρτα λογαριασμού (ή πατήστε Esc στο πληκτρολόγιο).
Για να επεξεργαστείτε έναν λογαριασμό που υπάρχει ήδη στο λογιστικό σχέδιο, κάντε κλικ στο κουμπί Ellipse δίπλα στο όνομά του και επιλέξτε Επεξεργασία από το μενού που εμφανίζεται.
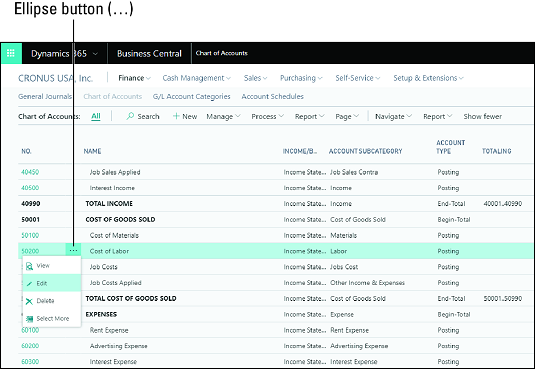
Κουμπί Επεξεργασία Λογαριασμού Λογαριασμού.
Όταν προβάλλετε το λογιστικό σχέδιο, θα παρατηρήσετε ότι οι λογαριασμοί εμφανίζονται με έντονους χαρακτήρες, κάτι που συνήθως υποδεικνύει εάν ένας λογαριασμός είναι αθροιστικός λογαριασμός για τους λογαριασμούς που έχουν συγκεντρωθεί σε αυτόν (ανατρέξτε στη στήλη Σύνολο). Κατά την επεξεργασία ενός λογαριασμού, παρατηρήστε ότι α) το σύμβολο σωλήνα (|) σάς επιτρέπει να εισάγετε συγκεκριμένους λογαριασμούς οριοθετημένους με σωλήνες σε μια λίστα και β) εάν κάνετε κλικ στο κουμπί Ellipse, θα εμφανιστεί ένα μενού όπου καθορίζετε μια σειρά από λογαριασμούς. Για παράδειγμα, στο δείγμα δεδομένων, ο λογαριασμός συνολικού εισοδήματος έχει 40001..40990 ως ρύθμιση στη στήλη Σύνολο (που υποδεικνύει ότι οποιοσδήποτε λογαριασμός μεταξύ 40001 και 40990 περιλαμβάνεται στο σύνολο). Μπορείτε, ωστόσο, να καθορίσετε ένα ασυνεχές εύρος λογαριασμών — για παράδειγμα τους λογαριασμούς 10200, 10500, 1800, 10940 και 20400 — χρησιμοποιώντας το κείμενο 10200|10500|10800|10940|20400.
Καθορισμός κατηγοριών λογαριασμών G/L στο Dynamics 365 Business Central
Το Business Central έχει έναν απλό αλλά αποτελεσματικό τρόπο ρύθμισης κατηγοριών λογαριασμών. Αυτές οι κατηγορίες διευκολύνουν την αντιστοίχιση λογαριασμών γενικού καθολικού (G/L) σε συγκεκριμένες κατηγορίες. Μπορείτε επίσης να δημιουργήσετε υποκατηγορίες και να αντιστοιχίσετε αυτές τις κατηγορίες σε υπάρχοντες λογαριασμούς. Κάθε ομάδα σάς εμφανίζει το συνολικό υπόλοιπο των λογαριασμών σε αυτές τις κατηγορίες στις διάφορες οικονομικές αναφορές που είναι διαθέσιμες σε όλο το Business Central. Αυτές οι κατηγορίες είναι ένας εύχρηστος τρόπος για να προσδιορίσετε γρήγορα το σύνολο στις οικονομικές σας καταστάσεις. Μπορείτε να τα αλλάξετε αμέσως, κάνοντας τις κατηγορίες λογαριασμών έναν ισχυρό τρόπο κατηγοριοποίησης των οικονομικών σας δεδομένων. Για παράδειγμα, ένα τμήμα μπορεί να αλλάξει τη βασική του λειτουργικότητα από το ένα έτος στο άλλο. Οι κατηγορίες λογαριασμών σάς επιτρέπουν να δημιουργείτε και να διατηρείτε οικονομικές αναφορές πιο εύκολα.
Οι κατηγορίες λογαριασμών καθορίζουν τον τρόπο με τον οποίο οι λογαριασμοί συνάπτονται για τον υπολογισμό των συνόλων που χρησιμοποιούνται στις οικονομικές αναφορές. Για παράδειγμα, τα Τρέχοντα περιουσιακά στοιχεία είναι μια κατηγορία λογαριασμού χωρίς συγκεκριμένους λογαριασμούς G/L που να ορίζονται ρητά στο επίπεδο αριθμού λογαριασμού. Ωστόσο, τα μετρητά, οι εισπρακτέοι λογαριασμοί, τα προπληρωμένα έξοδα και το απόθεμα είναι όλες οι κατηγορίες λογαριασμών που συγκεντρώνονται στην κατηγορία Τρέχοντα περιουσιακά στοιχεία. Αυτό σημαίνει ότι η κατηγορία Τρέχοντα περιουσιακά στοιχεία αναφέρει το σύνολο όλων των λογαριασμών G/L που αντιπροσωπεύονται σε αυτές τις τέσσερις κατηγορίες.
Ελέγξτε την κύρια οθόνη για κατηγορίες λογαριασμών G/L. Σε αυτήν την οθόνη, βλέπετε μια λίστα με κάθε κατηγορία λογαριασμού. Για να ξεκινήσετε τα πράγματα, προχωρήστε και φτιάξτε ένα νέο αντικείμενο. Τα παρακάτω βήματα σας δείχνουν πώς:
Με ανοιχτό το Business Central, επιλέξτε Οικονομικά → Κατηγορίες λογαριασμού G/L από τη γραμμή μενού στο επάνω μέρος της οθόνης.
Εμφανίζεται η λίστα των κατηγοριών λογαριασμών G/L.
Επιλέξτε Διαχείριση → Επεξεργασία λίστας από το μενού που εμφανίζεται, ακριβώς πάνω από τη λίστα των κατηγοριών λογαριασμών G/L.
Τώρα βρίσκεστε σε λειτουργία επεξεργασίας λίστας, όπου μπορείτε να προσθέσετε νέες κατηγορίες λογαριασμών G/L ή να επεξεργαστείτε υπάρχουσες.
Επιλέξτε μια κατηγορία λογαριασμού G/L από την εμφανιζόμενη λίστα και, στη συνέχεια, κάντε κλικ στο κουμπί Νέο στην καρτέλα Αρχική σελίδα του μενού στο επάνω μέρος της οθόνης για να δημιουργήσετε μια νέα κατηγορία αμέσως κάτω από την επιλεγμένη κατηγορία.
Χρησιμοποιήστε τα κουμπιά Move Up και Move Down για να τοποθετήσετε τη νέα κατηγορία λογαριασμού G/L στο σημείο που θέλετε να εμπίπτει στη λίστα.
Στη στήλη Λογαριασμοί G/L στην κατηγορία, καθορίστε τους λογαριασμούς G/L που σχετίζονται με τη νέα κατηγορία λογαριασμού G/L.
Η στήλη Ορισμός πρόσθετης αναφοράς χρησιμοποιείται για να προσδιορίσει πού θα εμφανίζεται η κατηγορία G/L σε μια κατάσταση ταμειακών ροών (που ονομάζεται κατάσταση ταμειακών ροών στο Business Central), επομένως φροντίστε να καθορίσετε αυτήν τη ρύθμιση εάν σκοπεύετε να χρησιμοποιήσετε την κατάσταση ταμειακών ροών .
Το Business Central δεν έχει έννοια συνάθροισης ή υποκατηγοριών: Αντίθετα, έχει κατηγορίες λογαριασμών που έχουν "εσοχές" για να γίνουν μέρος μιας άλλης κατηγορίας πάνω από αυτές στη δομή. Ούτε το Business Central εμφανίζει πόσο "βαθιά" βρίσκεται ένας λογαριασμός σε μια ιεραρχία σε όλες τις φόρμες, κάτι που μπορεί να είναι ενοχλητικό όταν προσπαθείτε να διασφαλίσετε ότι έχετε εκχωρήσει σωστά έναν λογαριασμό στο σωστό επίπεδο μιας συλλογής. Εάν μετακινήσατε έναν λογαριασμό κατά λάθος στην οθόνη της κατηγορίας και αντιμετωπίζετε προβλήματα με την επαναφορά του στο σωστό τμήμα της ιεραρχίας, χρησιμοποιήστε τα κουμπιά Εσοχή και Έξοδος, καθώς και τα κουμπιά Μετακίνηση προς τα επάνω και Μετακίνηση προς τα κάτω, για να τον επανατοποθετήσετε.
Καθορισμός τραπεζικών λογαριασμών στο Dynamics 365 Business Central
Το Business Central σάς επιτρέπει να συνδέετε τραπεζικούς λογαριασμούς μέσω μιας ασφαλούς διεπαφής — σίγουρα ένα από τα ωραιότερα χαρακτηριστικά αυτής της εφαρμογής που βασίζεται στο cloud. Ένα πράγμα, ωστόσο, που δεν ανακαλύπτεται τόσο εύκολα, είναι πώς να ρυθμίσετε τις συνδέσεις API μεταξύ της τράπεζάς σας και του συστήματος Business Central, για να βοηθήσετε δραστικά στη συμφωνία των τραπεζικών λογαριασμών. Εδώ, θα μάθετε πώς να
- Ρύθμιση και σύνδεση τραπεζικών λογαριασμών
- Ενεργοποιήστε τις αυτόματες τραπεζικές εισαγωγές χρησιμοποιώντας τα Envestnet Yodlee Bank Feeds (η σύνδεση που έχει συντάξει, εγκαταστήσει και ενεργοποιήσει η Microsoft από προεπιλογή)
- Αντιστοιχίστε τις συναλλαγές εντός της διεπαφής με τις τραπεζικές συναλλαγές
- Συμβιβάστε τους τραπεζικούς σας λογαριασμούς
Εδώ, θα ανακαλύψετε πώς να κάνετε αυτόματη τραπεζική συμφωνία και την εισαγωγή συναλλαγών. Μπορείτε να τα κάνετε όλα αυτά χειροκίνητα, αλλά ένα από τα πολλά πλεονεκτήματα αυτής της εφαρμογής είναι ότι μπορείτε να εισάγετε συναλλαγές αυτόματα και να τις συμβιβάζετε σε μια εύχρηστη διεπαφή. Το σύστημα επιχειρεί ακόμη και να εναρμονιστεί αυτόματα και σας δίνει ένα σκορ αξιοπιστίας αντιστοίχισης με βάση μερικές μοναδικές αντιστοιχίσεις, όπως ποσό και ημερομηνία και άλλες πληροφορίες που σχετίζονται με αυτήν τη συναλλαγή.
Ακολουθήστε το επόμενο σύνολο βημάτων για να ρυθμίσετε όλες αυτές τις λειτουργίες και θα είστε στο δρόμο για εξοικονόμηση χρόνου όταν έρθει η ώρα να συμβιβάσετε τους τραπεζικούς σας λογαριασμούς.
Για να συνδέσετε έναν τραπεζικό λογαριασμό με έναν λογαριασμό που έχει δημιουργηθεί στο Business Central, ακολουθήστε τα εξής βήματα:
Επιλέξτε Διαχείριση μετρητών → Τραπεζικοί λογαριασμοί από το κεντρικό μενού του Business Central στο επάνω μέρος της οθόνης.
Με αυτόν τον τρόπο εμφανίζεται μια λίστα με τους διαθέσιμους τραπεζικούς λογαριασμούς.
Μπορείτε να δημιουργήσετε έναν νέο τραπεζικό λογαριασμό κάνοντας κλικ στο κουμπί Νέο και συμπληρώνοντας τα στοιχεία του τραπεζικού σας λογαριασμού.
Σε αυτό το παράδειγμα, χρησιμοποιείτε έναν υπάρχοντα τραπεζικό λογαριασμό.
Κάντε κλικ στο κουμπί Ellipse — αυτό στη δεύτερη στήλη, ακριβώς δεξιά από το όνομα του τραπεζικού λογαριασμού — στη σειρά για τον τραπεζικό λογαριασμό που θέλετε να επεξεργαστείτε.
Εμφανίζεται ένα μικρό αναπτυσσόμενο μενού.
Επιλέξτε Επεξεργασία από το αναπτυσσόμενο μενού.
Εμφανίζεται η φόρμα Επεξεργασία κάρτας τραπεζικού λογαριασμού.
Κάντε κλικ στο κουμπί Σύνδεση σε διαδικτυακό τραπεζικό λογαριασμό στην αρχική κορδέλα.
Εμφανίζεται η φόρμα Σύνδεση σε Ηλεκτρονικό τραπεζικό λογαριασμό.
Όταν σας ζητηθεί, βεβαιωθείτε ότι βρίσκεστε σε ασφαλή σύνδεση, εισαγάγετε τα τραπεζικά σας στοιχεία, κάντε κλικ στο Επόμενο και, στη συνέχεια, κάντε κλικ στο OK.
Εμφανίζεται μια νέα οθόνη που εμφανίζει τους ήδη συνδεδεμένους λογαριασμούς.
Κάντε κλικ στο OK.
Με αυτόν τον τρόπο θα μεταφερθείτε στην επόμενη ενότητα, όπου ρυθμίζετε τις αυτόματες τραπεζικές εισαγωγές.
Κάντε κλικ για να επιλέξετε το όνομα του λογαριασμού για τον οποίο θέλετε να ρυθμίσετε τις αυτόματες εισαγωγές τραπεζών και, στη συνέχεια, κάντε κλικ στο κουμπί Αυτόματη ρύθμιση εισαγωγής τραπεζικού λογαριασμού.
Μπορείτε να το διαμορφώσετε στην κάρτα τραπεζικού λογαριασμού, η οποία σας ενημερώνει για την κατάσταση σύνδεσης τραπεζικού λογαριασμού στην επάνω δεξιά γωνία της γενικής ενότητας.
Στο παράθυρο Ρύθμιση εισαγωγής, επιλέξτε τον αριθμό των ημερών που θα συμπεριληφθούν στην εισαγωγή και, στη συνέχεια, επιλέξτε ΟΚ.
Οι καθορισμένες συναλλαγές εισάγονται στο ημερολόγιο πληρωμών σας.
Αφού εισαχθούν αυτές οι συναλλαγές, είστε έτοιμοι να συμβιβαστείτε. Η συμφωνία ηλεκτρονικών συναλλαγών αναφέρεται στην πράξη της διασφάλισης ότι οι συναλλαγές εντός του συστήματος για οποιονδήποτε δεδομένο τραπεζικό λογαριασμό αντιστοιχούν στις συναλλαγές που αναφέρονται στο καθολικό της τράπεζας. Πρέπει να εναρμονίζετε τακτικά τους τραπεζικούς, πληρωτέους και εισπρακτέους λογαριασμούς σας, εφαρμόζοντας τις πληρωμές σας που καταγράφονται στην τράπεζα σε συσχετισμένα πιστωτικά σημειώματα, απλήρωτα τιμολόγια και ανοιχτές εγγραφές στο Business Central. Μπορείτε να το κάνετε αυτό στο παράθυρο Ημερολόγιο Συμφωνίας Πληρωμών.
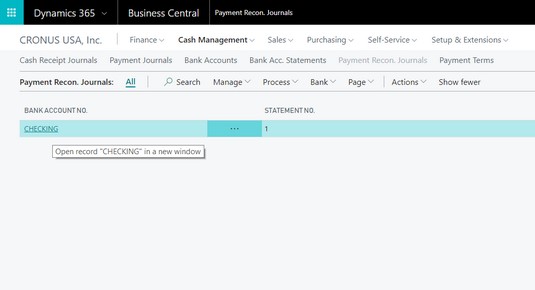
Παράθυρο Περιοδικών Συμφωνίας Πληρωμών του Business Central.
Μπορείτε να χρησιμοποιήσετε τη φόρμα Ημερολόγιο Συμφωνίας Πληρωμών Τραπεζικού Λογαριασμού για μη αυτόματη εισαγωγή τραπεζικών συναλλαγών μέσω λήψης τραπεζικού αρχείου συναλλαγής. Η αυτόματη εισαγωγή απλά σας γλιτώνει από τον κόπο να χρειάζεται να κάνετε λήψη ενός αρχείου καθημερινά ή εβδομαδιαία από το τραπεζικό σας ίδρυμα.
Η φόρμα Ημερολόγιο Συμφωνίας Πληρωμών Τραπεζικού Λογαριασμού σάς επιτρέπει να εκτελέσετε αυτές τις ενέργειες σε μια συναλλαγή:
- Ζητήστε από το σύστημα να εφαρμόζει αυτόματα τις πληρωμές
- Μόνο ταχυδρομικές πληρωμές
- Μεταφέρετε τη διαφορά σε άλλο λογαριασμό
- Εφαρμόστε τις πληρωμές με μη αυτόματο τρόπο
- Καταργήστε συγκεκριμένες εφαρμογές που έχουν ήδη γίνει
- Μόνο ταχυδρομικές πληρωμές
Αφού εφαρμόσετε τις συναλλαγές, κάντε κλικ στο κουμπί Δημοσίευση πληρωμών και Συμφωνία τραπεζικού λογαριασμού και ο τραπεζικός λογαριασμός σας θα συμβιβαστεί.
Όπως μπορείτε να δείτε, το Microsoft Dynamics 365 Business Central καθιστά την τραπεζική συμφωνία μια πολύ πιο γρήγορη διαδικασία χρησιμοποιώντας έξυπνους αλγόριθμους για την αντιστοίχιση πληρωμών σε εκκρεμή τιμολόγια, πιστωτικά σημειώματα και λογαριασμούς. Αυτό καθιστά πολύ πιο αποτελεσματικές τις διαδικασίες κλεισίματος στο τέλος του μήνα, καθώς απαιτούνται λιγότερες μη αυτόματες εγγραφές για την τραπεζική συμφωνία. Αυτό το είδος αυτοματισμού είναι μια τεράστια εξοικονόμηση χρόνου για εσάς και το προσωπικό σας.
Όταν επιλέγετε οτιδήποτε από μια λίστα (συμπεριλαμβανομένων των συναλλαγών στη φόρμα Ημερολόγιο Συμφωνίας Πληρωμών Τραπεζικού Λογαριασμού), μπορείτε να κρατήσετε πατημένο το κουμπί Ctrl στο πληκτρολόγιο για να επιλέξετε πολλά στοιχεία ταυτόχρονα. Εάν βρίσκεστε σε οθόνη αφής, πατήστε το κουμπί Ellipse από οποιοδήποτε στοιχείο γραμμής και, στη συνέχεια, πατήστε την επιλογή Επιλογή περισσότερων από το μενού που εμφανίζεται. Αυτό εμφανίζει μια στήλη πλαισίου ελέγχου που είχε προηγουμένως κρυφτεί. Απλώς πατήστε τις συναλλαγές που θέλετε να επιλέξετε.