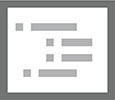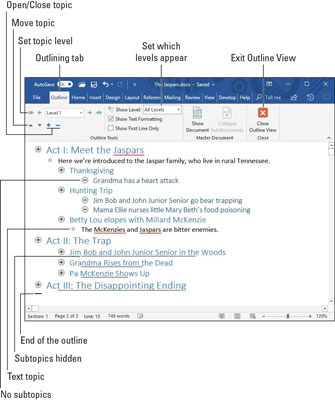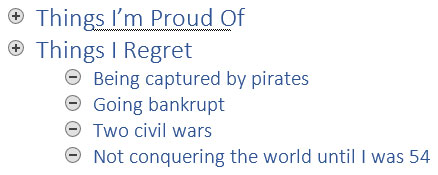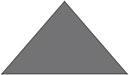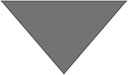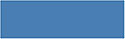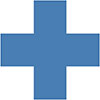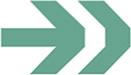Οι καλοί συγγραφείς χρησιμοποιούν ένα περίγραμμα για να οργανώσουν τις σκέψεις τους. Παλιότερα, ένα περίγραμμα βασιζόταν σε μια στοίβα φύλλων 3 επί 5. Σήμερα, ένα περίγραμμα είναι ένα έγγραφο του Word, το οποίο διευκολύνει να μην συγχέετε το περίγραμμά σας με τις συνταγές της γιαγιάς.
Η προβολή Outline του Word παρουσιάζει ένα έγγραφο με μοναδικό τρόπο. Εκμεταλλεύεται τα στυλ επικεφαλίδων του Word για να σας βοηθήσει να ομαδοποιήσετε και να οργανώσετε σκέψεις, ιδέες ή γραμμές πλοκής με ιεραρχικό τρόπο. Τα εργαλεία περίληψης διευκολύνουν την τυχαία αναπαραγωγή θεμάτων, τη δημιουργία υποθεμάτων και την ανάμειξη κειμένου για να οργανώσετε τις σκέψεις σας. Ακόμα κι αν δεν είστε συγγραφέας, μπορείτε να χρησιμοποιήσετε τη λειτουργία Outline του Word για να δημιουργήσετε λίστες, να εργαστείτε σε έργα ή να φαίνεστε απασχολημένος όταν έρχεται το αφεντικό.
Είσοδος στην προβολή Outline
Για να εισέλθετε στην προβολή διάρθρωσης, κάντε κλικ στην καρτέλα Προβολή και στην ομάδα Προβολές, κάντε κλικ στο κουμπί Περίγραμμα. Η παρουσίαση του εγγράφου αλλάζει για να εμφανίζει την προβολή περίγραμμα και η καρτέλα Περίγραμμα εμφανίζεται στην Κορδέλα, όπως φαίνεται.
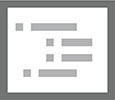
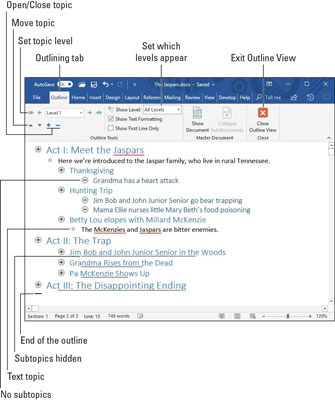
Ένα τυπικό περίγραμμα.
Για έξοδο από την προβολή διάρθρωσης, κάντε κλικ στην καρτέλα Προβολή και επιλέξτε άλλη προβολή εγγράφου. Μπορείτε επίσης να κάνετε κλικ στο μεγάλο κουμπί Κλείσιμο προβολής περιγράμματος.
- Μια οκλαδόν, οριζόντια μπάρα σηματοδοτεί το τέλος του περιγράμματος. Δεν μπορείτε να διαγράψετε αυτήν τη γραμμή.
- Όλες οι βασικές εντολές του Word λειτουργούν σε προβολή διάρθρωσης. Μπορείτε να χρησιμοποιήσετε τα πλήκτρα του δρομέα, να διαγράψετε κείμενο, να ελέγξετε την ορθογραφία, να αποθηκεύσετε, να εισαγάγετε μονούς χαρακτήρες, να εκτυπώσετε και ούτω καθεξής.
- Μην ανησυχείτε για τη μορφή κειμένου στην προβολή διάρθρωσης. η περιγραφή δεν αφορά τη μορφοποίηση.
- Το Word χρησιμοποιεί τα στυλ Επικεφαλίδας 1 έως Επικεφαλίδας 9 για τα θέματα του περιγράμματος. Τα κύρια θέματα μορφοποιούνται στην Επικεφαλίδα 1, τα υποθέματα στην Επικεφαλίδα 2 και ούτω καθεξής.
- Χρησιμοποιήστε το στυλ Body ή Normal για να κάνετε σημειώσεις ή να προσθέσετε κείμενο στο περίγραμμα.
Το περίγραμμα δεν είναι ένας ειδικός τύπος εγγράφου. είναι μια διαφορετική άποψη. Μπορείτε να κάνετε εναλλαγή μεταξύ της προβολής διάρθρωσης και οποιασδήποτε άλλης προβολής και τα περιεχόμενα του εγγράφου δεν αλλάζουν.
Πληκτρολογώντας θέματα στο περίγραμμα του Microsoft Word
Τα περιγράμματα αποτελούνται από θέματα και υποθέματα. Τα θέματα είναι κύριες ιδέες. τα υποθέματα περιγράφουν τις λεπτομέρειες. Τα υποθέματα μπορούν να περιέχουν τα δικά τους υποθέματα, τα οποία καταλήγουν σε πολλά επίπεδα λεπτομέρειας. Η ποσότητα των λεπτομερειών που χρησιμοποιείτε εξαρτάται από το πόσο οργανωμένοι θέλετε να είστε.
Για να δημιουργήσετε ένα θέμα, πληκτρολογήστε το κείμενο. Το Word μορφοποιεί αυτόματα το θέμα χρησιμοποιώντας ένα συγκεκριμένο στυλ επικεφαλίδας με βάση το επίπεδο θέματος, όπως φαίνεται.
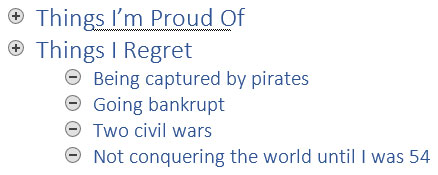
Θέματα σε περίγραμμα.
Διατηρήστε τα βασικά επίπεδα θεμάτων σύντομα και περιγραφικά. Τα βαθύτερα θέματα μπορούν να γίνουν με περισσότερες λεπτομέρειες. Πατήστε το πλήκτρο Enter όταν ολοκληρώσετε την πληκτρολόγηση ενός θέματος και θέλετε να ξεκινήσετε ένα άλλο.
- Χρησιμοποιήστε το πλήκτρο Enter για να χωρίσετε ένα θέμα. Για παράδειγμα, για να χωρίσετε το θέμα Pots and Pans, αντικαταστήστε τη λέξη και πατώντας το πλήκτρο Enter.
- Για να ενώσετε δύο θέματα, πατήστε το πλήκτρο Τέλος για να στείλετε τον δείκτη εισαγωγής στο τέλος του πρώτου θέματος. Στη συνέχεια, πατήστε το πλήκτρο Delete. Αυτή η μέθοδος λειτουργεί ακριβώς όπως η ένωση δύο παραγράφων σε ένα κανονικό έγγραφο.
Μην ανησυχείτε για την οργάνωση του περιγράμματος όταν το δημιουργείτε για πρώτη φορά. Στην προβολή διάρθρωσης του Word, μπορείτε να αναδιατάξετε τα θέματα καθώς οι ιδέες σας παγιώνονται. Η συμβουλή μου είναι να αρχίσετε να γράφετε τα πράγματα τώρα και να επικεντρωθείτε στην οργάνωση αργότερα.
Τρόπος αναδιάταξης θεμάτων στο Microsoft Word
Τα περιγράμματα είναι ρευστά. Καθώς εργάζεστε, ορισμένα θέματα μπορεί να γίνουν πιο σημαντικά και άλλα λιγότερο σημαντικά. Σε αυτές τις αλλαγές, μπορείτε να μετακινήσετε ένα θέμα προς τα πάνω ή προς τα κάτω:
- Κάντε κλικ στο κουμπί Μετακίνηση προς τα επάνω (ή πατήστε Alt+Shift+↑) για να μετακινήσετε ένα θέμα σε μια γραμμή.
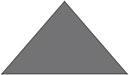
- Κάντε κλικ στο κουμπί Μετακίνηση προς τα κάτω (ή πατήστε Alt+Shift+↓) για να μετακινήσετε ένα θέμα σε μια γραμμή.
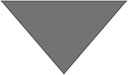
Μπορείτε επίσης να σύρετε ένα θέμα προς τα πάνω ή προς τα κάτω: Τοποθετήστε το δείκτη του ποντικιού στον κύκλο στα αριστερά του θέματος. Όταν το ποντίκι τοποθετηθεί ακριβώς δεξιά, ο δείκτης του ποντικιού αλλάζει σε βέλος 4 κατευθύνσεων. Συνιστώ να χρησιμοποιείτε αυτό το τέχνασμα μόνο όταν μετακινείτε θέματα σε μικρή απόσταση. Η μεταφορά πέρα από την τρέχουσα οθόνη μπορεί να αποδειχθεί δυσκίνητη.
Εάν πρέπει να μετακινήσετε ένα θέμα και όλα τα υποθέματά του, πρώτα συμπτύξτε το θέμα. Όταν επεκτείνεται το θέμα, μετακινείται μόνο το ίδιο το θέμα.
Πώς να υποβιβάσετε και να προωθήσετε θέματα στο Microsoft Word
Η οργάνωση περιλήψεων περιλαμβάνει επίσης την υποβάθμιση θεμάτων που είναι πραγματικά υποθέματα και την προώθηση υποθεμάτων σε υψηλότερο επίπεδο. Η πραγματοποίηση τέτοιων προσαρμογών είναι ένα φυσικό μέρος της εργασίας στην προβολή Outline.
- Κάντε κλικ στο κουμπί Υποβιβασμός (ή πατήστε Alt+Shift+→) για να υποβιβάσετε ένα θέμα σε υποθέμα.

- Κάντε κλικ στο κουμπί Προώθηση (ή πατήστε Alt+Shift+←) για να προωθήσετε ένα θέμα.

Τα νέα θέματα που πληκτρολογείτε δημιουργούνται στο ίδιο επίπεδο με το παραπάνω θέμα (όπου πατήσατε το πλήκτρο Enter).
- Για να κάνετε άμεσα οποιοδήποτε θέμα θέμα κύριου επιπέδου, κάντε κλικ στο κουμπί Προώθηση στην Επικεφαλίδα 1.

- Μπορείτε να χρησιμοποιήσετε το ποντίκι για να προωθήσετε ή να υποβιβάσετε θέματα: Σύρετε τον κύκλο του θέματος αριστερά ή δεξιά. Παραδέχομαι ότι αυτή η κίνηση μπορεί να είναι δύσκολη, γι' αυτό χρησιμοποιώ τις συντομεύσεις πληκτρολογίου ή τα κουμπιά στην Κορδέλα για να προωθήσω ή να υποβιβάσω θέματα.
- Δεν δημιουργείτε πραγματικά υποθέματα στο Word όσο υποβιβάζετε θέματα υψηλότερου επιπέδου.
- Η προώθηση ή ο υποβιβασμός ενός θέματος αλλάζει τη μορφή παραγράφου. Για παράδειγμα, ο υποβιβασμός ενός θέματος ανώτατου επιπέδου αλλάζει το στυλ από Επικεφαλίδα 1 σε Επικεφαλίδα 2. Το υποθέμα εμφανίζεται επίσης με εσοχή στην οθόνη.
- Το μενού Επίπεδο στην ομάδα Εργαλεία διάρθρωσης της καρτέλας Περίγραμμα αλλάζει για να αντικατοπτρίζει το τρέχον επίπεδο θέματος. Μπορείτε επίσης να χρησιμοποιήσετε την αναπτυσσόμενη λίστα αυτού του στοιχείου για να προωθήσετε ή να υποβιβάσετε το θέμα σε οποιοδήποτε συγκεκριμένο επίπεδο στο περίγραμμα.
Σε αντίθεση με τα κύρια θέματα, μπορείτε να γίνετε λογικοί με τα υποθέματα. Άλλωστε, η ιδέα εδώ είναι να επεκταθούμε στο κύριο θέμα.
Σύμφωνα με εκείνους που ξέρουν τέτοια πράγματα, πρέπει να έχετε τουλάχιστον δύο υποθέματα για να χαρακτηριστούν ως υποθέματα. Όταν έχετε μόνο ένα υποθέμα, είτε έχετε ένα δεύτερο κύριο θέμα είτε έχετε δημιουργήσει ένα θέμα κειμένου.
Πώς να αναπτύξετε και να συμπτύξετε θέματα στο Microsoft Word
Ένα λεπτομερές περίγραμμα είναι υπέροχο, το τέλειο εργαλείο για να σας βοηθήσει να γράψετε αυτό το μυθιστόρημα, να οργανώσετε μια συνάντηση ή να θέσετε προτεραιότητες. Για να σας βοηθήσουμε να απομακρυνθείτε από τη λεπτομέρεια και να δείτε τη Μεγάλη εικόνα, μπορείτε να συμπτύξετε ολόκληρο ή μέρος ενός περιγράμματος. Ακόμη και όταν οργανώνετε, μερικές φορές βοηθάει να συμπτύξετε ένα θέμα για να το διατηρήσετε σε προοπτική.
Οποιοδήποτε θέμα με υποθέματα εμφανίζει ένα σύμβολο συν (+) στον κύκλο του. Για να συμπτύξετε το θέμα και να αποκρύψετε προσωρινά τα υποθέματά του, έχετε πολλές επιλογές:
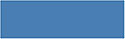
- Κάντε κλικ στο κουμπί Σύμπτυξη στη γραμμή εργαλείων Outlining.
- Πατήστε τη συντόμευση πληκτρολογίου Alt+Shift+_ (υπογράμμιση).
- Κάντε διπλό κλικ στο σύμβολο συν στα αριστερά του θέματος.
Όταν ένα θέμα συμπτύσσεται, διαθέτει μια ασαφή υπογράμμιση, εκτός από ένα σύμβολο συν στο εικονίδιο στα αριστερά του θέματος. Για να αναπτύξετε ένα συμπτυγμένο θέμα, έχετε πολλές επιλογές:
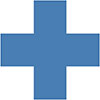
- Κάντε κλικ στο κουμπί Ανάπτυξη στη γραμμή εργαλείων Outlining.
- Πατήστε Alt+Shift++ (σύμβολο συν).
- Κάντε κλικ στο σύμβολο συν του θέματος.
Ο πιο γρήγορος τρόπος για να εμφανίσετε ένα περίγραμμα σε ένα συγκεκριμένο επίπεδο θέματος είναι να επιλέξετε αυτό το επίπεδο από την αναπτυσσόμενη λίστα Εμφάνιση επιπέδου. Για να βρείτε αυτήν την εντολή, ανατρέξτε στη γραμμή εργαλείων Outlining, στην ομάδα Εργαλεία Outline.
Για παράδειγμα, για να εμφανίζονται μόνο θέματα Επιπέδου 1 και Επιπέδου 2, επιλέξτε Επίπεδο 2 από το μενού του κουμπιού Εμφάνιση επιπέδου. Τα θέματα στο Επίπεδο 3 και υψηλότερο παραμένουν κατεστραμμένα.
Για να δείτε ολόκληρο το περίγραμμα, επιλέξτε Εμφάνιση όλων των επιπέδων από το μενού Εμφάνιση επιπέδου.
Όταν κάποια από τα επιμέρους θέματα γίνονται πολυσύχναστα, τοποθετήστε ένα σημάδι επιλογής από την επιλογή Εμφάνιση μόνο πρώτης γραμμής. (Κοιτάξτε την καρτέλα Περίγραμμα στην ομάδα Εργαλεία διάρθρωσης για αυτήν τη ρύθμιση.) Όταν είναι ενεργή, το Word εμφανίζει μόνο την πρώτη θεματική γραμμή κειμένου σε οποιοδήποτε θέμα.
Πώς να προσθέσετε ένα θέμα κειμένου σε ένα περίγραμμα του Microsoft Word
Η δημιουργία ενός περιγράμματος μπορεί ενδεχομένως να αφορά τη σύνταξη κειμένου. Όταν σε πιάσει η διάθεση, γράψε! Αντί να γράφετε πεζογραφία ως θέμα, χρησιμοποιήστε την εντολή Υποβιβασμός σε Κείμενο στο σώμα. Δείτε πώς:
Πατήστε το πλήκτρο Enter για να ξεκινήσετε ένα νέο θέμα.
Στην καρτέλα Περίγραμμα, στην ομάδα Εργαλεία περιλήψεων, κάντε κλικ στο κουμπί Υποβιβασμός σε Κείμενο σώματος.
Η συντόμευση πληκτρολογίου είναι Ctrl+Shift+N, η οποία είναι επίσης η συντόμευση πληκτρολογίου για το Κανονικό στυλ.
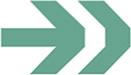
Αυτά τα βήματα αλλάζουν το στυλ κειμένου σε Κείμενο σώματος. Με αυτόν τον τρόπο, μπορείτε να γράψετε κείμενο για μια ομιλία, μερικές οδηγίες σε μια λίστα ή ένα κομμάτι διαλόγου από το μυθιστόρημά σας και να μην εμφανίζεται ως θέμα ή υποθέμα.
Πώς να εκτυπώσετε ένα περίγραμμα του Microsoft Word
Η εκτύπωση ενός περιγράμματος λειτουργεί ακριβώς όπως η εκτύπωση οποιουδήποτε άλλου εγγράφου στο Word, αλλά με μια μεγάλη διαφορά: Εκτυπώνονται μόνο ορατά θέματα.
Για να ελέγξετε τα ορατά θέματα, χρησιμοποιήστε το μενού Εμφάνιση επιπέδου. Για παράδειγμα, για να εκτυπώσετε ολόκληρο το περίγραμμα, επιλέξτε Όλα τα επίπεδα από το μενού Εμφάνιση επιπέδου και, στη συνέχεια, εκτυπώστε.
Για να εκτυπώσετε μόνο τα δύο πρώτα επίπεδα ενός περιγράμματος, επιλέξτε Επίπεδο 2 από την αναπτυσσόμενη λίστα Εμφάνιση επιπέδου και, στη συνέχεια, εκτυπώστε. Το Word χρησιμοποιεί τα στυλ επικεφαλίδων όταν εκτυπώνει το περίγραμμα, αν και δεν δημιουργεί εσοχές σε θέματα.