Τι είναι οι πίνακες ελέγχου και οι αναφορές στο Excel;

Στο Excel, είναι κρίσιμο να κατανοήσουμε τη διαφορά μεταξύ αναφορών και πινάκων εργαλείων για την αποτελεσματική ανάλυση και οπτικοποίηση δεδομένων.
Τα περισσότερα κινούμενα σχέδια στο PowerPoint 2013 ξεκινούν με κλικ του ποντικιού. Ωστόσο, μπορείτε να ρυθμίσετε πολλά κινούμενα σχέδια για αυτόματη ενεργοποίηση — διαδοχικά ή όλα ταυτόχρονα. Για να το κάνετε αυτό, πρέπει να χρησιμοποιήσετε τις δυνατότητες Χρονισμού κίνησης του PowerPoint.
Το πρώτο κόλπο για τον έλεγχο του χρονισμού των κινούμενων εικόνων είναι να λαμβάνετε τα εφέ που αναφέρονται στη λίστα προσαρμοσμένων κινούμενων εικόνων με τη σωστή σειρά. Τα εφέ προστίθενται στη λίστα με τη σειρά που τα δημιουργείτε. Εάν σχεδιάζετε προσεκτικά, ίσως μπορείτε να δημιουργήσετε τα εφέ με την ίδια σειρά που θέλετε να τα κινήσετε. Πιθανότατα, θα χρειαστεί να αλλάξετε τη σειρά των εφέ.
Ευτυχώς, μπορείτε να το κάνετε αρκετά εύκολα, σύροντας τα εφέ πάνω ή κάτω στο παράθυρο εργασιών Προσαρμοσμένη κινούμενη εικόνα.
Αφού λάβετε τα εφέ με τη σωστή σειρά, επιλέξτε μια επιλογή από την αναπτυσσόμενη λίστα Έναρξη που βρίσκεται κοντά στην κορυφή του παραθύρου εργασιών Προσαρμοσμένη κινούμενη εικόνα για να ορίσετε τη ρύθμιση Έναρξη για κάθε εφέ. Αυτή η ρύθμιση έχει τρεις επιλογές:
Start On Click: Ξεκινά το εφέ όταν κάνετε κλικ με το ποντίκι ή πατάτε Enter
Start With Previous: Ξεκινά το εφέ όταν ξεκινά το εφέ αμέσως πάνω από αυτό
Χρησιμοποιήστε αυτήν την επιλογή για να κάνετε κίνηση δύο ή περισσότερων αντικειμένων ταυτόχρονα.
Start After Previous: Ξεκινά το εφέ μόλις τελειώσει το προηγούμενο εφέ
Ξεκινώντας με το πρώτο εφέ στη λίστα, κάντε κλικ σε κάθε εφέ για να το επιλέξετε και, στη συνέχεια, επιλέξτε τη ρύθμιση Έναρξη για το εφέ. Εάν όλα τα εφέ εκτός από το πρώτο έχουν οριστεί σε Με Προηγούμενο ή Μετά Προηγούμενο, τα κινούμενα σχέδια ολόκληρης της διαφάνειας εκτελούνται αυτόματα αφού ξεκινήσετε το πρώτο εφέ κάνοντας κλικ με το ποντίκι.
Για παράδειγμα, το σχήμα δείχνει μια διαφάνεια με τρία πολύγωνα σχεδιασμένα ώστε να μοιάζουν με κομμάτια ενός παζλ. Μπορείτε να ζωντανέψετε αυτό το παζλ έτσι ώστε τα τρία κομμάτια να ενωθούν ταυτόχρονα.
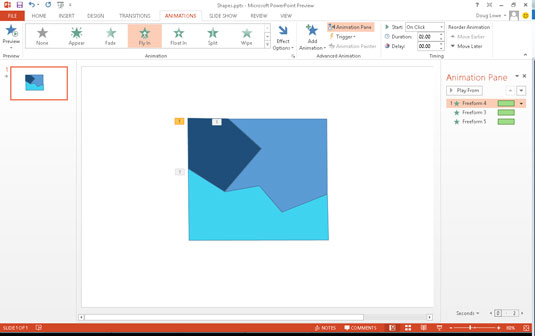
Ακολουθήστε αυτά τα βήματα για να δημιουργήσετε ένα κινούμενο παζλ όπως αυτό που φαίνεται:
Προσθέστε ένα εφέ εισόδου Fly In για το επάνω αριστερό κομμάτι με τις ακόλουθες ρυθμίσεις:
Έναρξη: Με κλικ
Σκηνοθεσία: Από Πάνω-Αριστερά
Διάρκεια: 2 δευτερόλεπτα
Προσθέστε ένα εφέ εισόδου Fly In για το πάνω δεξιά κομμάτι με τις ακόλουθες ρυθμίσεις:
Έναρξη: Με Προηγούμενο
Σκηνοθεσία: Από πάνω δεξιά
Διάρκεια: 2 δευτερόλεπτα
Προσθέστε ένα εφέ εισόδου Fly In για το κάτω κομμάτι με τις ακόλουθες ρυθμίσεις:
Έναρξη: Με Προηγούμενο
Σκηνοθεσία: Από κάτω
Διάρκεια: 2 δευτερόλεπτα
Για ακόμη περισσότερο έλεγχο στους χρονισμούς ενός εφέ, κάντε κλικ στο κάτω βέλος στα δεξιά του εφέ και, στη συνέχεια, επιλέξτε Χρόνος.
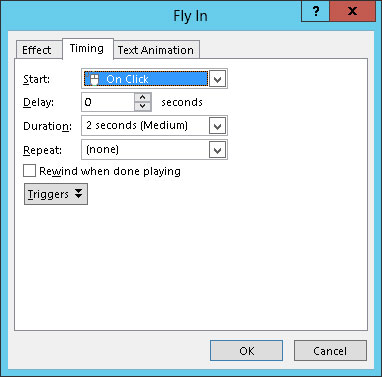
Ακολουθεί η μείωση των ρυθμίσεων χρονισμού:
Έναρξη: Αυτή είναι η ίδια με τη ρύθμιση Έναρξη στο παράθυρο εργασιών Προσαρμοσμένη κινούμενη εικόνα.
Καθυστέρηση: Αυτό σας επιτρέπει να καθυστερήσετε την έναρξη της κινούμενης εικόνας κατά έναν καθορισμένο αριθμό δευτερολέπτων.
Διάρκεια: Είναι ίδια με τη ρύθμιση Ταχύτητα στο παράθυρο εργασιών Προσαρμοσμένη κινούμενη εικόνα.
Επανάληψη: Αυτό σας επιτρέπει να επαναλάβετε το εφέ έτσι ώστε το αντικείμενο να κινείται πολλές φορές διαδοχικά.
Επαναφορά κατά την ολοκλήρωση της αναπαραγωγής: Ορισμένα εφέ αφήνουν το αντικείμενο σε διαφορετική κατάσταση από αυτή που ήταν το αντικείμενο όταν ξεκινήσατε. Για παράδειγμα, το αντικείμενο μπορεί να αλλάξει χρώμα ή μέγεθος ή να μετακινηθεί σε νέα θέση στη διαφάνεια. Εάν επιλέξετε την επιλογή Rewind When Done Playing, το αντικείμενο επαναφέρεται στην αρχική του κατάσταση όταν τελειώσει η κινούμενη εικόνα.
Στο Excel, είναι κρίσιμο να κατανοήσουμε τη διαφορά μεταξύ αναφορών και πινάκων εργαλείων για την αποτελεσματική ανάλυση και οπτικοποίηση δεδομένων.
Ανακαλύψτε πότε να χρησιμοποιήσετε το OneDrive για επιχειρήσεις και πώς μπορείτε να επωφεληθείτε από τον αποθηκευτικό χώρο των 1 TB.
Ο υπολογισμός του αριθμού ημερών μεταξύ δύο ημερομηνιών είναι κρίσιμος στον επιχειρηματικό κόσμο. Μάθετε πώς να χρησιμοποιείτε τις συναρτήσεις DATEDIF και NETWORKDAYS στο Excel για ακριβείς υπολογισμούς.
Ανακαλύψτε πώς να ανανεώσετε γρήγορα τα δεδομένα του συγκεντρωτικού πίνακα στο Excel με τέσσερις αποτελεσματικές μεθόδους.
Μάθετε πώς μπορείτε να χρησιμοποιήσετε μια μακροεντολή Excel για να αποκρύψετε όλα τα ανενεργά φύλλα εργασίας, βελτιώνοντας την οργάνωση του βιβλίου εργασίας σας.
Ανακαλύψτε τις Ιδιότητες πεδίου MS Access για να μειώσετε τα λάθη κατά την εισαγωγή δεδομένων και να διασφαλίσετε την ακριβή καταχώρηση πληροφοριών.
Ανακαλύψτε πώς να χρησιμοποιήσετε το εργαλείο αυτόματης σύνοψης στο Word 2003 για να συνοψίσετε εγγραφές γρήγορα και αποτελεσματικά.
Η συνάρτηση PROB στο Excel επιτρέπει στους χρήστες να υπολογίζουν πιθανότητες με βάση δεδομένα και πιθανότητες σχέσης, ιδανική για στατιστική ανάλυση.
Ανακαλύψτε τι σημαίνουν τα μηνύματα σφάλματος του Solver στο Excel και πώς να τα επιλύσετε, βελτιστοποιώντας τις εργασίες σας αποτελεσματικά.
Η συνάρτηση FREQUENCY στο Excel μετράει τις τιμές σε έναν πίνακα που εμπίπτουν σε ένα εύρος ή bin. Μάθετε πώς να την χρησιμοποιείτε για την κατανομή συχνότητας.





