Τι είναι οι πίνακες ελέγχου και οι αναφορές στο Excel;

Στο Excel, είναι κρίσιμο να κατανοήσουμε τη διαφορά μεταξύ αναφορών και πινάκων εργαλείων για την αποτελεσματική ανάλυση και οπτικοποίηση δεδομένων.
Το Excel 2013 SmartArt είναι ένας ειδικός τύπος αντικειμένου γραφικών που σας δίνει τη δυνατότητα να δημιουργείτε φανταχτερές λίστες γραφικών και διαγράμματα στο φύλλο εργασίας σας γρήγορα και εύκολα. Οι λίστες και τα διαγράμματα SmartArt διατίθενται σε ένα ευρύ φάσμα διαμορφώσεων (συμπεριλαμβανομένης μιας δέσμης οργανογραμμάτων και διαφόρων διαγραμμάτων διεργασιών και ροής) που σας επιτρέπουν να συνδυάσετε το δικό σας κείμενο με τα προκαθορισμένα γραφικά σχήματα.
Για να εισαγάγετε μια λίστα ή ένα διάγραμμα SmartArt στο φύλλο εργασίας, κάντε κλικ στο κουμπί Εισαγωγή γραφικού SmartArt στην ομάδα Εικονογραφήσεις στην καρτέλα Εισαγωγή ή πατήστε Alt+NM για να ανοίξετε το πλαίσιο διαλόγου Επιλογή γραφικών SmartArt. Στη συνέχεια, κάντε κλικ σε μια κατηγορία στο παράθυρο πλοήγησης στα αριστερά και στη συνέχεια στη μικρογραφία της λίστας ή του διαγράμματος στο κεντρικό τμήμα προτού κάνετε κλικ στο OK.
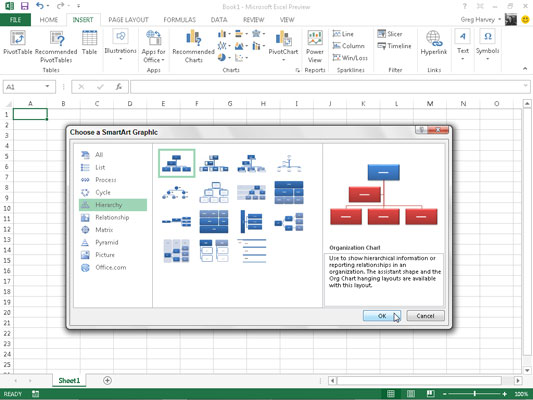
Στη συνέχεια, το Excel εισάγει τη βασική δομή της λίστας ή του διαγράμματος στο φύλλο εργασίας σας μαζί με ένα παράθυρο κειμένου (που εμφανίζει το Type Your Text Here στη γραμμή τίτλου του) αμέσως αριστερά και το [Text] στα σχήματα στο διάγραμμα όπου μπορείτε να εισαγάγετε το κείμενο για τα διάφορα μέρη της λίστας ή του διαγράμματος.
Ταυτόχρονα, η καρτέλα Σχεδίαση της καρτέλας συμφραζομένων των Εργαλείων SmartArt με γκαλερί Layouts και SmartArt Styles για τον συγκεκριμένο τύπο λίστας ή διαγράμματος SmartArt που επιλέξατε αρχικά εμφανίζεται στην Κορδέλα.
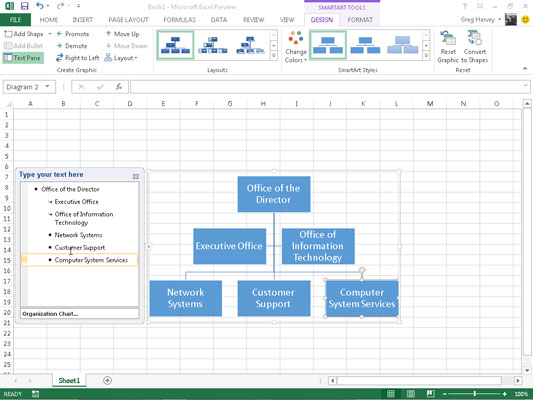
Για να συμπληρώσετε το κείμενο για την πρώτη ενότητα της νέας λίστας ή διαγράμματος στο πλαίσιο κειμένου περίγραμμα που περιέχει ήδη το σημείο εισαγωγής, απλώς πληκτρολογήστε το κείμενο. Στη συνέχεια, πατήστε το πλήκτρο ↓ ή κάντε κλικ στην επόμενη ενότητα λίστας ή διαγράμματος για να ορίσετε το σημείο εισαγωγής εκεί.
Μην πατάτε το πλήκτρο Tab ή το πλήκτρο Enter για να ολοκληρώσετε μια καταχώριση κειμένου στη λίστα ή στο διάγραμμα όπως κάνετε φυσικά στο κανονικό φύλλο εργασίας. Σε μια λίστα ή διάγραμμα SmartArt, πατώντας το πλήκτρο Enter εισάγεται μια νέα ενότητα της λίστας ή του διαγράμματος. Πατώντας Tab δημιουργείται εσοχή στο επίπεδο της τρέχουσας ενότητας στο περίγραμμα (σε ιεραρχικά διαγράμματα) ή δεν γίνεται τίποτα.
Όταν ολοκληρώσετε την εισαγωγή του κειμένου για το νέο σας διάγραμμα, κάντε κλικ στο κουμπί Κλείσιμο στο παράθυρο κειμένου στην επάνω δεξιά γωνία απέναντι από τον τίτλο Πληκτρολογήστε το κείμενό σας εδώ. (Μπορείτε πάντα να ανοίξετε ξανά αυτό το πλαίσιο εάν χρειάζεται να επεξεργαστείτε οποιοδήποτε κείμενο κάνοντας κλικ στο κουμπί που εμφανίζεται στο κέντρο της αριστερής πλευράς της επιλεγμένης λίστας ή διαγράμματος αφού κλείσετε το παράθυρο κειμένου.)
Εάν το στυλ της λίστας ή του διαγράμματος SmartArt που επιλέγετε περιλαμβάνει περισσότερες ενότητες από αυτές που χρειάζεστε, μπορείτε να διαγράψετε τα αχρησιμοποίητα γραφικά κάνοντας κλικ σε αυτά για να τα επιλέξετε (υποδεικνύεται από τις λαβές επιλογής και περιστροφής γύρω από αυτό) και στη συνέχεια πατώντας το πλήκτρο Διαγραφή.
Αφού κλείσετε το παράθυρο κειμένου που είναι προσαρτημένο στη λίστα ή στο διάγραμμα SmartArt, μπορείτε ακόμα να μορφοποιήσετε το κείμενο και τα γραφικά του. Για να μορφοποιήσετε το κείμενο, επιλέξτε όλα τα αντικείμενα γραφικών στη λίστα ή στο διάγραμμα SmartArt που χρειάζονται τον ίδιο τύπο μορφοποίησης κειμένου. Στη συνέχεια, κάντε κλικ στα κατάλληλα κουμπιά εντολών στην ομάδα Γραμματοσειρά στην καρτέλα Αρχική της Κορδέλας.
Για να βελτιώσετε ή να αλλάξετε την προεπιλεγμένη μορφοποίηση των γραφικών σε μια λίστα ή διάγραμμα SmartArt, μπορείτε να χρησιμοποιήσετε τις αναπτυσσόμενες γκαλερί Layouts, Change Colors και SmartArt Styles που είναι διαθέσιμες στην καρτέλα Design της καρτέλας συμφραζόμενα SmartArt Tools:
Κάντε κλικ στο κουμπί Περισσότερα στην ομάδα Layouts και, στη συνέχεια, κάντε κλικ σε μια μικρογραφία στην αναπτυσσόμενη συλλογή Layouts για να επιλέξετε μια εντελώς νέα διάταξη για τη λίστα ή το διάγραμμα SmartArt.
Κάντε κλικ στο κουμπί Αλλαγή χρωμάτων στην ομάδα Στυλ SmartArt και, στη συνέχεια, κάντε κλικ σε μια μικρογραφία στην αναπτυσσόμενη συλλογή για να αλλάξετε τα χρώματα για την τρέχουσα διάταξη.
Κάντε κλικ στο κουμπί Περισσότερα στην ομάδα SmartArt Styles και, στη συνέχεια, κάντε κλικ σε μια μικρογραφία στην αναπτυσσόμενη συλλογή SmartArt Styles για να επιλέξετε ένα νέο στυλ για την τρέχουσα διάταξη χρησιμοποιώντας τα επιλεγμένα χρώματα.
Στο Excel, είναι κρίσιμο να κατανοήσουμε τη διαφορά μεταξύ αναφορών και πινάκων εργαλείων για την αποτελεσματική ανάλυση και οπτικοποίηση δεδομένων.
Ανακαλύψτε πότε να χρησιμοποιήσετε το OneDrive για επιχειρήσεις και πώς μπορείτε να επωφεληθείτε από τον αποθηκευτικό χώρο των 1 TB.
Ο υπολογισμός του αριθμού ημερών μεταξύ δύο ημερομηνιών είναι κρίσιμος στον επιχειρηματικό κόσμο. Μάθετε πώς να χρησιμοποιείτε τις συναρτήσεις DATEDIF και NETWORKDAYS στο Excel για ακριβείς υπολογισμούς.
Ανακαλύψτε πώς να ανανεώσετε γρήγορα τα δεδομένα του συγκεντρωτικού πίνακα στο Excel με τέσσερις αποτελεσματικές μεθόδους.
Μάθετε πώς μπορείτε να χρησιμοποιήσετε μια μακροεντολή Excel για να αποκρύψετε όλα τα ανενεργά φύλλα εργασίας, βελτιώνοντας την οργάνωση του βιβλίου εργασίας σας.
Ανακαλύψτε τις Ιδιότητες πεδίου MS Access για να μειώσετε τα λάθη κατά την εισαγωγή δεδομένων και να διασφαλίσετε την ακριβή καταχώρηση πληροφοριών.
Ανακαλύψτε πώς να χρησιμοποιήσετε το εργαλείο αυτόματης σύνοψης στο Word 2003 για να συνοψίσετε εγγραφές γρήγορα και αποτελεσματικά.
Η συνάρτηση PROB στο Excel επιτρέπει στους χρήστες να υπολογίζουν πιθανότητες με βάση δεδομένα και πιθανότητες σχέσης, ιδανική για στατιστική ανάλυση.
Ανακαλύψτε τι σημαίνουν τα μηνύματα σφάλματος του Solver στο Excel και πώς να τα επιλύσετε, βελτιστοποιώντας τις εργασίες σας αποτελεσματικά.
Η συνάρτηση FREQUENCY στο Excel μετράει τις τιμές σε έναν πίνακα που εμπίπτουν σε ένα εύρος ή bin. Μάθετε πώς να την χρησιμοποιείτε για την κατανομή συχνότητας.





