Τι είναι οι πίνακες ελέγχου και οι αναφορές στο Excel;

Στο Excel, είναι κρίσιμο να κατανοήσουμε τη διαφορά μεταξύ αναφορών και πινάκων εργαλείων για την αποτελεσματική ανάλυση και οπτικοποίηση δεδομένων.
Η εύχρηστη λειτουργία Flash Fill του Excel 2016 σάς δίνει τη δυνατότητα να πάρετε ένα μέρος των δεδομένων που εισάγονται σε μια στήλη ενός πίνακα φύλλου εργασίας και να εισαγάγετε ακριβώς αυτά τα δεδομένα σε μια νέα στήλη πίνακα χρησιμοποιώντας μόνο μερικές πληκτρολογήσεις.
Η σειρά των καταχωρήσεων εμφανίζεται στη νέα στήλη, κυριολεκτικά αστραπιαία (άρα, το όνομα Flash Fill ), τη στιγμή που το Excel εντοπίζει ένα μοτίβο στην αρχική καταχώριση δεδομένων που του επιτρέπει να καταλάβει τα δεδομένα που θέλετε να αντιγράψετε. Η ομορφιά είναι ότι όλα αυτά συμβαίνουν χωρίς να χρειάζεται να κατασκευάσετε ή να αντιγράψετε οποιοδήποτε είδος φόρμουλας.
Ο καλύτερος τρόπος για να κατανοήσετε το Flash Fill είναι να το δείτε σε δράση. Το σχήμα περιέχει έναν νέο πίνακα δεδομένων που αποτελείται από τέσσερις στήλες. Η πρώτη στήλη περιέχει ήδη τα πλήρη ονόματα των πελατών (πρώτο, μεσαίο και τελευταίο). Η δεύτερη, η τρίτη και η τέταρτη στήλη πρέπει να έχουν μόνο το πρώτο, το μεσαίο και το επώνυμο, αντίστοιχα, (έτσι ώστε συγκεκριμένα μέρη των ονομάτων των πελατών να μπορούν να χρησιμοποιηθούν στους χαιρετισμούς των εντύπων e-mail και επιστολών, όπως στο , "Hello Keith" ή "Αγαπητέ κύριε Harper").
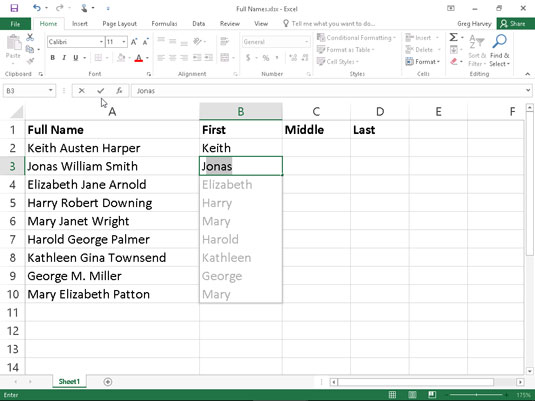
Νέος πίνακας δεδομένων που περιέχει πλήρη ονόματα που πρέπει να χωριστούν σε ξεχωριστές στήλες με Flash Fill.
Αντί να εισαγάγετε με μη αυτόματο τρόπο το όνομα, το μεσαίο ή το επώνυμο στις αντίστοιχες στήλες (ή να προσπαθήσετε να αντιγράψετε ολόκληρο το όνομα πελάτη από τη στήλη Α και, στη συνέχεια, να επεξεργαστείτε τα μέρη που δεν χρειάζονται στις στήλες Όνομα, Μέσο Όνομα και Επώνυμο), μπορείτε να χρησιμοποιήσετε το Flash Fill για να κάνετε τη δουλειά γρήγορα και αποτελεσματικά. Και να πώς το κάνετε:
Πληκτρολογήστε Keith στο κελί B2 και ολοκληρώστε την καταχώριση με το πλήκτρο κάτω βέλους ή το πλήκτρο Enter.
Όταν ολοκληρώσετε αυτήν την καταχώρηση με το πλήκτρο κάτω βέλους ή το πλήκτρο Enter στο πληκτρολόγιό σας, το Excel μετακινεί τον δείκτη κελιού στο κελί B3, όπου πρέπει να πληκτρολογήσετε μόνο το πρώτο γράμμα του επόμενου ονόματος για Flash Fill για να λάβετε την εικόνα.
Στο κελί B3, πληκτρολογήστε μόνο J, το πρώτο γράμμα του Jonas, το μικρό όνομα του δεύτερου πελάτη.
Το Flash Fill κάνει αμέσως έναν ελιγμό τύπου Αυτόματης Συμπλήρωσης προτείνοντας το υπόλοιπο όνομα του δεύτερου πελάτη, Jonas, ως κείμενο που πρέπει να εισαγάγετε σε αυτό το κελί. Ταυτόχρονα, το Flash Fill προτείνει την εισαγωγή όλων των υπόλοιπων ονομάτων από τα πλήρη ονόματα στη στήλη Α στη στήλη Β.
Ολοκληρώστε την καταχώριση του Jonas στο κελί B3 κάνοντας κλικ στο κουμπί Enter ή πατώντας ένα πλήκτρο βέλους.
Τη στιγμή που ολοκληρώνετε την καταχώριση δεδομένων στο κελί Β3, η στήλη Όνομα έχει ολοκληρωθεί: Το Excel εισάγει όλα τα άλλα ονόματα στη στήλη Β ταυτόχρονα!
Για να συμπληρώσετε αυτό το παράδειγμα πίνακα ονομάτων εισάγοντας τα μεσαία και επώνυμα στις στήλες C και D, αντίστοιχα, απλά επαναλάβετε αυτά τα βήματα σε αυτές τις στήλες. Εισαγάγετε το πρώτο μεσαίο όνομα, Austen, από το κελί A2 στο κελί C2 και, στη συνέχεια, πληκτρολογήστε W στο κελί C3. Συμπληρώστε την καταχώριση στο κελί C3 και οι καταχωρήσεις μεσαίου ονόματος σε αυτήν τη στήλη έχουν ολοκληρωθεί. Ομοίως, εισάγετε το πρώτο όνομα, Harper, από το κελί A2 στο κελί D2 και, στη συνέχεια, πληκτρολογήστε S στο κελί D3. Ολοκληρώστε την καταχώριση στο κελί D3 και οι καταχωρίσεις επωνύμου για τη στήλη D ολοκληρώθηκαν, ολοκληρώνοντας ολόκληρο τον πίνακα δεδομένων.
Σύμφωνα με τον υπολογισμό μου, η ολοκλήρωση της καταχώρισης δεδομένων σε αυτόν τον πίνακα Όνομα πελάτη μου απαιτούσε να κάνω συνολικά 26 πληκτρολογήσεις, 20 από τις οποίες ήταν για την πληκτρολόγηση του πρώτου, του μεσαίου και του επωνύμου του πρώτου πελάτη μαζί με τα αρχικά γράμματα του πρώτου , μεσαίο και επώνυμο του δεύτερου πελάτη και των άλλων έξι για να ολοκληρώσετε αυτές τις εγγραφές. Εάν η στήλη Α αυτού του πίνακα Όνομα πελάτη περιέχει τα πλήρη ονόματα εκατοντάδων ή και χιλιάδων πελατών, αυτά τα 26 πλήκτρα είναι ασήμαντα σε σύγκριση με τον αριθμό που θα απαιτούνταν για τη μη αυτόματη εισαγωγή του ονόματος, του μεσαίου και του επωνύμου τους στο ξεχωριστό Όνομα. Στηλών Μεσαίο Όνομα και Επώνυμο ή ακόμα και να επεξεργαστείτε αντίγραφα των ονομάτων σε καθένα από αυτά.
Λάβετε υπόψη ότι το Flash Fill λειτουργεί άψογα στην εξαγωγή τμημάτων μεγαλύτερων εγγραφών δεδομένων σε μια στήλη, υπό την προϋπόθεση ότι όλες οι καταχωρήσεις ακολουθούν το ίδιο μοτίβο και χρησιμοποιούν τον ίδιο τύπο διαχωριστικών (κενά, κόμματα, παύλες και παρόμοια). Για παράδειγμα, στο σχήμα, υπάρχει μια ανωμαλία στις καταχωρήσεις πλήρους ονόματος στο κελί A9 όπου μόνο το μεσαίο αρχικό με τελεία εισάγεται αντί για το πλήρες μέσο. Σε αυτήν την περίπτωση, το Flash Fill απλώς εισάγει το M στο κελί C9 και πρέπει να επεξεργαστείτε με μη αυτόματο τρόπο την καταχώρισή του για να προσθέσετε την απαραίτητη περίοδο. Επίσης, να θυμάστε ότι η χρησιμότητα του Flash Fill δεν περιορίζεται σε καταχωρήσεις πλήρους κειμένου όπως στον παράδειγμά μου πίνακα Όνομα πελάτη. Μπορεί επίσης να εξαγάγει τμήματα καταχωρήσεων που συνδυάζουν κείμενο και αριθμούς, όπως αριθμούς ID (AJ-1234, RW-8007 κ.λπ.).
Στο Excel, είναι κρίσιμο να κατανοήσουμε τη διαφορά μεταξύ αναφορών και πινάκων εργαλείων για την αποτελεσματική ανάλυση και οπτικοποίηση δεδομένων.
Ανακαλύψτε πότε να χρησιμοποιήσετε το OneDrive για επιχειρήσεις και πώς μπορείτε να επωφεληθείτε από τον αποθηκευτικό χώρο των 1 TB.
Ο υπολογισμός του αριθμού ημερών μεταξύ δύο ημερομηνιών είναι κρίσιμος στον επιχειρηματικό κόσμο. Μάθετε πώς να χρησιμοποιείτε τις συναρτήσεις DATEDIF και NETWORKDAYS στο Excel για ακριβείς υπολογισμούς.
Ανακαλύψτε πώς να ανανεώσετε γρήγορα τα δεδομένα του συγκεντρωτικού πίνακα στο Excel με τέσσερις αποτελεσματικές μεθόδους.
Μάθετε πώς μπορείτε να χρησιμοποιήσετε μια μακροεντολή Excel για να αποκρύψετε όλα τα ανενεργά φύλλα εργασίας, βελτιώνοντας την οργάνωση του βιβλίου εργασίας σας.
Ανακαλύψτε τις Ιδιότητες πεδίου MS Access για να μειώσετε τα λάθη κατά την εισαγωγή δεδομένων και να διασφαλίσετε την ακριβή καταχώρηση πληροφοριών.
Ανακαλύψτε πώς να χρησιμοποιήσετε το εργαλείο αυτόματης σύνοψης στο Word 2003 για να συνοψίσετε εγγραφές γρήγορα και αποτελεσματικά.
Η συνάρτηση PROB στο Excel επιτρέπει στους χρήστες να υπολογίζουν πιθανότητες με βάση δεδομένα και πιθανότητες σχέσης, ιδανική για στατιστική ανάλυση.
Ανακαλύψτε τι σημαίνουν τα μηνύματα σφάλματος του Solver στο Excel και πώς να τα επιλύσετε, βελτιστοποιώντας τις εργασίες σας αποτελεσματικά.
Η συνάρτηση FREQUENCY στο Excel μετράει τις τιμές σε έναν πίνακα που εμπίπτουν σε ένα εύρος ή bin. Μάθετε πώς να την χρησιμοποιείτε για την κατανομή συχνότητας.





