Τι είναι οι πίνακες ελέγχου και οι αναφορές στο Excel;

Στο Excel, είναι κρίσιμο να κατανοήσουμε τη διαφορά μεταξύ αναφορών και πινάκων εργαλείων για την αποτελεσματική ανάλυση και οπτικοποίηση δεδομένων.
Τις περισσότερες φορές, θα μπορείτε να φιλτράρετε τις εγγραφές του πίνακα του Excel με τους τρόπους που χρειάζεστε χρησιμοποιώντας την εντολή Φίλτρο ή αυτό το μενού επιλογών φιλτραρίσματος χωρίς όνομα πίνακα. Ωστόσο, σε ορισμένες περιπτώσεις, μπορεί να θέλετε να ασκήσετε περισσότερο έλεγχο στον τρόπο λειτουργίας του φιλτραρίσματος. Όταν συμβαίνει αυτό, μπορείτε να χρησιμοποιήσετε τα προηγμένα φίλτρα του Excel.
Για να μπορέσετε να αρχίσετε να χρησιμοποιείτε τα προηγμένα φίλτρα του Excel, πρέπει να ξέρετε πώς να δημιουργείτε λογικές εκφράσεις Boole.
Για παράδειγμα, εάν θέλετε να φιλτράρετε τον πίνακα της λίστας παντοπωλείων έτσι ώστε να εμφανίζει μόνο εκείνα τα είδη που κοστίζουν περισσότερο από $1 ή αυτά με εκτεταμένη τιμή άνω των $5, πρέπει να ξέρετε πώς να γράψετε μια λογική Boole ή αλγεβρική, έκφραση που περιγράφει την κατάσταση στην οποία η τιμή υπερβαίνει το $1 ή η εκτεταμένη τιμή υπερβαίνει ή ισούται με $5.
Το εύρος A13:B14 περιγράφει δύο κριτήρια: ένα στο οποίο η τιμή υπερβαίνει το 1 $ και ένα στο οποίο η διευρυμένη τιμή ισούται ή υπερβαίνει τα 5 $. Ο τρόπος που λειτουργεί αυτό, όπως μπορείτε να μαντέψετε, είναι ότι πρέπει να χρησιμοποιήσετε την πρώτη σειρά του εύρους για να ονομάσετε τα πεδία που χρησιμοποιείτε στην έκφρασή σας.
Αφού το κάνετε αυτό, χρησιμοποιείτε τις σειρές κάτω από τα ονόματα των πεδίων για να καθορίσετε ποια λογική σύγκριση πρέπει να γίνει χρησιμοποιώντας το πεδίο.
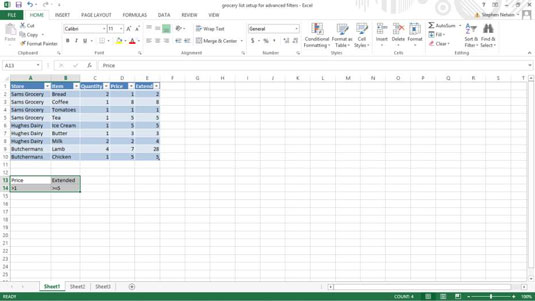
Για να δημιουργήσετε μια έκφραση Boolean, χρησιμοποιείτε έναν τελεστή σύγκρισης και στη συνέχεια μια τιμή που χρησιμοποιείται στη σύγκριση.
| Χειριστής | Τι κάνει |
|---|---|
| = | Ίσο |
| Είναι λιγότερο από | |
| <> | Είναι μικρότερο ή ίσο με |
| > | Είναι μεγαλύτερο από |
| >= | Είναι μεγαλύτερο ή ίσο με |
| <> | Δεν είναι ίσο με |
Η έκφραση Boole στο κελί A14 ελέγχει εάν μια τιμή είναι μεγαλύτερη από 1 και η έκφραση Boole στο κελί B14 ελέγχει εάν η τιμή είναι μεγαλύτερη ή ίση με 5. Κάθε εγγραφή που πληροί και τις δύο αυτές δοκιμές συμπεριλαμβάνεται από τη λειτουργία φιλτραρίσματος.
Ακολουθεί ένα σημαντικό σημείο: Οποιαδήποτε εγγραφή στον πίνακα πληροί τα κριτήρια σε οποιαδήποτε από τις σειρές κριτηρίων περιλαμβάνεται στον φιλτραρισμένο πίνακα. Αντίστοιχα, εάν θέλετε να συμπεριλάβετε εγγραφές για είδη που είτε κοστίζουν περισσότερο από 1 $ το τεμάχιο είτε ανέρχονται συνολικά σε τουλάχιστον 5 $ σε έξοδα αγορών (αφού πολλαπλασιαστεί η ποσότητα επί τη τιμή μονάδας), χρησιμοποιείτε δύο σειρές — μία για κάθε κριτήριο.
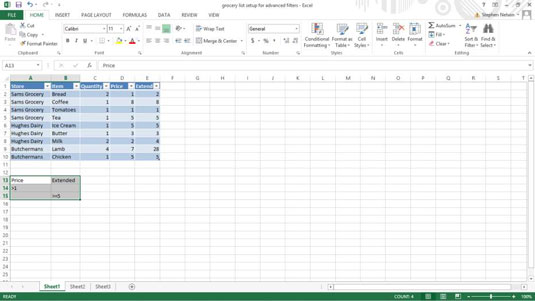
Αφού δημιουργήσετε έναν πίνακα για ένα προηγμένο φίλτρο και το εύρος κριτηρίων, είστε έτοιμοι να εκτελέσετε τη λειτουργία σύνθετου φίλτρου. Για να το κάνετε αυτό, ακολουθήστε τα εξής βήματα:
Επιλέξτε τον πίνακα.
Για να επιλέξετε τον πίνακα, σύρετε το ποντίκι από την επάνω αριστερή γωνία της λίστας στην κάτω δεξιά γωνία. Μπορείτε επίσης να επιλέξετε έναν πίνακα Excel επιλέγοντας το κελί στην επάνω αριστερή γωνία, κρατώντας πατημένο το πλήκτρο Shift, πατώντας το πλήκτρο Τέλος, πατώντας το δεξί βέλος, πατώντας το πλήκτρο Τέλος και πατώντας το κάτω βέλος. Αυτή η τεχνική επιλέγει την περιοχή του πίνακα Excel χρησιμοποιώντας τα πλήκτρα βέλους.
Επιλέξτε Προηγμένο φίλτρο της καρτέλας Δεδομένα.
Το Excel εμφανίζει το πλαίσιο διαλόγου Advanced Filter.
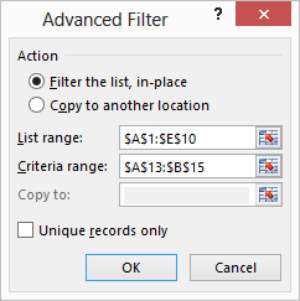
Πείτε στο Excel πού να τοποθετήσει τον φιλτραρισμένο πίνακα.
Χρησιμοποιήστε ένα από τα δύο κουμπιά επιλογής Ενέργεια για να καθορίσετε εάν θέλετε ο πίνακας να φιλτραριστεί στη θέση του ή να αντιγραφεί σε κάποια νέα θέση. Μπορείτε είτε να φιλτράρετε τον πίνακα στη θέση του (που σημαίνει ότι το Excel απλώς αποκρύπτει τις εγγραφές στον πίνακα που δεν πληρούν τα κριτήρια φιλτραρίσματος) είτε μπορείτε να αντιγράψετε τις εγγραφές που πληρούν τα κριτήρια φιλτραρίσματος σε μια νέα θέση.
Επαληθεύστε το εύρος της λίστας.
Το εύρος του φύλλου εργασίας που εμφανίζεται στο πλαίσιο κειμένου Εύρος λίστας — $A$1:$E$10 — θα πρέπει να προσδιορίζει σωστά τη λίστα. Ωστόσο, εάν το πλαίσιο κειμένου σας δεν εμφανίζει το σωστό εύρος φύλλου εργασίας, εισαγάγετε το.
Δώστε το εύρος των κριτηρίων.
Κάντε μια καταχώριση στο πλαίσιο κειμένου Εύρος κριτηρίων για να προσδιορίσετε το εύρος του φύλλου εργασίας που περιέχει τα σύνθετα κριτήρια φίλτρου. Το εύρος κριτηρίων είναι $A$13:$B$15.
(Προαιρετικό) Εάν αντιγράφετε τα αποτελέσματα φιλτραρίσματος, δώστε τον προορισμό.
Εάν πείτε στο Excel να αντιγράψει τα αποτελέσματα του φίλτρου σε κάποια νέα θέση, χρησιμοποιήστε το πλαίσιο κειμένου Αντιγραφή σε για να προσδιορίσετε αυτήν τη θέση.
Κάντε κλικ στο OK.
Το Excel φιλτράρει τη λίστα σας. Λάβετε υπόψη ότι ο πίνακας δείχνει τώρα μόνο εκείνα τα στοιχεία που κοστίζουν περισσότερο από 1 $ και στα οποία το εκτεταμένο σύνολο ισούται ή υπερβαίνει τα 5 $.
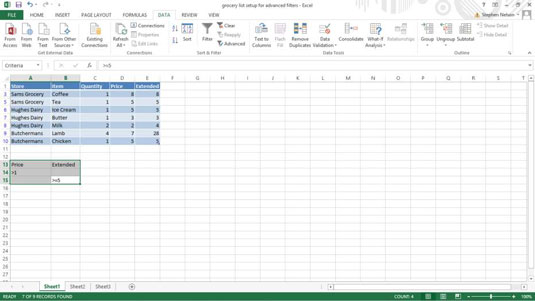
Και αυτό είναι αυτό. Όχι και άσχημα, ε; Το προηγμένο φιλτράρισμα είναι αρκετά απλό. Το μόνο που κάνετε πραγματικά είναι να γράψετε μερικές λογικές εκφράσεις Boole και στη συνέχεια να πείτε στο Excel να φιλτράρει τον πίνακά σας χρησιμοποιώντας αυτές τις εκφράσεις.
Στο Excel, είναι κρίσιμο να κατανοήσουμε τη διαφορά μεταξύ αναφορών και πινάκων εργαλείων για την αποτελεσματική ανάλυση και οπτικοποίηση δεδομένων.
Ανακαλύψτε πότε να χρησιμοποιήσετε το OneDrive για επιχειρήσεις και πώς μπορείτε να επωφεληθείτε από τον αποθηκευτικό χώρο των 1 TB.
Ο υπολογισμός του αριθμού ημερών μεταξύ δύο ημερομηνιών είναι κρίσιμος στον επιχειρηματικό κόσμο. Μάθετε πώς να χρησιμοποιείτε τις συναρτήσεις DATEDIF και NETWORKDAYS στο Excel για ακριβείς υπολογισμούς.
Ανακαλύψτε πώς να ανανεώσετε γρήγορα τα δεδομένα του συγκεντρωτικού πίνακα στο Excel με τέσσερις αποτελεσματικές μεθόδους.
Μάθετε πώς μπορείτε να χρησιμοποιήσετε μια μακροεντολή Excel για να αποκρύψετε όλα τα ανενεργά φύλλα εργασίας, βελτιώνοντας την οργάνωση του βιβλίου εργασίας σας.
Ανακαλύψτε τις Ιδιότητες πεδίου MS Access για να μειώσετε τα λάθη κατά την εισαγωγή δεδομένων και να διασφαλίσετε την ακριβή καταχώρηση πληροφοριών.
Ανακαλύψτε πώς να χρησιμοποιήσετε το εργαλείο αυτόματης σύνοψης στο Word 2003 για να συνοψίσετε εγγραφές γρήγορα και αποτελεσματικά.
Η συνάρτηση PROB στο Excel επιτρέπει στους χρήστες να υπολογίζουν πιθανότητες με βάση δεδομένα και πιθανότητες σχέσης, ιδανική για στατιστική ανάλυση.
Ανακαλύψτε τι σημαίνουν τα μηνύματα σφάλματος του Solver στο Excel και πώς να τα επιλύσετε, βελτιστοποιώντας τις εργασίες σας αποτελεσματικά.
Η συνάρτηση FREQUENCY στο Excel μετράει τις τιμές σε έναν πίνακα που εμπίπτουν σε ένα εύρος ή bin. Μάθετε πώς να την χρησιμοποιείτε για την κατανομή συχνότητας.





