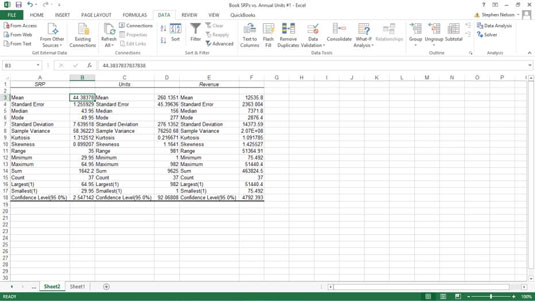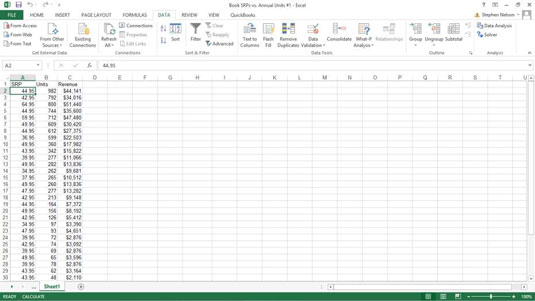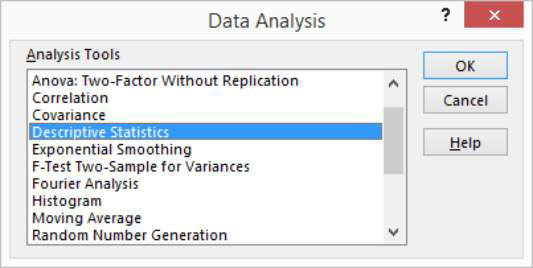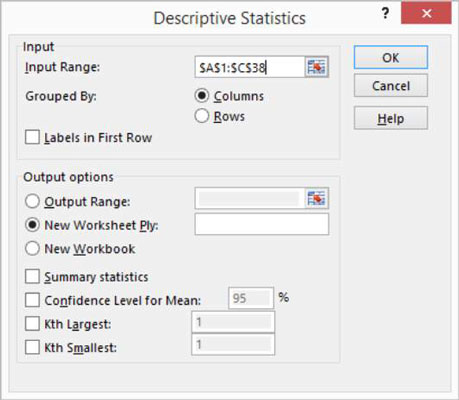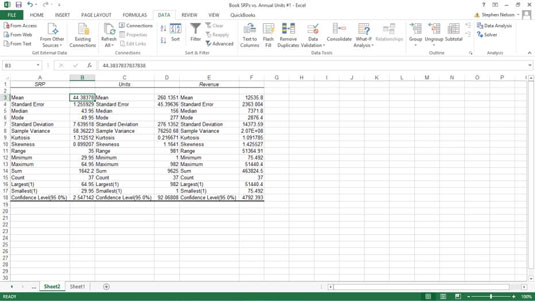Ίσως το πιο κοινό εργαλείο ανάλυσης δεδομένων που θα χρησιμοποιήσετε στο Excel είναι αυτό για τον υπολογισμό περιγραφικών στατιστικών. Για να δείτε πώς λειτουργεί, ρίξτε μια ματιά σε αυτό το φύλλο εργασίας. Συνοψίζει τα δεδομένα πωλήσεων για έναν εκδότη βιβλίου.
Στη στήλη Α, το φύλλο εργασίας δείχνει την προτεινόμενη τιμή λιανικής (SRP). Στη στήλη Β, το φύλλο εργασίας δείχνει τις μονάδες που πωλούνται κάθε βιβλίου μέσω ενός δημοφιλούς καταστήματος βιβλιοπωλείου. Μπορείτε να επιλέξετε να χρησιμοποιήσετε το εργαλείο Περιγραφικής Στατιστικής για να συνοψίσετε αυτό το σύνολο δεδομένων.
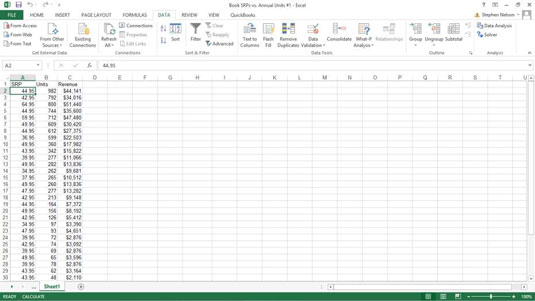
Για να υπολογίσετε περιγραφικά στατιστικά στοιχεία για το σύνολο δεδομένων, ακολουθήστε τα εξής βήματα:
Κάντε κλικ στο κουμπί εντολής Ανάλυση δεδομένων της καρτέλας Δεδομένα για να πείτε στο Excel ότι θέλετε να υπολογίσετε περιγραφικά στατιστικά στοιχεία.
Το Excel εμφανίζει το παράθυρο διαλόγου Ανάλυση δεδομένων.
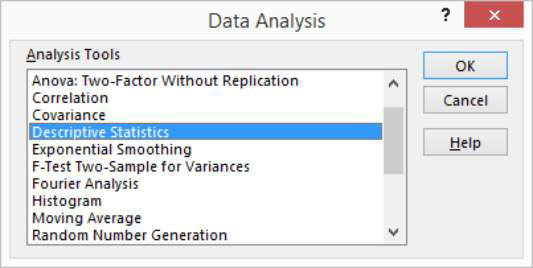
Στο παράθυρο διαλόγου Ανάλυση δεδομένων, επισημάνετε την καταχώρηση Περιγραφικών στατιστικών στη λίστα Εργαλεία ανάλυσης και, στη συνέχεια, κάντε κλικ στο OK.
Το Excel εμφανίζει το παράθυρο διαλόγου Περιγραφικές στατιστικές.
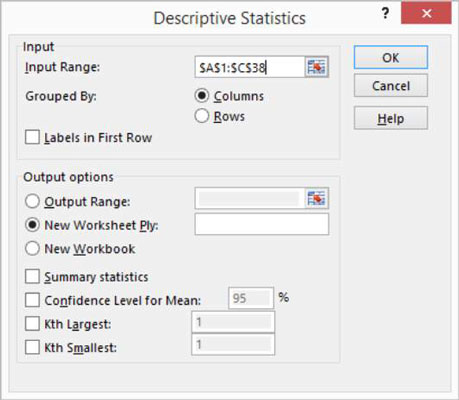
Στην ενότητα Εισαγωγή του παραθύρου διαλόγου Περιγραφικά στατιστικά στοιχεία, προσδιορίστε τα δεδομένα που θέλετε να περιγράψετε.
-
Για να προσδιορίσετε τα δεδομένα που θέλετε να περιγράψετε στατιστικά: Κάντε κλικ στο πλαίσιο κειμένου Εύρος εισαγωγής και, στη συνέχεια, εισαγάγετε την αναφορά εύρους του φύλλου εργασίας για τα δεδομένα. Στην περίπτωση του παραδείγματος φύλλου εργασίας, το εύρος εισόδου είναι $A$1:$C$38. Σημειώστε ότι το Excel θέλει η διεύθυνση εύρους να χρησιμοποιεί απόλυτες αναφορές — ως εκ τούτου, τα σημάδια του δολαρίου.
Για να διευκολύνετε την προβολή ή την επιλογή του εύρους του φύλλου εργασίας, κάντε κλικ στο κουμπί του φύλλου εργασίας στη δεξιά άκρη του πλαισίου κειμένου Εύρος εισαγωγής. Όταν το Excel αποκρύπτει το παράθυρο διαλόγου Περιγραφικές στατιστικές, επιλέξτε την περιοχή που θέλετε σύροντας το ποντίκι. Στη συνέχεια, κάντε ξανά κλικ στο κουμπί του φύλλου εργασίας για να εμφανίσετε ξανά το παράθυρο διαλόγου Περιγραφικά στατιστικά στοιχεία.
-
Για να προσδιορίσετε εάν τα δεδομένα είναι ταξινομημένα σε στήλες ή σειρές: Επιλέξτε είτε το κουμπί επιλογής Στήλες είτε το κουμπί επιλογής Γραμμές.
-
Για να υποδείξετε εάν η πρώτη σειρά περιέχει ετικέτες που περιγράφουν τα δεδομένα: Επιλέξτε το πλαίσιο ελέγχου Ετικέτες στην πρώτη σειρά. Στην περίπτωση του παραδείγματος φύλλου εργασίας, τα δεδομένα είναι ταξινομημένα σε στήλες και η πρώτη σειρά περιέχει ετικέτες, επομένως επιλέγετε το κουμπί επιλογής Στήλες και το πλαίσιο ελέγχου Ετικέτες στην πρώτη σειρά.
Στην περιοχή Επιλογές εξόδου του παραθύρου διαλόγου Περιγραφικές στατιστικές, περιγράψτε πού και πώς το Excel πρέπει να παράγει τα στατιστικά στοιχεία.
-
Για να υποδείξετε πού θα πρέπει να τοποθετηθούν τα περιγραφικά στατιστικά στοιχεία που υπολογίζει το Excel: Επιλέξτε από τα τρία κουμπιά επιλογής εδώ — Εύρος εξόδου, Νέο φύλλο εργασίας και Νέο βιβλίο εργασίας. Συνήθως, τοποθετείτε τα στατιστικά στοιχεία σε ένα νέο φύλλο εργασίας στο υπάρχον βιβλίο εργασίας. Για να το κάνετε αυτό, απλώς επιλέξτε το κουμπί επιλογής New Sheet Ply.
-
Για να προσδιορίσετε ποια στατιστικά μέτρα θέλετε να υπολογιστούν: Χρησιμοποιήστε τα πλαίσια ελέγχου Επιλογές εξόδου. Επιλέξτε το πλαίσιο ελέγχου Σύνοψη στατιστικών για να πείτε στο Excel να υπολογίσει στατιστικές μετρήσεις όπως ο μέσος όρος, ο τρόπος λειτουργίας και η τυπική απόκλιση. Επιλέξτε το πλαίσιο ελέγχου Επίπεδο εμπιστοσύνης για τη μέση τιμή για να καθορίσετε ότι θέλετε να υπολογιστεί ένα επίπεδο εμπιστοσύνης για τη μέση τιμή του δείγματος.
Σημείωση: Εάν υπολογίσετε ένα επίπεδο εμπιστοσύνης για τη μέση τιμή του δείγματος, πρέπει να εισαγάγετε το ποσοστό του επιπέδου εμπιστοσύνης στο παρεχόμενο πλαίσιο κειμένου. Χρησιμοποιήστε τα πλαίσια ελέγχου Kth Largest και Kth Smallest για να υποδείξετε ότι θέλετε να βρείτε τη μεγαλύτερη ή τη μικρότερη τιμή στο σύνολο δεδομένων.
Αφού περιγράψετε πού βρίσκονται τα δεδομένα και πώς πρέπει να υπολογίζονται τα στατιστικά στοιχεία, κάντε κλικ στο OK. Εδώ είναι τα στατιστικά στοιχεία που υπολογίζει το Excel.
| Στατιστικός |
Περιγραφή |
| Σημαίνω |
Εμφανίζει τον αριθμητικό μέσο όρο των δεδομένων του δείγματος. |
| Τυπικό σφάλμα |
Εμφανίζει το τυπικό σφάλμα του συνόλου δεδομένων (ένα μέτρο της
διαφοράς μεταξύ της προβλεπόμενης τιμής και της πραγματικής τιμής). |
| Διάμεσος |
Εμφανίζει τη μεσαία τιμή στο σύνολο δεδομένων (την τιμή που
διαχωρίζει το μεγαλύτερο μισό των τιμών από το μικρότερο μισό των
τιμών). |
| Τρόπος |
Εμφανίζει την πιο κοινή τιμή στο σύνολο δεδομένων. |
| Τυπική απόκλιση |
Εμφανίζει το δείγμα μέτρησης τυπικής απόκλισης για το
σύνολο δεδομένων . |
| Δείγμα Διακύμανσης |
Εμφανίζει τη διακύμανση του δείγματος για το σύνολο δεδομένων (η
τυπική απόκλιση στο τετράγωνο ). |
| Κούρτωση |
Δείχνει την κύρτωση της κατανομής. |
| Λοξοτροπία |
Δείχνει τη λοξότητα της κατανομής του συνόλου δεδομένων. |
| Εύρος |
Εμφανίζει τη διαφορά μεταξύ της μεγαλύτερης και της μικρότερης τιμής στο
σύνολο δεδομένων. |
| Ελάχιστο |
Εμφανίζει τη μικρότερη τιμή στο σύνολο δεδομένων. |
| Το πολύ |
Εμφανίζει τη μεγαλύτερη τιμή στο σύνολο δεδομένων. |
| Αθροισμα |
Προσθέτει όλες τις τιμές στο σύνολο δεδομένων μαζί για να υπολογίσει το
άθροισμα. |
| μετρώ |
Μετρά τον αριθμό των τιμών σε ένα σύνολο δεδομένων. |
| Μεγαλύτερο ( X ) |
Εμφανίζει τη μεγαλύτερη τιμή X στο σύνολο δεδομένων. |
| Μικρότερο ( X ) |
Εμφανίζει τη μικρότερη τιμή X στο σύνολο δεδομένων. |
| Επίπεδο εμπιστοσύνης ( X ) Ποσοστό |
Εμφανίζει το επίπεδο εμπιστοσύνης σε ένα δεδομένο ποσοστό για τις
τιμές του συνόλου δεδομένων . |
Ακολουθεί ένα νέο φύλλο εργασίας με υπολογισμένα τα περιγραφικά στατιστικά στοιχεία.