Τι είναι οι πίνακες ελέγχου και οι αναφορές στο Excel;

Στο Excel, είναι κρίσιμο να κατανοήσουμε τη διαφορά μεταξύ αναφορών και πινάκων εργαλείων για την αποτελεσματική ανάλυση και οπτικοποίηση δεδομένων.
Η δυνατότητα Αυτόματου φίλτρου του Excel κάνει το φιλτράρισμα ανεπιθύμητων δεδομένων σε μια λίστα δεδομένων τόσο εύκολο όσο κάνοντας κλικ στο κουμπί Αυτόματο φίλτρο στη στήλη στην οποία θέλετε να φιλτράρετε τα δεδομένα και, στη συνέχεια, επιλέγοντας τα κατάλληλα κριτήρια φιλτραρίσματος από το αναπτυσσόμενο μενού αυτής της στήλης.
Εάν ανοίξετε ένα φύλλο εργασίας με λίστα δεδομένων και δεν βρείτε τα κουμπιά Αυτόματου Φίλτρου του Excel συνδεδεμένα σε καθένα από τα ονόματα πεδίων στην κορυφή της λίστας, μπορείτε να τα εμφανίσετε απλώς τοποθετώντας τον δείκτη κελιού σε ένα από τα κελιά με το πεδίο ονόματα και μετά κάνοντας κλικ στο κουμπί εντολής Φίλτρο στην καρτέλα Δεδομένα της Κορδέλας ή πατώντας Ctrl+Shift+L ή Alt+AT.
Οι επιλογές φίλτρου στο αναπτυσσόμενο μενού AutoFilter μιας στήλης εξαρτώνται από τον τύπο των καταχωρήσεων στο πεδίο. Στο αναπτυσσόμενο μενού σε μια στήλη που περιέχει μόνο καταχωρήσεις ημερομηνίας, το μενού περιέχει μια επιλογή Φίλτρα ημερομηνίας στην οποία είναι συνδεδεμένο ένα υπομενού των πραγματικών φίλτρων. Στο αναπτυσσόμενο μενού σε μια στήλη που περιέχει μόνο αριθμητικές εγγραφές (εκτός από ημερομηνίες) ή ένα μείγμα ημερομηνιών με άλλους τύπους αριθμητικών καταχωρήσεων, το μενού περιέχει μια επιλογή Φίλτρα αριθμών. Στο αναπτυσσόμενο μενού σε μια στήλη που περιέχει μόνο εγγραφές κειμένου ή ένα μείγμα κειμένου, ημερομηνίας και άλλων αριθμητικών εγγραφών, το μενού περιέχει μια επιλογή Φίλτρα κειμένου.
Εκτός από τις επιλογές Φίλτρα Ημερομηνίας, Φίλτρα κειμένου ή Φίλτρα Αριθμών (ανάλογα με τον τύπο του πεδίου), το αναπτυσσόμενο μενού Αυτόματο φίλτρο για κάθε πεδίο στη λίστα δεδομένων περιέχει ένα πλαίσιο λίστας με μια πλήρη λίστα όλων των καταχωρήσεων που έγιναν σε αυτό στήλη, το καθένα με το δικό του πλαίσιο ελέγχου. Στο πιο βασικό επίπεδο, μπορείτε να φιλτράρετε τη λίστα δεδομένων καθαρίζοντας το πλαίσιο ελέγχου για όλες τις εγγραφές των οποίων οι εγγραφές δεν θέλετε να εμφανίζονται στη λίστα.
Αυτό το είδος βασικού φιλτραρίσματος λειτουργεί καλύτερα σε πεδία όπως Πόλη, Πολιτεία ή Χώρα, τα οποία περιέχουν πολλά διπλότυπα, επομένως μπορείτε να δείτε ένα υποσύνολο της λίστας δεδομένων που περιέχει μόνο τις πόλεις, τις πολιτείες ή τις χώρες με τις οποίες θέλετε να εργαστείτε στο χρόνος.
Ο ευκολότερος τρόπος για να εκτελέσετε αυτόν τον βασικό τύπο φιλτραρίσματος σε ένα πεδίο είναι πρώτα να αποεπιλέξετε το πλαίσιο ελέγχου μπροστά από την επιλογή (Επιλογή όλων) στην κορυφή του πλαισίου λίστας του πεδίου για να καταργήσετε τα πλαίσια ελέγχου και, στη συνέχεια, να επιλέξετε καθένα από τα πλαίσια που περιέχουν τις εγγραφές για τις εγγραφές που θέλετε να εμφανίζονται στη λίστα φιλτραρισμένων δεδομένων. Αφού ολοκληρώσετε την επιλογή των πλαισίων ελέγχου για όλες τις καταχωρήσεις που θέλετε να διατηρήσετε, κάνετε κλικ στο OK για να κλείσετε το αναπτυσσόμενο μενού Αυτόματο φίλτρο.
Στη συνέχεια, το Excel αποκρύπτει σειρές στη λίστα δεδομένων για όλες τις εγγραφές εκτός από εκείνες που περιέχουν τις εγγραφές που μόλις επιλέξατε. Το πρόγραμμα σάς ενημερώνει επίσης ποιο πεδίο ή πεδία έχουν χρησιμοποιηθεί στη λειτουργία φιλτραρίσματος προσθέτοντας ένα εικονίδιο κωνικού φίλτρου στο κουμπί Αυτόματου φίλτρου της στήλης. Για να επαναφέρετε όλες τις εγγραφές στη λίστα δεδομένων, μπορείτε να καταργήσετε το φιλτράρισμα κάνοντας κλικ στο κουμπί εντολής Εκκαθάριση στην ομάδα Ταξινόμηση & φίλτρο της καρτέλας Δεδομένα της Κορδέλας ή πατώντας Alt+AC.
Όταν κάνετε αυτό το βασικό είδος φιλτραρίσματος λίστας, μπορείτε να επιλέξετε συγκεκριμένες καταχωρήσεις από περισσότερα από ένα πεδία σε αυτήν τη λίστα. Η παρακάτω εικόνα δείχνει μια τέτοια κατάσταση. Εδώ, θέλω μόνο τους υπαλλήλους της εταιρείας που εργάζονται στα τμήματα Μηχανικών και Υπηρεσιών Πληροφοριών στα γραφεία του Σικάγο και του Σιάτλ. Για να το κάνω αυτό, επέλεξα μόνο τις καταχωρήσεις Μηχανικών και Υπηρεσιών Πληροφοριών στο πλαίσιο λίστας στο αναπτυσσόμενο μενού Αυτόματο φίλτρο του πεδίου Τμήματος και μόνο τις καταχωρήσεις Σικάγο και Σιάτλ στο πλαίσιο λίστας στο αναπτυσσόμενο μενού Αυτόματο φίλτρο του πεδίου Τοποθεσία.
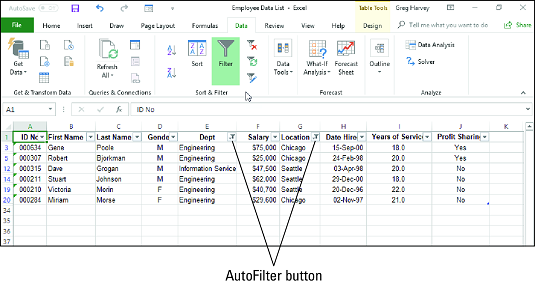
Η λίστα δεδομένων εργαζομένων μετά το φιλτράρισμα των πεδίων Τμήμα και Τοποθεσία.
Όπως μπορείτε να δείτε παραπάνω, μετά το φιλτράρισμα της λίστας δεδομένων υπαλλήλων έτσι ώστε να εμφανίζονται μόνο οι εγγραφές για τους υπαλλήλους είτε στο τμήμα Μηχανικών είτε στο τμήμα Υπηρεσιών Πληροφοριών είτε στις τοποθεσίες γραφείων του Σικάγο είτε στο Σιάτλ, το Excel προσθέτει το εικονίδιο κωνικού φίλτρου στα κουμπιά Αυτόματου φίλτρου και στα δύο τα πεδία Τμήμα και Τοποθεσία στην επάνω σειρά, υποδεικνύοντας ότι η λίστα φιλτράρεται χρησιμοποιώντας κριτήρια που αφορούν και τα δύο πεδία.
Λάβετε υπόψη ότι αφού φιλτράρετε τη λίστα δεδομένων με αυτόν τον τρόπο, μπορείτε στη συνέχεια να αντιγράψετε τις υπόλοιπες εγγραφές που αποτελούν το επιθυμητό υποσύνολο της λίστας δεδομένων σε μια νέα περιοχή στο ίδιο φύλλο εργασίας ή σε ένα νέο φύλλο στο βιβλίο εργασίας. Στη συνέχεια, μπορείτε να ταξινομήσετε τα δεδομένα (προσθέτοντας κουμπιά Αυτόματου φίλτρου με το κουμπί εντολής Φίλτρο στην καρτέλα Δεδομένα), να διαγράψετε τα δεδομένα, να αναλύσετε τα δεδομένα ή να συνοψίσετε τα δεδομένα σε έναν συγκεντρωτικό πίνακα του Excel .
Το αναπτυσσόμενο μενού AutoFilter για ένα πεδίο που περιέχει μόνο κείμενο ή συνδυασμό κειμένου, ημερομηνίας και αριθμητικών καταχωρήσεων περιέχει μια επιλογή Φίλτρα κειμένου που όταν κάνετε κλικ ή επισημάνετε εμφανίζει το υπομενού του που περιέχει τις ακόλουθες επιλογές:
Το αναπτυσσόμενο μενού Αυτόματο φίλτρο για ένα πεδίο που περιέχει μόνο καταχωρήσεις ημερομηνίας περιέχει μια επιλογή Φίλτρα ημερομηνίας στην οποία όταν κάνετε κλικ ή επισημάνετε εμφανίζεται το υπομενού του που περιέχει τις ακόλουθες επιλογές:
Όταν επιλέγετε ημερομηνίες για συνθήκες χρησιμοποιώντας τον τελεστή Equals, Is Before, Is After, Is Before ή Equal To, ή Is After ή Equal To στο παράθυρο διαλόγου Προσαρμοσμένο αυτόματο φίλτρο, μπορείτε να επιλέξετε την ημερομηνία κάνοντας κλικ στο κουμπί επιλογής ημερομηνίας (αυτό με το εικονίδιο ημερολογίου) και μετά κάνοντας κλικ στη συγκεκριμένη ημερομηνία στην αναπτυσσόμενη παλέτα ημερομηνιών. Όταν ανοίγετε την παλέτα ημερομηνιών, εμφανίζει τον τρέχοντα μήνα και την επιλεγμένη τρέχουσα ημερομηνία. Για να επιλέξετε μια ημερομηνία σε προηγούμενο μήνα, κάντε κλικ στο κουμπί Προηγούμενο (αυτό με το τρίγωνο προς τα αριστερά) μέχρι να εμφανιστεί ο μήνας του στην παλέτα. Για να επιλέξετε μια ημερομηνία σε επόμενο μήνα, κάντε κλικ στο κουμπί Επόμενο (αυτό με το τρίγωνο προς τα δεξιά) μέχρι να εμφανιστεί ο μήνας του στην παλέτα.
Το αναπτυσσόμενο μενού AutoFilter για ένα πεδίο που περιέχει μόνο καταχωρήσεις αριθμού εκτός από ημερομηνίες ή συνδυασμό ημερομηνιών και άλλων αριθμητικών καταχωρήσεων περιέχει μια επιλογή Φίλτρα αριθμών στην οποία όταν κάνετε κλικ ή επισημάνετε εμφανίζεται το υπομενού του που περιέχει τις ακόλουθες επιλογές:
Η επιλογή Top Ten στο υπομενού της επιλογής Number Filters σάς δίνει τη δυνατότητα να φιλτράρετε όλες τις εγγραφές εκτός από αυτές των οποίων οι εγγραφές σε αυτό το πεδίο βρίσκονται στην κορυφή ή στο κάτω μέρος της λίστας με έναν συγκεκριμένο αριθμό (10 από προεπιλογή) ή σε ένα ορισμένο πάνω ή κάτω ποσοστό (10 από προεπιλογή). Φυσικά, μπορείτε να χρησιμοποιήσετε το στοιχείο Top Ten μόνο σε αριθμητικά πεδία και πεδία ημερομηνίας. αυτού του είδους το φιλτράρισμα δεν έχει νόημα όταν έχετε να κάνετε με καταχωρήσεις σε ένα πεδίο κειμένου.
Όταν κάνετε κλικ στην επιλογή Top Ten στο υπομενού της επιλογής Number Filters, το Excel ανοίγει το πλαίσιο διαλόγου Top 10 AutoFilter όπου μπορείτε να καθορίσετε τα κριτήρια φιλτραρίσματος. Από προεπιλογή, το πλαίσιο διαλόγου Top 10 AutoFilter έχει ρυθμιστεί να φιλτράρει όλες τις εγγραφές εκτός από εκείνες των οποίων οι καταχωρήσεις είναι μεταξύ των δέκα κορυφαίων στοιχείων του πεδίου, επιλέγοντας Top στο πλαίσιο αναπτυσσόμενης λίστας στα αριστερά, 10 στο μεσαίο σύνθετο πλαίσιο, και Στοιχεία στο πλαίσιο αναπτυσσόμενης λίστας στα δεξιά. Εάν θέλετε να χρησιμοποιήσετε αυτά τα προεπιλεγμένα κριτήρια, απλώς κάντε κλικ στο OK στο πλαίσιο διαλόγου Top 10 AutoFilter.
Η παρακάτω εικόνα δείχνει το δείγμα λίστας δεδομένων εργαζομένων μετά τη χρήση του Αυτόματου Φίλτρου 10 Κορυφαίων Αντικειμένων για να εμφανιστούν μόνο τα αρχεία με τους δέκα κορυφαίους μισθούς στη λίστα δεδομένων.
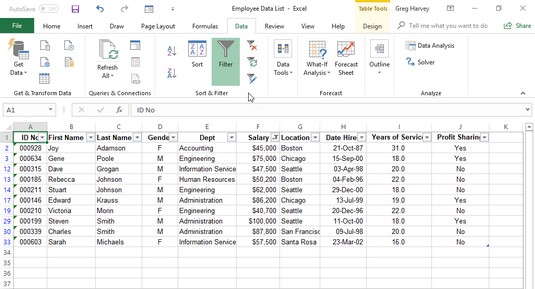
Χρησιμοποιώντας το αυτόματο φίλτρο 10 κορυφαίων αντικειμένων για να φιλτράρετε όλες τις εγγραφές εκτός από αυτές με τους δέκα κορυφαίους μισθούς.
Μπορείτε επίσης να αλλάξετε τα κριτήρια φιλτραρίσματος στο πλαίσιο διαλόγου Top 10 AutoFilter πριν φιλτράρετε τα δεδομένα. Μπορείτε να επιλέξετε μεταξύ Επάνω και Κάτω στο πιο αριστερό πλαίσιο αναπτυσσόμενης λίστας και μεταξύ Στοιχείων και Ποσοστό στο πιο δεξιό. Μπορείτε επίσης να αλλάξετε τον αριθμό στο μεσαίο σύνθετο πλαίσιο κάνοντας κλικ σε αυτόν και εισάγοντας μια νέα τιμή ή χρησιμοποιώντας τα κουμπιά περιστροφής για να επιλέξετε ένα.
Όπως μπορείτε να ταξινομήσετε μια λίστα δεδομένων χρησιμοποιώντας τη γραμματοσειρά ή το χρώμα γεμίσματος ή τα εικονίδια κελιών που έχετε αντιστοιχίσει με τη δυνατότητα Μορφοποίησης υπό όρους σε τιμές στο πεδίο που βρίσκονται εντός ή εκτός συγκεκριμένων παραμέτρων, μπορείτε επίσης να φιλτράρετε τη λίστα.
Για να φιλτράρετε μια λίστα δεδομένων σε χρώμα γραμματοσειράς, χρώμα γεμίσματος ή εικονίδιο κελιού που χρησιμοποιείται σε ένα πεδίο, κάντε κλικ στο κουμπί Αυτόματο φίλτρο και, στη συνέχεια, επιλέξτε την επιλογή Φίλτρο ανά χρώμα από το αναπτυσσόμενο μενού. Στη συνέχεια, το Excel εμφανίζει ένα υπομενού από το οποίο επιλέγετε το χρώμα της γραμματοσειράς, το χρώμα πλήρωσης ή το εικονίδιο κελιού που θα χρησιμοποιήσετε στην ταξινόμηση:
Στο Excel, είναι κρίσιμο να κατανοήσουμε τη διαφορά μεταξύ αναφορών και πινάκων εργαλείων για την αποτελεσματική ανάλυση και οπτικοποίηση δεδομένων.
Ανακαλύψτε πότε να χρησιμοποιήσετε το OneDrive για επιχειρήσεις και πώς μπορείτε να επωφεληθείτε από τον αποθηκευτικό χώρο των 1 TB.
Ο υπολογισμός του αριθμού ημερών μεταξύ δύο ημερομηνιών είναι κρίσιμος στον επιχειρηματικό κόσμο. Μάθετε πώς να χρησιμοποιείτε τις συναρτήσεις DATEDIF και NETWORKDAYS στο Excel για ακριβείς υπολογισμούς.
Ανακαλύψτε πώς να ανανεώσετε γρήγορα τα δεδομένα του συγκεντρωτικού πίνακα στο Excel με τέσσερις αποτελεσματικές μεθόδους.
Μάθετε πώς μπορείτε να χρησιμοποιήσετε μια μακροεντολή Excel για να αποκρύψετε όλα τα ανενεργά φύλλα εργασίας, βελτιώνοντας την οργάνωση του βιβλίου εργασίας σας.
Ανακαλύψτε τις Ιδιότητες πεδίου MS Access για να μειώσετε τα λάθη κατά την εισαγωγή δεδομένων και να διασφαλίσετε την ακριβή καταχώρηση πληροφοριών.
Ανακαλύψτε πώς να χρησιμοποιήσετε το εργαλείο αυτόματης σύνοψης στο Word 2003 για να συνοψίσετε εγγραφές γρήγορα και αποτελεσματικά.
Η συνάρτηση PROB στο Excel επιτρέπει στους χρήστες να υπολογίζουν πιθανότητες με βάση δεδομένα και πιθανότητες σχέσης, ιδανική για στατιστική ανάλυση.
Ανακαλύψτε τι σημαίνουν τα μηνύματα σφάλματος του Solver στο Excel και πώς να τα επιλύσετε, βελτιστοποιώντας τις εργασίες σας αποτελεσματικά.
Η συνάρτηση FREQUENCY στο Excel μετράει τις τιμές σε έναν πίνακα που εμπίπτουν σε ένα εύρος ή bin. Μάθετε πώς να την χρησιμοποιείτε για την κατανομή συχνότητας.





