Τι είναι οι πίνακες ελέγχου και οι αναφορές στο Excel;

Στο Excel, είναι κρίσιμο να κατανοήσουμε τη διαφορά μεταξύ αναφορών και πινάκων εργαλείων για την αποτελεσματική ανάλυση και οπτικοποίηση δεδομένων.
Ο ευκολότερος τρόπος για να δημιουργήσετε μια αναφορά στην Access είναι να χρησιμοποιήσετε τον Οδηγό αναφορών, ο οποίος σας καθοδηγεί βήμα προς βήμα στην τακτοποίηση και την επιλογή των δεδομένων που θα εκτυπώσετε σε μια αναφορά. Για να χρησιμοποιήσετε τον Οδηγό αναφορών στην Access, ακολουθήστε τα εξής βήματα:
Κάντε κλικ στην καρτέλα Δημιουργία.
Στην ομάδα Αναφορές, κάντε κλικ στο εικονίδιο Οδηγός αναφοράς.
Εμφανίζεται το πλαίσιο διαλόγου Report Wizard.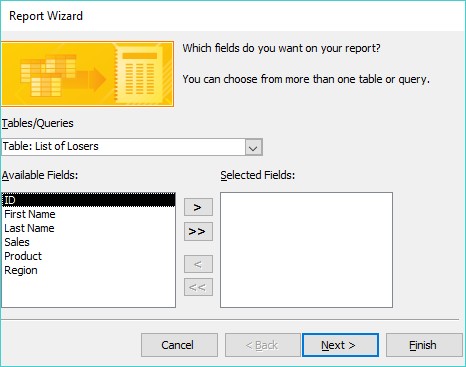
Ο Οδηγός αναφοράς σάς επιτρέπει να επιλέξετε πού θα ανακτήσετε τα δεδομένα σας για την αναφορά σας.
Κάντε κλικ στο πλαίσιο λίστας Πίνακες/Ερωτήματα και επιλέξτε τον πίνακα ή το ερώτημα που περιέχει τα δεδομένα που θέλετε να εκτυπώσετε σε μια αναφορά.
Κάντε κλικ σε ένα πεδίο στο πλαίσιο Διαθέσιμα πεδία και, στη συνέχεια, κάντε κλικ στο κουμπί >.
Επαναλάβετε αυτό το βήμα για κάθε επιπλέον πεδίο που θέλετε να εμφανίζεται στην αναφορά σας.
Κάντε κλικ στο Επόμενο.
Εμφανίζεται ένα άλλο παράθυρο διαλόγου, το οποίο σας ρωτά εάν θέλετε να ομαδοποιήσετε τα δεδομένα σας κατά ένα συγκεκριμένο πεδίο, όπως κατά Όνομα, Επώνυμο ή Πωλήσεις.
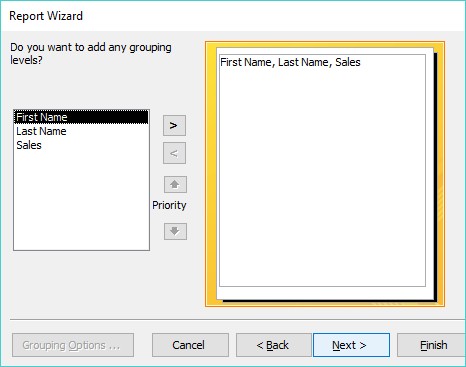
Μια αναφορά μπορεί να ομαδοποιήσει δεδομένα σε κατηγορίες, ώστε να μπορείτε να βλέπετε όλα τα δεδομένα σας ταξινομημένα ανά συγκεκριμένο πεδίο.
Κάντε κλικ σε ένα όνομα πεδίου που εμφανίζεται στο πλαίσιο και, στη συνέχεια, κάντε κλικ στο κουμπί >.
Επαναλάβετε αυτό το βήμα για κάθε επιπλέον πεδίο που θέλετε να χρησιμοποιήσετε για να ομαδοποιήσετε τα δεδομένα σας στην αναφορά.
Κάντε κλικ στο Επόμενο.
Εμφανίζεται ένα άλλο παράθυρο διαλόγου, το οποίο σας ζητά να επιλέξετε έως και τέσσερα πεδία που θα χρησιμοποιηθούν για την ταξινόμηση των δεδομένων σας στην αναφορά σας.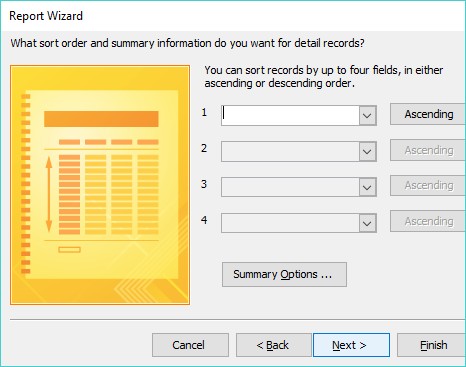
Μπορείτε να ταξινομήσετε τα δεδομένα στην αναφορά σας, χρησιμοποιώντας έως και τέσσερα πεδία.
Κάντε κλικ σε ένα πλαίσιο λίστας και επιλέξτε ένα πεδίο για να ταξινομήσετε τα δεδομένα σας.
Τα δεδομένα θα ταξινομηθούν με τη σειρά που επιλέγεται εδώ για κάθε επιπλέον πεδίο που ταξινομείτε.
(Προαιρετικό) Κάντε κλικ στο κουμπί Αύξουσα για να αλλάξετε τα κριτήρια ταξινόμησης από Αύξουσα σε Φθίνουσα και αντίστροφα.
Κάντε κλικ στο Επόμενο.
Εμφανίζεται ένα άλλο παράθυρο διαλόγου, που σας ρωτά πώς να σχεδιάσετε την αναφορά σας.

Ο Οδηγός αναφοράς προσφέρει διαφορετικές επιλογές για να κάνετε την αναφορά σας να φαίνεται ευανάγνωστη.
Στην ομάδα Layout. επιλέξτε ένα κουμπί επιλογής, όπως Βήμα ή Αποκλεισμός.
Ενδέχεται να δείτε διαφορετικές επιλογές ανάλογα με τα πεδία που επιλέξατε στα προηγούμενα βήματα.
(Προαιρετικό) Στην ομάδα Προσανατολισμός, επιλέξτε το κουμπί επιλογής Κατακόρυφος ή Οριζόντιος.
Κάντε κλικ στο Επόμενο.
Εμφανίζεται ένα άλλο παράθυρο διαλόγου, ζητώντας ένα περιγραφικό όνομα για την αναφορά σας.
Πληκτρολογήστε ένα περιγραφικό όνομα για την αναφορά σας και, στη συνέχεια, κάντε κλικ στο Τέλος.
Η Access εμφανίζει την αναφορά σας.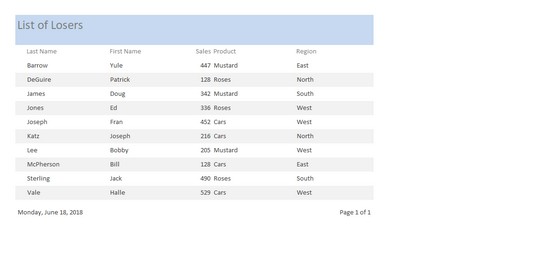
Η Access εμφανίζει την αναφορά σας.
Για να προβάλετε ξανά την αναφορά σας, κάντε διπλό κλικ στο όνομα της αναφοράς στο αριστερό τμήμα του παραθύρου Access
Εάν αλλάξετε δεδομένα, μπορείτε να δείτε αυτές τις ενημερωμένες αλλαγές στην αναφορά σας ακολουθώντας αυτά τα βήματα:
Κάντε δεξί κλικ στην καρτέλα που αντιπροσωπεύει την τρέχουσα εμφανιζόμενη αναφορά σας.
Εμφανίζεται ένα αναδυόμενο μενού.
Επιλέξτε Κλείσιμο.
Στο αριστερό τμήμα του παραθύρου Access, κάντε διπλό κλικ στο όνομα της αναφοράς.
Η αναφορά που επιλέξατε εμφανίζεται ξανά, εμφανίζοντας τυχόν δεδομένα που ενημερώσατε ή τροποποιήσατε από την τελευταία φορά που προβάλατε την αναφορά.
Η Access δεν θα ενημερώνει αυτόματα τις αναφορές σας μόνο και μόνο επειδή τροποποιήσατε τα δεδομένα που εμφανίζει η αναφορά.
Στο Excel, είναι κρίσιμο να κατανοήσουμε τη διαφορά μεταξύ αναφορών και πινάκων εργαλείων για την αποτελεσματική ανάλυση και οπτικοποίηση δεδομένων.
Ανακαλύψτε πότε να χρησιμοποιήσετε το OneDrive για επιχειρήσεις και πώς μπορείτε να επωφεληθείτε από τον αποθηκευτικό χώρο των 1 TB.
Ο υπολογισμός του αριθμού ημερών μεταξύ δύο ημερομηνιών είναι κρίσιμος στον επιχειρηματικό κόσμο. Μάθετε πώς να χρησιμοποιείτε τις συναρτήσεις DATEDIF και NETWORKDAYS στο Excel για ακριβείς υπολογισμούς.
Ανακαλύψτε πώς να ανανεώσετε γρήγορα τα δεδομένα του συγκεντρωτικού πίνακα στο Excel με τέσσερις αποτελεσματικές μεθόδους.
Μάθετε πώς μπορείτε να χρησιμοποιήσετε μια μακροεντολή Excel για να αποκρύψετε όλα τα ανενεργά φύλλα εργασίας, βελτιώνοντας την οργάνωση του βιβλίου εργασίας σας.
Ανακαλύψτε τις Ιδιότητες πεδίου MS Access για να μειώσετε τα λάθη κατά την εισαγωγή δεδομένων και να διασφαλίσετε την ακριβή καταχώρηση πληροφοριών.
Ανακαλύψτε πώς να χρησιμοποιήσετε το εργαλείο αυτόματης σύνοψης στο Word 2003 για να συνοψίσετε εγγραφές γρήγορα και αποτελεσματικά.
Η συνάρτηση PROB στο Excel επιτρέπει στους χρήστες να υπολογίζουν πιθανότητες με βάση δεδομένα και πιθανότητες σχέσης, ιδανική για στατιστική ανάλυση.
Ανακαλύψτε τι σημαίνουν τα μηνύματα σφάλματος του Solver στο Excel και πώς να τα επιλύσετε, βελτιστοποιώντας τις εργασίες σας αποτελεσματικά.
Η συνάρτηση FREQUENCY στο Excel μετράει τις τιμές σε έναν πίνακα που εμπίπτουν σε ένα εύρος ή bin. Μάθετε πώς να την χρησιμοποιείτε για την κατανομή συχνότητας.





