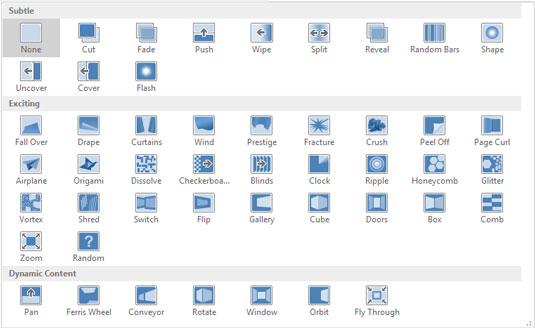Η μετάβαση είναι ο τρόπος με τον οποίο το PowerPoint μεταβαίνει από τη μια διαφάνεια στην επόμενη κατά τη διάρκεια μιας παρουσίασης στην οθόνη. Ο κανονικός τρόπος για να μεταβείτε από διαφάνεια σε διαφάνεια είναι απλώς να μεταβείτε στη νέα διαφάνεια — αποτελεσματικό, ναι, αλλά και βαρετό. Το PowerPoint σάς δίνει τη δυνατότητα να αντιστοιχίσετε οποιοδήποτε από τα περισσότερα από 50 διαφορετικά ειδικά εφέ σε κάθε μετάβαση διαφανειών.
Για παράδειγμα, μπορείτε να βάλετε την επόμενη διαφάνεια πάνω από το επάνω μέρος της τρέχουσας διαφάνειας από οποιαδήποτε κατεύθυνση ή μπορείτε να αφαιρέσετε την τρέχουσα διαφάνεια από την οθόνη προς οποιαδήποτε κατεύθυνση για να αποκαλύψετε την επόμενη διαφάνεια. Μπορείτε να κάνετε τις τσουλήθρες να ξεθωριάζουν, να διαλύονται μεταξύ τους, να ανοίγουν σαν περσίδες ή να περιστρέφονται σαν ακτίνες σε τροχό.
Μπορείτε να ελέγξετε τις μεταβάσεις διαφανειών χρησιμοποιώντας την καρτέλα Μεταβάσεις της Κορδέλας, όπως φαίνεται εδώ.

Η καρτέλα Μεταβάσεις.
Η καρτέλα Μεταβάσεις αποτελείται από τρεις ομάδες στοιχείων ελέγχου, όπως περιγράφεται στην ακόλουθη λίστα:
-
Προεπισκόπηση: Αυτή η ομάδα περιλαμβάνει ένα μόνο στοιχείο ελέγχου — μια προεπισκόπηση — που εμφανίζει μια προεπισκόπηση του εφέ μετάβασης που επιλέξατε για την τρέχουσα διαφάνεια.
-
Μετάβαση σε αυτήν τη διαφάνεια: Αυτή η ομάδα σάς επιτρέπει να επιλέξετε το εφέ μετάβασης που θα χρησιμοποιηθεί όταν η παρουσίαση μετακινηθεί σε αυτήν τη διαφάνεια.
-
Χρόνος: Αυτή η ομάδα σάς επιτρέπει να επιλέξετε επιλογές που επηρεάζουν τον τρόπο με τον οποίο εφαρμόζεται το εφέ μετάβασης στη διαφάνεια, όπως πόσο γρήγορα πραγματοποιείται η μετάβαση και εάν ενεργοποιείται από ένα κλικ του ποντικιού ή αυτόματα μετά από μια χρονική καθυστέρηση.
Για να δημιουργήσετε μια μετάβαση διαφανειών, ακολουθήστε τα εξής βήματα:
Μεταβείτε στη διαφάνεια στην οποία θέλετε να εφαρμόσετε τη μετάβαση.
Σημειώστε ότι η μετάβαση ισχύει όταν φτάσετε στη διαφάνεια στην οποία εφαρμόζετε τη μετάβαση, όχι όταν πηγαίνετε στην επόμενη διαφάνεια. Για παράδειγμα, εάν εφαρμόσετε μια μετάβαση στη διαφάνεια 3, η μετάβαση εμφανίζεται όταν μετακινείστε από τη διαφάνεια 2 στη διαφάνεια 3 και όχι όταν μετακινείστε από τη διαφάνεια 3 στη διαφάνεια 4.
Εάν θέλετε να εφαρμόσετε το σχέδιο κινούμενων εικόνων σε όλες τις διαφάνειές σας, μπορείτε να παραλείψετε αυτό το βήμα γιατί δεν έχει σημασία από ποια διαφάνεια ξεκινάτε.
Εάν θέλετε να εφαρμόσετε διαφορετικές μεταβάσεις σε διαφορετικές διαφάνειες, μπορείτε να προτιμήσετε να εργαστείτε στην Προβολή ταξινόμησης διαφανειών (κάντε κλικ στο κουμπί Προβολή ταξινόμησης διαφανειών κοντά στην κάτω δεξιά γωνία της οθόνης), η οποία σας επιτρέπει να βλέπετε περισσότερες διαφάνειες ταυτόχρονα. Ωστόσο, εάν πρόκειται να χρησιμοποιήσετε την ίδια μετάβαση για όλες τις διαφάνειές σας, δεν υπάρχει κανένα όφελος από τη μετάβαση στην Προβολή ταξινόμησης διαφανειών.
Επιλέξτε τη μετάβαση που θέλετε να εφαρμόσετε από την ενότητα Μετάβαση σε αυτήν τη διαφάνεια της καρτέλας Μεταβάσεις στην Κορδέλα.
Εάν θέλετε, μπορείτε να εμφανίσετε την πλήρη συλλογή των εφέ μετάβασης κάνοντας κλικ στο κουμπί Περισσότερα στο κάτω δεξιό μέρος της μίνι συλλογής εφέ μετάβασης που εμφανίζεται στην Κορδέλα. Το παρακάτω σχήμα δείχνει την πλήρη γκαλερί Transitions.
Σημειώστε ότι όταν επιλέγετε μια μετάβαση, το PowerPoint κάνει προεπισκόπηση της μετάβασης κάνοντας κίνηση στην τρέχουσα διαφάνεια. Εάν θέλετε να δείτε ξανά την προεπισκόπηση, απλώς κάντε ξανά κλικ στη μετάβαση.
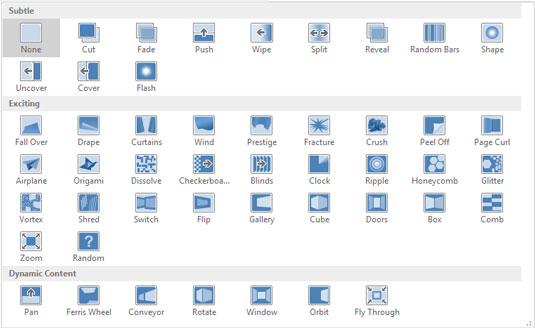
Η γκαλερί Μεταβάσεις.
Χρησιμοποιήστε την αναπτυσσόμενη λίστα Επιλογές εφέ για να επιλέξετε μια παραλλαγή του εφέ μετάβασης που επιλέξατε στο Βήμα 2.
Οι διαθέσιμες παραλλαγές εξαρτώνται από τη μετάβαση που έχετε επιλέξει. Για παράδειγμα, εάν επιλέξετε τη μετάβαση Wipe, είναι διαθέσιμες οι ακόλουθες παραλλαγές:
-
Από Δεξιά
-
Από Αριστερά
-
Από την κορυφή
-
Από κάτω
-
Από Πάνω-Δεξιά
-
Από κάτω δεξιά
-
Από Πάνω-Αριστερά
-
Από Κάτω-Αριστερά
Εάν θέλετε, χρησιμοποιήστε την αναπτυσσόμενη λίστα Ήχος για να εφαρμόσετε ένα ηχητικό εφέ.
Η αναπτυσσόμενη λίστα Ήχος παραθέτει μια συλλογή τυπικών ήχων μετάβασης, όπως χειροκρότημα, ταμειακή μηχανή και το τυπικό whoosh. Μπορείτε επίσης να επιλέξετε Άλλος ήχος για να χρησιμοποιήσετε το δικό σας αρχείο .wav.
Χρησιμοποιήστε την αναπτυσσόμενη λίστα Διάρκεια για να ελέγξετε πόσο γρήγορα θα προχωρήσει η μετάβαση.
Η προεπιλογή είναι 1 δευτερόλεπτο, αλλά μπορείτε να καθορίσετε μια πιο αργή ή μεγαλύτερη ταχύτητα εάν θέλετε.
Χρησιμοποιήστε τις επιλογές On Mouse Click ή After για να υποδείξετε πώς πρέπει να ενεργοποιηθεί η μετάβαση.
Εάν θέλετε να ελέγχετε μόνοι σας τον ρυθμό της προβολής διαφανειών, επιλέξτε το πλαίσιο ελέγχου Με κλικ στο ποντίκι. Στη συνέχεια, η διαφάνεια θα παραμείνει ορατή μέχρι να κάνετε κλικ με το ποντίκι. Εάν θέλετε η διαφάνεια να προχωρήσει αυτόματα μετά από καθυστέρηση, επιλέξτε το πλαίσιο ελέγχου Μετά και καθορίστε τη χρονική καθυστέρηση.
Για να εφαρμόσετε το κινούμενο σχέδιο σε ολόκληρη την παρουσίαση, κάντε κλικ στην επιλογή Εφαρμογή σε όλα. Αυτό εφαρμόζει το κινούμενο σχέδιο σε όλες τις διαφάνειες της παρουσίασης.
Ακολουθούν ορισμένα πρόσθετα σημεία που πρέπει να έχετε υπόψη όταν χρησιμοποιείτε μεταβάσεις διαφανειών:
-
Σκεφτείτε την ταχύτητα του υπολογιστή: Τα εφέ μετάβασης φαίνονται καλύτερα σε ταχύτερους υπολογιστές, οι οποίοι έχουν μεγαλύτερη ιπποδύναμη ακατέργαστης επεξεργασίας για να εφαρμόσουν τη φανταχτερή επιδεξιότητα των εικονοστοιχείων που απαιτείται για την παραγωγή όμορφων μεταβάσεων. Εάν ο υπολογιστής σας είναι λίγο αργός, αλλάξτε τη ρύθμιση ταχύτητας σε Γρήγορη, ώστε η μετάβαση να μην σύρεται.
-
Επιλογή συνόλων μεταβάσεων: Ορισμένα από τα εφέ μετάβασης έρχονται σε αντιστοιχισμένα σύνολα που εφαρμόζουν το ίδιο εφέ από διαφορετικές κατευθύνσεις. Μπορείτε να δημιουργήσετε ένα συνεκτικό σύνολο μεταβάσεων εναλλάσσοντας αυτά τα σχετικά εφέ από διαφάνεια σε διαφάνεια. Για παράδειγμα, ρυθμίστε την πρώτη διαφάνεια με Wipe Right, τη δεύτερη διαφάνεια με Wipe Left, την τρίτη με Wipe Down και ούτω καθεξής.
-
Προεπισκόπηση μεταβάσεων: Όταν εργάζεστε στην Προβολή ταξινόμησης διαφανειών, μπορείτε να κάνετε κλικ στο εικονίδιο με το μικρό αστέρι κάτω από κάθε διαφάνεια για να κάνετε προεπισκόπηση της μετάβασης για αυτήν τη διαφάνεια. Επίσης, ο αυτόματος χρονισμός της διαφάνειας εμφανίζεται κάτω από τη διαφάνεια εάν ρυθμίσετε τη διαφάνεια να προχωρά αυτόματα.