Τι είναι οι πίνακες ελέγχου και οι αναφορές στο Excel;

Στο Excel, είναι κρίσιμο να κατανοήσουμε τη διαφορά μεταξύ αναφορών και πινάκων εργαλείων για την αποτελεσματική ανάλυση και οπτικοποίηση δεδομένων.
Όλοι οι καλοί συγγραφείς πρέπει να απολαμβάνουν τα σχόλια. Ωστόσο, θα ήθελα να μάθω τι έχει γίνει στο κείμενό μου, όχι μόνο για να δω το αποτέλεσμα αλλά και για να μάθω κάτι. Τα εργαλεία παρακολούθησης αναθεώρησης του Word καθιστούν δυνατή μια τέτοια αναθεώρηση.
Έχετε το πρωτότυπο αντίγραφο του εγγράφου σας — το υλικό που γράψατε. Έχετε επίσης το αντίγραφο που έχει δουλέψει η Brianne, το άψυχο αυτόματο από το νομικό τμήμα. Η δουλειά σας είναι να τα συγκρίνετε για να δείτε τι ακριβώς έχει αλλάξει από το πρωτότυπο. Δείτε τι πρέπει να κάνετε:
Κάντε κλικ στην καρτέλα Αναθεώρηση.
Στην ομάδα Σύγκριση, επιλέξτε Σύγκριση → Σύγκριση.
Εμφανίζεται το πλαίσιο διαλόγου Σύγκριση εγγράφων.
Επιλέξτε το πρωτότυπο έγγραφο από την αναπτυσσόμενη λίστα Πρωτότυπο έγγραφο.
Η λίστα εμφανίζει πρόσφατα ανοιγμένα ή αποθηκευμένα έγγραφα. Επιλέξτε ένα ή χρησιμοποιήστε το στοιχείο Αναζήτηση για να καλέσετε το παράθυρο διαλόγου Άνοιγμα και να αναζητήσετε το έγγραφο.
Επιλέξτε το επεξεργασμένο έγγραφο από την αναπτυσσόμενη λίστα Αναθεωρημένο έγγραφο.
Επιλέξτε το έγγραφο από τη λίστα ή χρησιμοποιήστε το στοιχείο Αναζήτηση για να εντοπίσετε το αλλαγμένο, τροποποιημένο ή παραμορφωμένο έγγραφο.
Κάντε κλικ στο OK.
Το Word συγκρίνει τα δύο έγγραφα. Οι αλλαγές εμφανίζονται σε ένα παράθυρο τετραπλής διαίρεσης, όπως φαίνεται στην εικόνα. Αυτή η παρουσίαση είναι στην πραγματικότητα ένα τρίτο έγγραφο, με τίτλο Συγκρίνετε Αποτελέσματα.
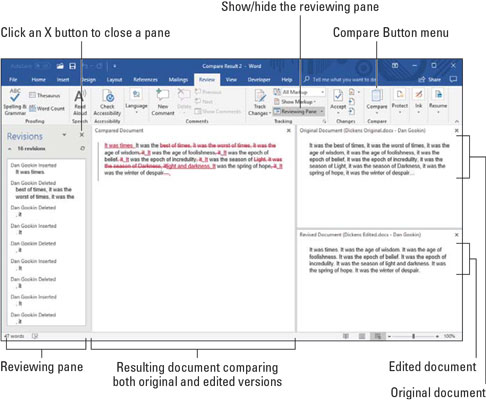
Οι επαίσχυντες αλλαγές εμφανίζονται εδώ.
Δείτε το! Διαβάστε τις αλλαγές που έγιναν στην παρθένα πεζογραφία σας από τους βάρβαρους παρεμβαίνοντες: Η κύλιση συγχρονίζεται μεταξύ και των τριών εγγράφων: πρωτότυπο, επεξεργασμένο και σύγκριση. Κάντε κλικ σε μια αλλαγή στο παράθυρο ελέγχου (εμφανίζεται στα αριστερά) για να δείτε γρήγορα ποιο μέρος του εγγράφου σας διπλώθηκε, ακρωτηριάστηκε ή ακρωτηριάστηκε.

Για να είστε ευγενικός και ευγενικός συνεργάτης, ενεργοποιήστε τη δυνατότητα παρακολούθησης του Word προτού κάνετε αλλαγές στο κείμενο κάποιου άλλου: Κάντε κλικ στην καρτέλα Αναθεώρηση και στην ομάδα Παρακολούθηση, κάντε κλικ στο κουμπί Παρακολούθηση αλλαγών, που εμφανίζεται στο περιθώριο. Από εκείνο το σημείο και μετά, οποιεσδήποτε αλλαγές γίνονται στο έγγραφο κωδικοποιούνται χρωματικά με βάση το ποιος κάνει τις αλλαγές και το επίπεδο σήμανσης που εμφανίζεται:
Το Word συνεχίζει να παρακολουθεί αλλαγές και επεξεργασίες στο έγγραφο μέχρι να απενεργοποιήσετε την παρακολούθηση αλλαγών. Για να το κάνετε αυτό, κάντε ξανά κλικ στο κουμπί Παρακολούθηση αλλαγών.
Αν και το κουμπί Track Changes εμφανίζεται τονισμένο ενώ η λειτουργία είναι ενεργή, ένας καλύτερος τρόπος για να ελέγξετε — και να χρησιμοποιήσετε — αυτή η δυνατότητα είναι να ενεργοποιήσετε την επιλογή Track Settings στη γραμμή κατάστασης. Για να ορίσετε αυτήν την επιλογή, κάντε δεξί κλικ στη γραμμή κατάστασης και επιλέξτε Παρακολούθηση αλλαγών. Ως μπόνους, μπορείτε να κάνετε κλικ σε αυτό το στοιχείο στη γραμμή κατάστασης για να ενεργοποιήσετε ή να απενεργοποιήσετε τα σημάδια αναθεώρησης στο έγγραφο.
Αφού σας επιστραφεί το φτωχό, λιτό έγγραφό σας, ο καλύτερος τρόπος για να ελέγξετε τη ζημιά που προκλήθηκε είναι να χρησιμοποιήσετε τις εντολές στην καρτέλα Αναθεώρηση, που βρίσκεται στην ομάδα Αλλαγές. Αυτές οι εντολές παρουσιάζονται εδώ. ανάλογα με το μέγεθος του παραθύρου, μπορεί να δείτε ή όχι κείμενο που να εξηγεί τι κάνει το καθένα.
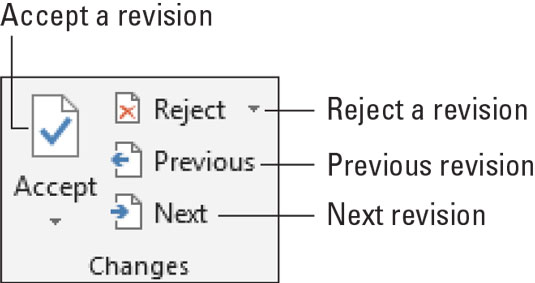
Κουμπιά για έλεγχο αλλαγών.
Για να ελέγξετε τις αλλαγές σε όλο το έγγραφο, κάντε κλικ στα κουμπιά Επόμενο ή Προηγούμενο. Κάντε κλικ σε ένα κουμπί για μετάβαση από μια αλλαγή στο κείμενο στην επόμενη αλλαγή.
Κάντε κλικ στο κουμπί Αποδοχή όταν ανεχτείτε την αλλαγή. Για να απορρίψετε μια αλλαγή, κάντε κλικ στο κουμπί Απόρριψη. Αφού κάνετε κλικ σε οποιοδήποτε κουμπί, βλέπετε αμέσως την επόμενη αλλαγή στο έγγραφο, μέχρι να αντιμετωπιστούν όλες οι αλλαγές.
Στο Excel, είναι κρίσιμο να κατανοήσουμε τη διαφορά μεταξύ αναφορών και πινάκων εργαλείων για την αποτελεσματική ανάλυση και οπτικοποίηση δεδομένων.
Ανακαλύψτε πότε να χρησιμοποιήσετε το OneDrive για επιχειρήσεις και πώς μπορείτε να επωφεληθείτε από τον αποθηκευτικό χώρο των 1 TB.
Ο υπολογισμός του αριθμού ημερών μεταξύ δύο ημερομηνιών είναι κρίσιμος στον επιχειρηματικό κόσμο. Μάθετε πώς να χρησιμοποιείτε τις συναρτήσεις DATEDIF και NETWORKDAYS στο Excel για ακριβείς υπολογισμούς.
Ανακαλύψτε πώς να ανανεώσετε γρήγορα τα δεδομένα του συγκεντρωτικού πίνακα στο Excel με τέσσερις αποτελεσματικές μεθόδους.
Μάθετε πώς μπορείτε να χρησιμοποιήσετε μια μακροεντολή Excel για να αποκρύψετε όλα τα ανενεργά φύλλα εργασίας, βελτιώνοντας την οργάνωση του βιβλίου εργασίας σας.
Ανακαλύψτε τις Ιδιότητες πεδίου MS Access για να μειώσετε τα λάθη κατά την εισαγωγή δεδομένων και να διασφαλίσετε την ακριβή καταχώρηση πληροφοριών.
Ανακαλύψτε πώς να χρησιμοποιήσετε το εργαλείο αυτόματης σύνοψης στο Word 2003 για να συνοψίσετε εγγραφές γρήγορα και αποτελεσματικά.
Η συνάρτηση PROB στο Excel επιτρέπει στους χρήστες να υπολογίζουν πιθανότητες με βάση δεδομένα και πιθανότητες σχέσης, ιδανική για στατιστική ανάλυση.
Ανακαλύψτε τι σημαίνουν τα μηνύματα σφάλματος του Solver στο Excel και πώς να τα επιλύσετε, βελτιστοποιώντας τις εργασίες σας αποτελεσματικά.
Η συνάρτηση FREQUENCY στο Excel μετράει τις τιμές σε έναν πίνακα που εμπίπτουν σε ένα εύρος ή bin. Μάθετε πώς να την χρησιμοποιείτε για την κατανομή συχνότητας.





