Τι είναι οι πίνακες ελέγχου και οι αναφορές στο Excel;

Στο Excel, είναι κρίσιμο να κατανοήσουμε τη διαφορά μεταξύ αναφορών και πινάκων εργαλείων για την αποτελεσματική ανάλυση και οπτικοποίηση δεδομένων.
Το Excel 2016 για συνδρομητές του Office 365 σε Windows και Mac υποστηρίζει τώρα μια νέα λειτουργία XLOOKUP, που διαφημίζεται ως μια πολύ απλούστερη και πιο ευέλικτη αντικατάσταση της πολύ δημοφιλής (αλλά συχνά κακοποιημένης) συνάρτησης κάθετης αναζήτησης, VLOOKUP (δεν ξέρω τι είναι το X στο XLOOKUP σημαίνει εκτενής, ίσως;).
Για όσους από εσάς δεν είστε εξοικειωμένοι με το VLOOKUP (που θεωρείται η τρίτη πιο χρησιμοποιούμενη συνάρτηση αμέσως μετά το SUM και το AVERAGE), αυτή η συνάρτηση πραγματοποιεί αναζήτηση κάθετα κατά σειρά στην αριστερή στήλη ενός καθορισμένου πίνακα αναζήτησης από πάνω προς τα κάτω μέχρι να βρει μια τιμή σε στήλη αναζήτησης που ορίζεται από έναν αριθμό μετατόπισης που ταιριάζει ή υπερβαίνει αυτόν που αναζητάτε. Αν και είναι εξαιρετικά χρήσιμη για τον εντοπισμό συγκεκριμένων στοιχείων σε μια μακρά λίστα ή στήλη ενός πίνακα δεδομένων στο φύλλο εργασίας σας, η συνάρτηση VLOOKUP έχει αρκετούς περιορισμούς που δεν κοινοποιούνται από αυτήν τη νέα συνάρτηση αναζήτησης, όπως το XLOOKUP:
Η συνάρτηση XLOOKUP έχει πέντε πιθανά ορίσματα, τα τρία πρώτα από τα οποία είναι απαραίτητα και τα δύο τελευταία προαιρετικά, χρησιμοποιώντας την ακόλουθη σύνταξη:
XLOOKUP ( lookup_value , Lookup_Array , return_array , [ match_mode ], [ search_mode ])
Το απαιτούμενο όρισμα lookup_value προσδιορίζει την τιμή ή το στοιχείο για το οποίο κάνετε αναζήτηση. Το όρισμα του απαιτούμενου πίνακα look_up προσδιορίζει το εύρος των κελιών προς αναζήτηση για αυτήν την τιμή αναζήτησης και το όρισμα return_array προσδιορίζει το εύρος των κελιών που περιέχουν την τιμή που θέλετε να επιστραφεί όταν το Excel βρίσκει μια ακριβή αντιστοίχιση.
* Λάβετε υπόψη σας όταν προσδιορίζετε τα ορίσματα του συστοιχίας αναζήτησης και του πίνακα επιστροφής στη συνάρτηση XLOOKUP, και τα δύο εύρη πρέπει να έχουν ίσο μήκος, διαφορετικά το Excel θα επιστρέψει το #VALUE! σφάλμα στον τύπο σας. Αυτός είναι πολύ περισσότερο ο λόγος για να χρησιμοποιείτε ονόματα εύρους ή ονόματα στηλών ενός καθορισμένου πίνακα δεδομένων κατά τον ορισμό αυτών των ορισμάτων αντί να τα επισημαίνετε ή να πληκτρολογείτε τις αναφορές κελιών τους .
Το προαιρετικό όρισμα match_mode μπορεί να περιέχει οποιαδήποτε από τις ακόλουθες τέσσερις τιμές:
Το προαιρετικό όρισμα search_mode μπορεί να περιέχει οποιαδήποτε από τις ακόλουθες τέσσερις τιμές:
Ο καλύτερος τρόπος για να κατανοήσετε τη δύναμη και την ευελιξία της νέας συνάρτησης XLOOKUP είναι να τη δείτε σε δράση σε ένα φύλλο εργασίας του Excel. Στο παρακάτω σχήμα, έχω ένα φύλλο εργασίας με έναν απλό πίνακα δεδομένων πωλήσεων 2019 ταξινομημένο ανά χώρα. Για να χρησιμοποιήσετε το XLOOKUP για να επιστρέψετε τις συνολικές πωλήσεις από αυτόν τον πίνακα στο κελί E4 με βάση τη χώρα που εισάγετε στο κελί D4 του φύλλου εργασίας, ακολουθήστε τα εξής βήματα:
Τοποθετήστε τον κέρσορα κελιού στο κελί E4 του φύλλου εργασίας
Κάντε κλικ στην επιλογή Αναζήτηση και αναφορά στην καρτέλα Τύποι ακολουθούμενη από XLOOKUP κοντά στο κάτω μέρος του αναπτυσσόμενου μενού για να ανοίξετε το παράθυρο διαλόγου Επιχειρήματα συνάρτησης.
Κάντε κλικ στο κελί D4 στο φύλλο εργασίας για να εισαγάγετε την αναφορά του κελιού του στο πλαίσιο κειμένου ορίσματος Lookup_value.
Πατήστε Tab για να επιλέξετε το πλαίσιο κειμένου ορίσματος Lookup_array και, στη συνέχεια, κάντε κλικ στο κελί A4 και κρατήστε πατημένο το Shift καθώς πατάτε Ctrl-κάτω βέλος για να επιλέξετε A4:A8 ως εύρος αναζήτησης (επειδή η περιοχή A3:B8 ορίζεται ως πίνακας δεδομένων του Excel, Ο Πίνακας1[Χώρα] εμφανίζεται στο πλαίσιο κειμένου στη θέση του εύρους A4:A8).
Πατήστε Tab για να επιλέξετε το πλαίσιο κειμένου επιχείρημα Return_array, μετά κάντε κλικ στο κελί B4 και κρατήστε πατημένο το Shift καθώς πατάτε το κάτω βέλος Ctrl για να επιλέξετε B4:B8 ως το εύρος που περιέχει τις τιμές που θα επιστραφούν με βάση τα αποτελέσματα της αναζήτησης (που εμφανίζεται ως Πίνακας 1[Συνολικές πωλήσεις] στο πλαίσιο κειμένου).
Κάντε κλικ στο OK για να εισαγάγετε τον τύπο XLOOKUP στο κελί E4.
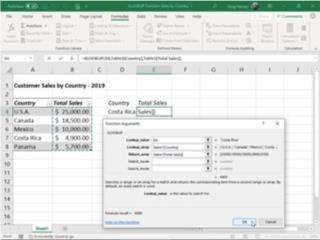
Δημιουργία τύπου με το XLOOKUP στο κελί E4 που επιστρέφει τις πωλήσεις με βάση τη χώρα που έχει εισαχθεί στο κελί D4.
Το Excel εισάγει τον τύπο XLOOKUP στο κελί E4 του φύλλου εργασίας και επιστρέφει 4900 ως αποτέλεσμα, επειδή η Κόστα Ρίκα έχει εισαχθεί αυτήν τη στιγμή στο κελί αναζήτησης D4 και όπως μπορείτε να δείτε στον πίνακα πωλήσεων του 2019, αυτή είναι πράγματι οι συνολικές πωλήσεις που πραγματοποιήθηκαν για αυτήν τη χώρα.
Επειδή το XLOOKUP λειτουργεί εξίσου καλά από δεξιά προς τα αριστερά καθώς και από αριστερά προς τα δεξιά, μπορείτε να χρησιμοποιήσετε αυτήν τη συνάρτηση εξίσου καλά για να επιστρέψετε τη χώρα από αυτόν τον πίνακα πωλήσεων με βάση έναν συγκεκριμένο αριθμό πωλήσεων. Το παρακάτω σχήμα σας δείχνει πώς το κάνετε αυτό. Αυτή τη φορά, δημιουργείτε τον τύπο XLOOKUP στο κελί D4 και ορίζετε την τιμή που έχει εισαχθεί στο κελί E4 (11.000, σε αυτήν την περίπτωση) ως το όρισμα lookup_value.
Επιπλέον, εισάγετε -1 ως το όρισμα match_mode για να παρακάμψετε την προεπιλογή ακριβούς αντιστοίχισης της συνάρτησης, έτσι ώστε το Excel να επιστρέφει τη χώρα με μια ακριβή αντιστοίχιση στην τιμή πωλήσεων που έχει εισαχθεί στο κελί αναζήτησης E4 ή σε αυτήν με τις επόμενες χαμηλότερες συνολικές πωλήσεις (Μεξικό με 10.000 $ σε αυτήν την περίπτωση, καθώς δεν υπάρχει χώρα σε αυτόν τον πίνακα με 11.000 $ συνολικών πωλήσεων). Χωρίς να ορίσει ένα όρισμα match_mode για αυτόν τον τύπο, το Excel θα επέστρεφε #NA ως αποτέλεσμα, επειδή δεν υπάρχει ακριβής αντιστοίχιση στα 11.000 $ σε αυτόν τον πίνακα πωλήσεων.
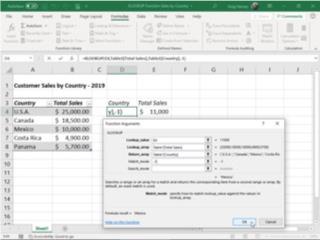
Δημιουργία τύπου με XLOOKUP στο κελί D4 που επιστρέφει τη χώρα με βάση τις πωλήσεις που έχουν εισαχθεί στο κελί E4
Επειδή η συνάρτηση XLOOKUP είναι εξίσου άνετη για την οριζόντια αναζήτηση ανά στήλη όπως και για κάθετη αναζήτηση, μπορείτε να τη χρησιμοποιήσετε για να δημιουργήσετε έναν τύπο που εκτελεί αμφίδρομη αναζήτηση (αντικαθιστά την ανάγκη δημιουργίας ενός τύπου που συνδυάζει τις συναρτήσεις INDEX και MATCH ως στο παρελθόν). Το παρακάτω σχήμα, που περιέχει τον πίνακα χρονοδιαγράμματος παραγωγής 2019 για τους αριθμούς ανταλλακτικών, AB-100 έως AB-103 για τους μήνες Απρίλιο έως Δεκέμβριο, σας δείχνει πώς γίνεται αυτό.
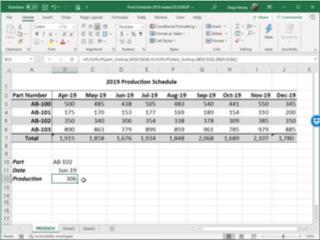
Δημιουργία τύπου με ένθετες συναρτήσεις XLOOKUP για επιστροφή του αριθμού των μονάδων που παράγονται για ένα μέρος σε έναν συγκεκριμένο μήνα
Στο κελί B12, δημιούργησα τον ακόλουθο τύπο:
=XLOOKUP(part_lookup,$A$3:$A$6,XLOOKUP(ημερομηνία_αναζήτηση,$B$2:$J$2,$B$3:$J$6))
Αυτός ο τύπος ξεκινά ορίζοντας μια συνάρτηση XLOOKUP που αναζητά κάθετα ανά σειρά για μια ακριβή αντιστοίχιση με την καταχώριση τμήματος που έγινε στο κελί με το όνομα part_lookup (κελί B10, σε αυτήν την περίπτωση) στην περιοχή κελιών $A$3:$A$6 του πίνακα παραγωγής . Σημειώστε, ωστόσο, ότι το όρισμα return_array για αυτήν την αρχική συνάρτηση LOOKUP είναι το ίδιο μια δεύτερη συνάρτηση XLOOKUP.
Αυτή η δεύτερη, ένθετη συνάρτηση XLOOKUP αναζητά το εύρος κελιών $B$2:$J$2 οριζόντια ανά στήλη για ακριβή αντιστοίχιση με την καταχώριση ημερομηνίας που έγινε στο κελί με το όνομα date_lookup (κελί B11, σε αυτήν την περίπτωση). Το όρισμα return_array για αυτήν τη δεύτερη, ένθετη συνάρτηση XLOOKUP είναι $B$3:$J$6, η περιοχή κελιών όλων των τιμών παραγωγής στον πίνακα.
Ο τρόπος που λειτουργεί αυτός ο τύπος είναι ότι το Excel υπολογίζει πρώτα το αποτέλεσμα της δεύτερης, ένθετης συνάρτησης XLOOKUP εκτελώντας μια οριζόντια αναζήτηση που, σε αυτήν την περίπτωση, επιστρέφει τον πίνακα στην περιοχή κελιών D3: D6 της στήλης Jun-19 (με τις τιμές: 438, 153, 306 και 779) ως αποτέλεσμα. Αυτό το αποτέλεσμα, με τη σειρά του, γίνεται το όρισμα return_array για την αρχική συνάρτηση XLOOKUP που εκτελεί μια κατακόρυφη αναζήτηση ανά σειρά για μια ακριβή αντιστοίχιση με την καταχώριση αριθμού εξαρτήματος που έγινε στο κελί B11 (με όνομα part_lookup). Επειδή, σε αυτό το παράδειγμα, αυτό το κελί part_lookup περιέχει AB-102, ο τύπος επιστρέφει μόνο την τιμή παραγωγής Jun-19, 306, από το αποτέλεσμα της δεύτερης, επόμενης συνάρτησης XLOOKUP.
Ορίστε το! Μια πρώτη ματιά στο XLOOKUP, μια ισχυρή, ευέλικτη και αρκετά εύχρηστη νέα συνάρτηση αναζήτησης που μπορεί όχι μόνο να κάνει τις αναζητήσεις μίας τιμής που εκτελούνται από τις συναρτήσεις VLOOKUP και HLOOKUP, αλλά και τις αμφίδρομες αναζητήσεις τιμών που εκτελούνται με το συνδυασμό των Λειτουργίες INDEX και MATCH επίσης.
* Δυστυχώς, η συνάρτηση XLOOKUP δεν είναι συμβατή με παλαιότερες εκδόσεις του Microsoft Excel που υποστηρίζουν μόνο τις λειτουργίες VLOOKUP και HLOOKUP ή συμβατή με τρέχουσες εκδόσεις που δεν την περιλαμβάνουν ακόμη ως μία από τις λειτουργίες αναζήτησης, όπως το Excel 2019 και το Excel Online . Αυτό σημαίνει ότι εάν μοιράζεστε ένα βιβλίο εργασίας που περιέχει τύπους XLOOKUP με συναδέλφους ή πελάτες που χρησιμοποιούν μια έκδοση του Excel που δεν περιλαμβάνει αυτήν τη νέα συνάρτηση αναζήτησης, όλοι αυτοί οι τύποι θα επιστρέψουν #NAME; τιμές σφάλματος όταν ανοίγουν το φύλλο εργασίας του.
Η συνάρτηση XLOOKUP αναζητά μια περιοχή ή έναν πίνακα και, στη συνέχεια, επιστρέφει το στοιχείο που αντιστοιχεί στην πρώτη αντιστοίχιση που βρίσκει. Εάν δεν υπάρχει αντιστοίχιση, τότε το XLOOKUP μπορεί να επιστρέψει την πλησιέστερη (κατά προσέγγιση) αντιστοίχιση.
=XLOOKUP(τιμή_αναζήτησης, συστοιχία_αναζήτησης, επιστροφή_πίνακας, [if_not_found], [match_mode], [search_mode])
|
Διαφωνία |
Περιγραφή |
|---|---|
|
αναζήτηση_τιμής Απαιτείται* |
Η τιμή για αναζήτηση |
|
συστοιχία αναζήτησης Απαιτείται |
Ο πίνακας ή το εύρος για αναζήτηση |
|
επιστροφή_συστοιχίας Απαιτείται |
Ο πίνακας ή το εύρος προς επιστροφή |
|
[αν_δεν_βρέθηκε] Προαιρετικός |
Σε περίπτωση που δεν βρεθεί έγκυρη αντιστοίχιση, επιστρέψτε το κείμενο [if_not_found] που παρέχετε. Εάν δεν βρεθεί έγκυρη αντιστοίχιση και λείπει το [if_not_found], #Δ/Α επιστρέφεται. |
|
[match_mode] Προαιρετικός |
Καθορίστε τον τύπο αντιστοίχισης: 0 - Ακριβής αντιστοιχία. Εάν δεν βρέθηκε κανένα, επιστρέψτε το #N/A. Αυτή είναι η προεπιλογή. -1 - Ακριβής αντιστοίχιση. Εάν δεν βρέθηκε κανένα, επιστρέψτε το επόμενο μικρότερο στοιχείο. 1 - Ακριβής αντιστοίχιση. Εάν δεν βρέθηκε κανένα, επιστρέψτε το επόμενο μεγαλύτερο αντικείμενο. 2 - Ταίριασμα χαρακτήρων μπαλαντέρ όπου τα *, ? και ~ έχουν ειδική σημασία. |
|
[λειτουργία_αναζήτησης] Προαιρετικός |
Καθορίστε τη λειτουργία αναζήτησης που θα χρησιμοποιήσετε: 1 - Εκτελέστε μια αναζήτηση ξεκινώντας από το πρώτο στοιχείο. Αυτή είναι η προεπιλογή. -1 - Εκτελέστε αντίστροφη αναζήτηση ξεκινώντας από το τελευταίο στοιχείο. 2 - Εκτελέστε μια δυαδική αναζήτηση που βασίζεται στην ταξινόμηση_συστοιχίας αναζήτησης κατά αύξουσα σειρά. Εάν δεν ταξινομηθεί, θα επιστραφούν μη έγκυρα αποτελέσματα. -2 - Εκτελέστε μια δυαδική αναζήτηση που βασίζεται στην ταξινόμηση_συστοιχίας αναζήτησης με φθίνουσα σειρά. Εάν δεν ταξινομηθεί, θα επιστραφούν μη έγκυρα αποτελέσματα. |
Παράδειγμα 1 χρησιμοποιεί το XLOOKUP για να αναζητήσει ένα όνομα χώρας σε μια περιοχή και, στη συνέχεια, να επιστρέψει τον κωδικό της χώρας τηλεφώνου. Περιλαμβάνει το lookup_value (κελί F2), lookup_array (εύρος B2: B11) και ορίσματα return_array (εύρος D2:D11). Δεν περιλαμβάνει το όρισμα match_mode , καθώς το XLOOKUP παράγει μια ακριβή αντιστοίχιση από προεπιλογή.
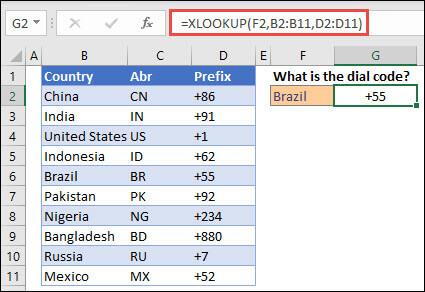
Σημείωση: Το XLOOKUP χρησιμοποιεί έναν πίνακα αναζήτησης και έναν πίνακα επιστροφής, ενώ το VLOOKUP χρησιμοποιεί έναν πίνακα μεμονωμένου πίνακα ακολουθούμενο από έναν αριθμό ευρετηρίου στήλης. Ο ισοδύναμος τύπος VLOOKUP σε αυτήν την περίπτωση θα ήταν: =VLOOKUP(F2,B2:D11,3,FALSE)
————————————————————————————
Το Παράδειγμα 2 αναζητά πληροφορίες εργαζομένων με βάση έναν αριθμό ταυτότητας υπαλλήλου. Σε αντίθεση με το VLOOKUP, το XLOOKUP μπορεί να επιστρέψει έναν πίνακα με πολλά στοιχεία, επομένως ένας μόνος τύπος μπορεί να επιστρέψει τόσο όνομα υπαλλήλου όσο και τμήμα από τα κελιά C5:D14.
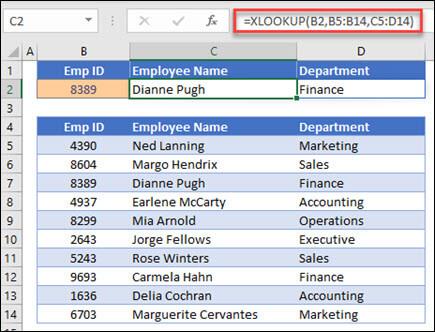
————————————————————————————
Παράδειγμα 3 προσθέτει ένα if_not_found επιχείρημα στο προηγούμενο παράδειγμα.
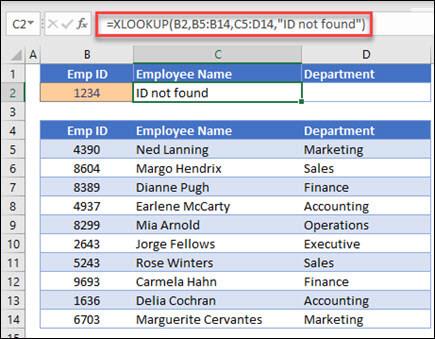
————————————————————————————
Το Παράδειγμα 4 αναζητά στη στήλη Γ το προσωπικό εισόδημα που έχει καταχωριστεί στο κελί Ε2 και βρίσκει έναν αντίστοιχο φορολογικό συντελεστή στη στήλη Β. Ορίζει το if_not_found το όρισμα για επιστροφή 0 (μηδέν) εάν δεν βρεθεί τίποτα. Το όρισμα match_mode έχει οριστεί σε 1, πράγμα που σημαίνει ότι η συνάρτηση θα αναζητήσει μια ακριβή αντιστοίχιση και εάν δεν μπορεί να βρει μια, επιστρέφει το επόμενο μεγαλύτερο αντικείμενο. Τέλος, το όρισμα search_mode ορίζεται σε 1, που σημαίνει τη συνάρτηση θα πραγματοποιήσει αναζήτηση από το πρώτο στοιχείο μέχρι το τελευταίο.
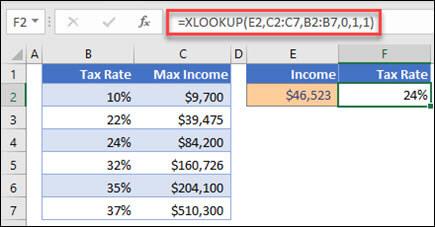
Σημείωση: Η στήλη XARRAY's lookup_array είναι στα δεξιά της στη στήλη, ενώ το VLOOKUP μπορεί να φαίνεται μόνο από αριστερά προς τα δεξιά.return_array
————————————————————————————
Παράδειγμα 5 χρησιμοποιεί μια ένθετη συνάρτηση XLOOKUP για την εκτέλεση τόσο κάθετης όσο και οριζόντιας αντιστοίχισης. Αρχικά αναζητά Μικτό κέρδος στη στήλη Β και μετά αναζητά Qtr1 στην επάνω σειρά του πίνακα (εύρος C5:F5) και τελικά επιστρέφει την τιμή στην τομή των δύο. Αυτό είναι παρόμοιο με τη χρήση των συναρτήσεων INDEX και MATCH μαζί.
Συμβουλή: Μπορείτε επίσης να χρησιμοποιήσετε το XLOOKUP για να αντικαταστήσετε τη λειτουργία HLOOKUP.
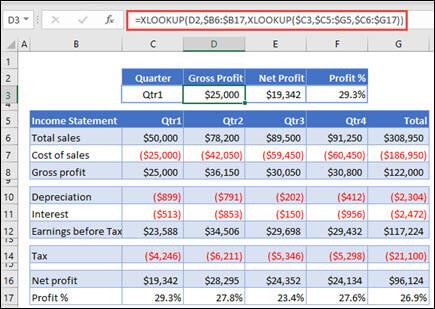
Σημείωση: Ο τύπος στα κελιά D3:F3 είναι: =XLOOKUP(D2,$B6:$B17,XLOOKUP($C3, $C5:$G5,$C6:$G17)).
————————————————————————————
Παράδειγμα 6 χρησιμοποιεί τη συνάρτηση SUM και δύο ένθετες συναρτήσεις XLOOKUP, για να αθροίσει όλες τις τιμές μεταξύ δύο περιοχών. Σε αυτήν την περίπτωση, θέλουμε να αθροίσουμε τις τιμές για τα σταφύλια, τις μπανάνες και να συμπεριλάβουμε τα αχλάδια, τα οποία βρίσκονται μεταξύ των δύο.
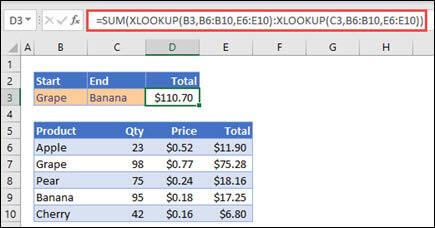
Ο τύπος στο κελί E3 είναι: =SUM(XLOOKUP(B3,B6:B10,E6:E10):XLOOKUP(C3,B6:B10,E6:E10))
Πώς λειτουργεί; Το XLOOKUP επιστρέφει ένα εύρος, οπότε όταν υπολογίζει, ο τύπος καταλήγει ως εξής: =SUM($E$7:$E$9). Μπορείτε να δείτε πώς λειτουργεί αυτό μόνοι σας επιλέγοντας ένα κελί με τύπο XLOOKUP παρόμοιο με αυτόν και, στη συνέχεια, επιλέξτε Τύποι > Έλεγχος τύπου > Αξιολογήστε τον τύπο και, στη συνέχεια, επιλέξτε Αξιολόγηση για να προχωρήσετε στον υπολογισμό.
Στο Excel, είναι κρίσιμο να κατανοήσουμε τη διαφορά μεταξύ αναφορών και πινάκων εργαλείων για την αποτελεσματική ανάλυση και οπτικοποίηση δεδομένων.
Ανακαλύψτε πότε να χρησιμοποιήσετε το OneDrive για επιχειρήσεις και πώς μπορείτε να επωφεληθείτε από τον αποθηκευτικό χώρο των 1 TB.
Ο υπολογισμός του αριθμού ημερών μεταξύ δύο ημερομηνιών είναι κρίσιμος στον επιχειρηματικό κόσμο. Μάθετε πώς να χρησιμοποιείτε τις συναρτήσεις DATEDIF και NETWORKDAYS στο Excel για ακριβείς υπολογισμούς.
Ανακαλύψτε πώς να ανανεώσετε γρήγορα τα δεδομένα του συγκεντρωτικού πίνακα στο Excel με τέσσερις αποτελεσματικές μεθόδους.
Μάθετε πώς μπορείτε να χρησιμοποιήσετε μια μακροεντολή Excel για να αποκρύψετε όλα τα ανενεργά φύλλα εργασίας, βελτιώνοντας την οργάνωση του βιβλίου εργασίας σας.
Ανακαλύψτε τις Ιδιότητες πεδίου MS Access για να μειώσετε τα λάθη κατά την εισαγωγή δεδομένων και να διασφαλίσετε την ακριβή καταχώρηση πληροφοριών.
Ανακαλύψτε πώς να χρησιμοποιήσετε το εργαλείο αυτόματης σύνοψης στο Word 2003 για να συνοψίσετε εγγραφές γρήγορα και αποτελεσματικά.
Η συνάρτηση PROB στο Excel επιτρέπει στους χρήστες να υπολογίζουν πιθανότητες με βάση δεδομένα και πιθανότητες σχέσης, ιδανική για στατιστική ανάλυση.
Ανακαλύψτε τι σημαίνουν τα μηνύματα σφάλματος του Solver στο Excel και πώς να τα επιλύσετε, βελτιστοποιώντας τις εργασίες σας αποτελεσματικά.
Η συνάρτηση FREQUENCY στο Excel μετράει τις τιμές σε έναν πίνακα που εμπίπτουν σε ένα εύρος ή bin. Μάθετε πώς να την χρησιμοποιείτε για την κατανομή συχνότητας.





