Τι είναι οι πίνακες ελέγχου και οι αναφορές στο Excel;

Στο Excel, είναι κρίσιμο να κατανοήσουμε τη διαφορά μεταξύ αναφορών και πινάκων εργαλείων για την αποτελεσματική ανάλυση και οπτικοποίηση δεδομένων.
Η συνάρτηση Excel 2016 PMT στο αναπτυσσόμενο μενού του κουμπιού Οικονομικά στην καρτέλα Τύποι της Κορδέλας υπολογίζει την περιοδική πληρωμή για μια πρόσοδο, υποθέτοντας μια ροή ίσων πληρωμών και ένα σταθερό επιτόκιο. Η συνάρτηση PMT χρησιμοποιεί την ακόλουθη σύνταξη:
=PMT(rate,nper,pv,[fv],[type])
Όπως και με τις άλλες κοινές χρηματοοικονομικές λειτουργίες, το επιτόκιο είναι το επιτόκιο ανά περίοδο, το nper είναι ο αριθμός των περιόδων, το pv είναι η παρούσα αξία ή το ποσό που αξίζουν οι μελλοντικές πληρωμές επί του παρόντος, το fv είναι η μελλοντική αξία ή το υπόλοιπο μετρητών που θέλετε μετά πραγματοποιείται η τελευταία πληρωμή (το Excel υποθέτει μια μελλοντική τιμή μηδέν όταν παραλείπετε αυτό το προαιρετικό όρισμα όπως θα κάνατε κατά τον υπολογισμό των πληρωμών δανείου) και ο τύπος είναι η τιμή 0 για τις πληρωμές που πραγματοποιήθηκαν στο τέλος της περιόδου ή η τιμή 1 για τις πληρωμές που πραγματοποιήθηκαν στην αρχή της περιόδου. (Εάν παραλείψετε το όρισμα προαιρετικού τύπου , το Excel υποθέτει ότι η πληρωμή πραγματοποιείται στο τέλος της περιόδου.)
Η συνάρτηση PMT χρησιμοποιείται συχνά για τον υπολογισμό της πληρωμής για στεγαστικά δάνεια που έχουν σταθερό επιτόκιο.
Το σχήμα σάς δείχνει ένα δείγμα φύλλου εργασίας που περιέχει έναν πίνακα που χρησιμοποιεί τη συνάρτηση PMT για τον υπολογισμό των πληρωμών δανείου για ένα εύρος επιτοκίων (από 2,75 τοις εκατό έως 4,00 τοις εκατό) και κεφαλαίων (150.000 $ έως 159.000 $). Ο πίνακας χρησιμοποιεί την αρχική αρχή που εισάγετε στο κελί B2, την αντιγράφει στο κελί A7 και, στη συνέχεια, την αυξάνει κατά 1.000 $ στην περιοχή A8:A16. Ο πίνακας χρησιμοποιεί το αρχικό επιτόκιο που εισάγετε στο κελί B3, αντιγράφει στο κελί B6 και, στη συνέχεια, αυξάνει αυτό το αρχικό επιτόκιο κατά 1/4 του ποσοστού στην περιοχή C6:G6. Ο όρος σε έτη στο κελί B4 είναι ένας σταθερός παράγοντας που χρησιμοποιείται σε ολόκληρο τον πίνακα πληρωμής δανείου.
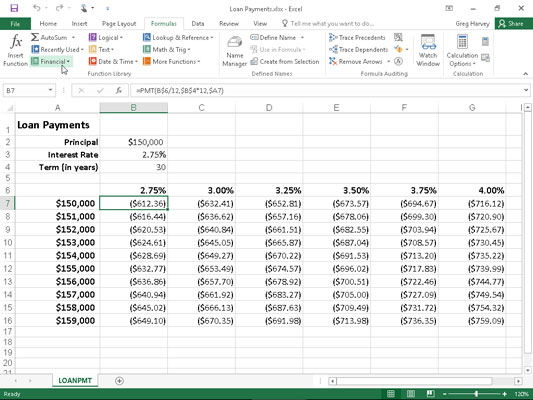
Πίνακας πληρωμών δανείου χρησιμοποιώντας τη συνάρτηση PMT για τον υπολογισμό διαφόρων πληρωμών δανείων.
Για να πάρετε μια ιδέα για το πόσο εύκολο είναι να δημιουργήσετε αυτόν τον τύπο πίνακα πληρωμής δανείου με τη συνάρτηση PMT, ακολουθήστε τα παρακάτω βήματα για τη δημιουργία του σε ένα νέο φύλλο εργασίας:
Εισαγάγετε τους τίτλους Πληρωμές δανείου στο κελί A1, Κεφάλαιο στο κελί A2, Επιτόκιο στο κελί A3 και Διάρκεια (σε έτη) στο κελί A4.
Εισαγάγετε 150.000 $ στο κελί B2, εισαγάγετε 2,75% στο κελί B3 και πληκτρολογήστε 30 στο κελί B4.
Αυτές είναι οι αρχικές τιμές με τις οποίες δημιουργείτε τον πίνακα Πληρωμές Δανείου.
Τοποθετήστε τον δείκτη κελιού στο B6 και, στη συνέχεια, δημιουργήστε τον τύπο =B3.
Δημιουργώντας έναν τύπο σύνδεσης που μεταφέρει την τιμή του αρχικού επιτοκίου στο Β3 με τον τύπο, διασφαλίζετε ότι η τιμή του επιτοκίου στο Β6 θα αντικατοπτρίζει αμέσως κάθε αλλαγή που κάνετε στο κελί Β3.
Τοποθετήστε τον δείκτη κελιού στο κελί C6 και, στη συνέχεια, δημιουργήστε τον τύπο =B6+.25%.
Προσθέτοντας το 1/4 του ποσοστού στο επιτόκιο στην τιμή στο B6 με τον τύπο =B6+0,25% στο C6 αντί να δημιουργήσετε μια σειρά με τη λαβή Αυτόματης Συμπλήρωσης, διασφαλίζετε ότι η τιμή του επιτοκίου στο κελί C6 θα είναι πάντα 1/4 του ποσοστού μεγαλύτερη από οποιαδήποτε τιμή επιτοκίου που έχει εισαχθεί στο κελί B6.
Σύρετε τη λαβή συμπλήρωσης στο κελί C6 για να επεκτείνετε την επιλογή προς τα δεξιά στο κελί G6 και, στη συνέχεια, αφήστε το κουμπί του ποντικιού.
Τοποθετήστε τον δείκτη κελιού στο κελί A7 και, στη συνέχεια, δημιουργήστε τον τύπο =B2.
Και πάλι, χρησιμοποιώντας τον τύπο =B2 για να μεταφέρετε την αρχική αρχή στο κελί A7, διασφαλίζετε ότι το κελί A7 έχει πάντα την ίδια τιμή με το κελί B2.
Τοποθετήστε τον δείκτη κελιού στο A8 ενεργό και, στη συνέχεια, δημιουργήστε τον τύπο =A7+1000.
Και εδώ, χρησιμοποιείτε τον τύπο =A7+1000 αντί να δημιουργείτε μια σειρά με τη δυνατότητα Αυτόματης Συμπλήρωσης, έτσι ώστε η κύρια τιμή στο A8 να είναι πάντα 1.000 $ μεγαλύτερη από οποιαδήποτε τιμή στο κελί A7.
Σύρετε τη λαβή συμπλήρωσης στο κελί A8 προς τα κάτω μέχρι να επεκτείνετε την επιλογή στο κελί A16 και, στη συνέχεια, αφήστε το κουμπί του ποντικιού.
Στο κελί B7, κάντε κλικ στο κουμπί Εισαγωγή συνάρτησης στη γραμμή τύπου, επιλέξτε Οικονομικά από την αναπτυσσόμενη λίστα Ή επιλέξτε μια κατηγορία και, στη συνέχεια, κάντε διπλό κλικ στη συνάρτηση PMT στο πλαίσιο λίστας Επιλογή συνάρτησης.
Το παράθυρο διαλόγου Function Arguments που ανοίγει σας επιτρέπει να καθορίσετε τα ορίσματα rate, nper και pv . Βεβαιωθείτε ότι έχετε μετακινήσει το παράθυρο διαλόγου Επιχειρήματα συνάρτησης προς τα δεξιά, έτσι ώστε κανένα τμήμα του να μην κρύβει τα δεδομένα στις στήλες Α και Β του φύλλου εργασίας σας, προτού προχωρήσετε στα ακόλουθα βήματα για τη συμπλήρωση των ορισμάτων.
Κάντε κλικ στο κελί B6 για να εισαγάγετε το B6 στο πλαίσιο κειμένου Rate και, στη συνέχεια, πατήστε F4 δύο φορές για να μετατρέψετε τη σχετική αναφορά B6 στη μικτή αναφορά B$6 (σχετική στήλη, απόλυτη γραμμή) πριν πληκτρολογήσετε /12.
Μπορείτε να μετατρέψετε τη σχετική Β6 αναφορά κελιού στη μικτή αναφορά B $ 6 έτσι ώστε το Excel δεν δεν ρυθμίσετε τον αριθμό σειράς, όταν αντιγράφετε τον τύπο PMT κάτω από κάθε γραμμή του πίνακα, αλλά δεν ρυθμίσετε το γράμμα της στήλης όταν αντιγράφετε τον τύπο σε όλη στήλες του . Επειδή το αρχικό επιτόκιο που καταχωρήθηκε στο B3 (και στη συνέχεια μεταφέρθηκε στο κελί B6) είναι ένα ετήσιο επιτόκιο, αλλά θέλετε να μάθετε τη μηνιαία πληρωμή του δανείου, πρέπει να μετατρέψετε το ετήσιο επιτόκιο σε μηνιαίο επιτόκιο διαιρώντας την τιμή στο κελί Β6 επί 12.
Κάντε κλικ στο πλαίσιο κειμένου Nper, κάντε κλικ στο κελί B4 για να εισαγάγετε αυτήν την αναφορά κελιού σε αυτό το πλαίσιο κειμένου και, στη συνέχεια, πατήστε F4 μία φορά για να μετατρέψετε τη σχετική αναφορά B4 στην απόλυτη αναφορά $B$4 προτού πληκτρολογήσετε *12.
Πρέπει να μετατρέψετε τη σχετική αναφορά κελιού B4 στην απόλυτη αναφορά $B$4, έτσι ώστε το Excel να μην προσαρμόζει ούτε τον αριθμό γραμμής ούτε το γράμμα της στήλης όταν αντιγράφετε τον τύπο PMT στις σειρές και στις στήλες του πίνακα. Επειδή ο όρος είναι ετήσια περίοδος, αλλά θέλετε να μάθετε τη μηνιαία πληρωμή του δανείου, πρέπει να μετατρέψετε τις ετήσιες περιόδους σε μηνιαίες πολλαπλασιάζοντας την τιμή στο κελί Β4 επί 12.
Κάντε κλικ στο πλαίσιο κειμένου Pv, κάντε κλικ στο A7 για να εισαγάγετε αυτήν την αναφορά κελιού σε αυτό το πλαίσιο κειμένου και, στη συνέχεια, πατήστε F4 τρεις φορές για να μετατρέψετε τη σχετική αναφορά A7 στη μικτή αναφορά $A7 (απόλυτη στήλη, σχετική γραμμή).
Πρέπει να μετατρέψετε τη σχετική αναφορά κελιού A7 στη μικτή αναφορά $A7, έτσι ώστε το Excel να μην προσαρμόζει το γράμμα της στήλης όταν αντιγράφετε τον τύπο PMT σε κάθε στήλη του πίνακα, αλλά θα προσαρμόζει τον αριθμό της σειράς όταν αντιγράφετε τον τύπο προς τα κάτω στις σειρές του.
Κάντε κλικ στο OK για να εισαγάγετε τον τύπο =PMT(B$6/12,$B$4*12,$A7) στο κελί B7.
Τώρα είστε έτοιμοι να αντιγράψετε αυτόν τον αρχικό τύπο PMT προς τα κάτω και στη συνέχεια για να συμπληρώσετε ολόκληρο τον πίνακα Πληρωμές Δανείου.
Σύρετε τη λαβή γεμίσματος στο κελί B7 προς τα κάτω μέχρι να επεκτείνετε το εύρος πλήρωσης στο κελί B16 και, στη συνέχεια, αφήστε το κουμπί του ποντικιού.
Αφού αντιγράψετε τον αρχικό τύπο PMT στο κελί B16, είστε έτοιμοι να τον αντιγράψετε δεξιά στο G16.
Σύρετε τη λαβή πλήρωσης προς τα δεξιά μέχρι να επεκτείνετε το εύρος πλήρωσης B7:B16 στο κελί G16 και, στη συνέχεια, αφήστε το κουμπί του ποντικιού.
Αφού αντιγράψετε τον αρχικό τύπο με τη λαβή συμπλήρωσης, φροντίστε να διευρύνετε τις στήλες B έως G αρκετά για να εμφανίσετε τα αποτελέσματά τους. (Μπορείτε να το κάνετε αυτό σε ένα βήμα σύροντας τις κεφαλίδες αυτών των στηλών και στη συνέχεια κάνοντας διπλό κλικ στο δεξί περίγραμμα της στήλης G.)
Αφού δημιουργήσετε έναν πίνακα δανείων όπως αυτός, μπορείτε στη συνέχεια να αλλάξετε το αρχικό κεφάλαιο ή το επιτόκιο, καθώς και τον όρο για να δείτε ποιες θα είναι οι πληρωμές σε διάφορα άλλα σενάρια. Μπορείτε επίσης να ενεργοποιήσετε τον Μη αυτόματο επανυπολογισμό, ώστε να μπορείτε να ελέγχετε πότε γίνεται εκ νέου υπολογισμός του πίνακα Πληρωμές Δανείου.
Στο Excel, είναι κρίσιμο να κατανοήσουμε τη διαφορά μεταξύ αναφορών και πινάκων εργαλείων για την αποτελεσματική ανάλυση και οπτικοποίηση δεδομένων.
Ανακαλύψτε πότε να χρησιμοποιήσετε το OneDrive για επιχειρήσεις και πώς μπορείτε να επωφεληθείτε από τον αποθηκευτικό χώρο των 1 TB.
Ο υπολογισμός του αριθμού ημερών μεταξύ δύο ημερομηνιών είναι κρίσιμος στον επιχειρηματικό κόσμο. Μάθετε πώς να χρησιμοποιείτε τις συναρτήσεις DATEDIF και NETWORKDAYS στο Excel για ακριβείς υπολογισμούς.
Ανακαλύψτε πώς να ανανεώσετε γρήγορα τα δεδομένα του συγκεντρωτικού πίνακα στο Excel με τέσσερις αποτελεσματικές μεθόδους.
Μάθετε πώς μπορείτε να χρησιμοποιήσετε μια μακροεντολή Excel για να αποκρύψετε όλα τα ανενεργά φύλλα εργασίας, βελτιώνοντας την οργάνωση του βιβλίου εργασίας σας.
Ανακαλύψτε τις Ιδιότητες πεδίου MS Access για να μειώσετε τα λάθη κατά την εισαγωγή δεδομένων και να διασφαλίσετε την ακριβή καταχώρηση πληροφοριών.
Ανακαλύψτε πώς να χρησιμοποιήσετε το εργαλείο αυτόματης σύνοψης στο Word 2003 για να συνοψίσετε εγγραφές γρήγορα και αποτελεσματικά.
Η συνάρτηση PROB στο Excel επιτρέπει στους χρήστες να υπολογίζουν πιθανότητες με βάση δεδομένα και πιθανότητες σχέσης, ιδανική για στατιστική ανάλυση.
Ανακαλύψτε τι σημαίνουν τα μηνύματα σφάλματος του Solver στο Excel και πώς να τα επιλύσετε, βελτιστοποιώντας τις εργασίες σας αποτελεσματικά.
Η συνάρτηση FREQUENCY στο Excel μετράει τις τιμές σε έναν πίνακα που εμπίπτουν σε ένα εύρος ή bin. Μάθετε πώς να την χρησιμοποιείτε για την κατανομή συχνότητας.





