Τι είναι οι πίνακες ελέγχου και οι αναφορές στο Excel;

Στο Excel, είναι κρίσιμο να κατανοήσουμε τη διαφορά μεταξύ αναφορών και πινάκων εργαλείων για την αποτελεσματική ανάλυση και οπτικοποίηση δεδομένων.
Πολλά από τα φύλλα εργασίας που δημιουργείτε με το Excel 2016 απαιτούν την εισαγωγή μιας σειράς διαδοχικών ημερομηνιών ή αριθμών. Η δυνατότητα Αυτόματης Συμπλήρωσης του Excel κάνει σύντομη εργασία αυτού του είδους επαναλαμβανόμενης εργασίας. Το μόνο που πρέπει να εισαγάγετε είναι η αρχική τιμή για τη σειρά.
Στις περισσότερες περιπτώσεις, η Αυτόματη Συμπλήρωση είναι αρκετά έξυπνη για να καταλάβει πώς να συμπληρώσει τη σειρά για εσάς όταν σύρετε τη λαβή πλήρωσης προς τα δεξιά ή προς τα κάτω.
Η λαβή Αυτόματης Συμπλήρωσης (ή Συμπλήρωσης) εμφανίζεται όταν τοποθετείτε το ποντίκι στην κάτω δεξιά γωνία του ενεργού κελιού. Εάν σύρετε τη λαβή, το Excel θα συμπληρώσει τη σειρά και θα εμφανίσει ένα αναπτυσσόμενο κουμπί με επιλογές.
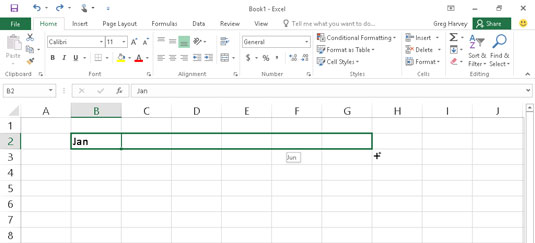
Μπορείτε να χρησιμοποιήσετε την Αυτόματη Συμπλήρωση για να εισαγάγετε διαδοχικές ημερομηνίες ή μήνες:
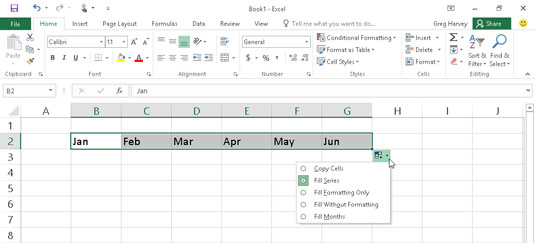
Μπορείτε να δημιουργήσετε σειρές με άλλες σταθερές, π.χ. εισάγοντας δύο τιμές σε γειτονικά κελιά.
Για να αντιγράψετε μια καταχώριση, κρατήστε πατημένο το πλήκτρο Ctrl και σύρετε τη λαβή πλήρωσης.
Μπορείτε να δημιουργήσετε μια προσαρμοσμένη σειρά με το Excel για συχνές εισαγωγές. Δείτε πώς:
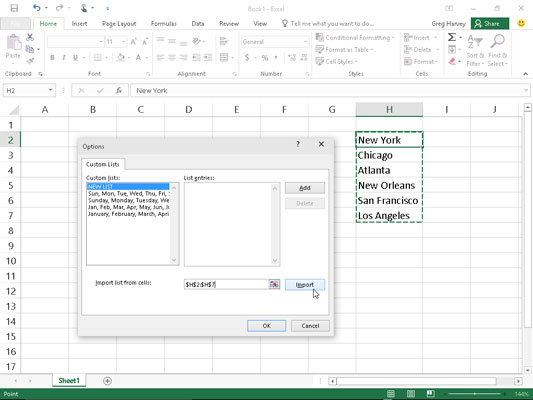
| Τιμή που έχει εισαχθεί στο πρώτο κελί | Εκτεταμένη σειρά Δημιουργήθηκε από την Αυτόματη Συμπλήρωση |
|---|---|
| Ιούνιος | Ιούλιος, Αύγουστος, Σεπτέμβριος |
| 1/4/99 | 4/2/99, 4/3/99, 4/4/99 |
| Τρίτη | Τετάρτη, Πέμπτη, Παρασκευή |
Με τη βοήθεια της αυτόματης συμπλήρωσης στο Excel 2016, μπορείτε εύκολα να απλοποιήσετε την εισαγωγή δεδομένων, εξοικονομώντας χρόνο και προσπάθεια. Η σωστή χρήση αυτής της δυνατότητας μπορεί να βελτιώσει σημαντικά την παραγωγικότητά σας.
Στο Excel, είναι κρίσιμο να κατανοήσουμε τη διαφορά μεταξύ αναφορών και πινάκων εργαλείων για την αποτελεσματική ανάλυση και οπτικοποίηση δεδομένων.
Ανακαλύψτε πότε να χρησιμοποιήσετε το OneDrive για επιχειρήσεις και πώς μπορείτε να επωφεληθείτε από τον αποθηκευτικό χώρο των 1 TB.
Ο υπολογισμός του αριθμού ημερών μεταξύ δύο ημερομηνιών είναι κρίσιμος στον επιχειρηματικό κόσμο. Μάθετε πώς να χρησιμοποιείτε τις συναρτήσεις DATEDIF και NETWORKDAYS στο Excel για ακριβείς υπολογισμούς.
Ανακαλύψτε πώς να ανανεώσετε γρήγορα τα δεδομένα του συγκεντρωτικού πίνακα στο Excel με τέσσερις αποτελεσματικές μεθόδους.
Μάθετε πώς μπορείτε να χρησιμοποιήσετε μια μακροεντολή Excel για να αποκρύψετε όλα τα ανενεργά φύλλα εργασίας, βελτιώνοντας την οργάνωση του βιβλίου εργασίας σας.
Ανακαλύψτε τις Ιδιότητες πεδίου MS Access για να μειώσετε τα λάθη κατά την εισαγωγή δεδομένων και να διασφαλίσετε την ακριβή καταχώρηση πληροφοριών.
Ανακαλύψτε πώς να χρησιμοποιήσετε το εργαλείο αυτόματης σύνοψης στο Word 2003 για να συνοψίσετε εγγραφές γρήγορα και αποτελεσματικά.
Η συνάρτηση PROB στο Excel επιτρέπει στους χρήστες να υπολογίζουν πιθανότητες με βάση δεδομένα και πιθανότητες σχέσης, ιδανική για στατιστική ανάλυση.
Ανακαλύψτε τι σημαίνουν τα μηνύματα σφάλματος του Solver στο Excel και πώς να τα επιλύσετε, βελτιστοποιώντας τις εργασίες σας αποτελεσματικά.
Η συνάρτηση FREQUENCY στο Excel μετράει τις τιμές σε έναν πίνακα που εμπίπτουν σε ένα εύρος ή bin. Μάθετε πώς να την χρησιμοποιείτε για την κατανομή συχνότητας.






Σταύρος -
Ευχαριστώ θερμά για την υποστήριξη! Αυτόματη συμπλήρωση στο Excel 2016 είναι σίγουρα μια ζωή αλλά τον χρόνο. Συνεχίστε την καλή δουλειά
Μαρία Κ. -
Η αυτόματη συμπλήρωση είναι μια από τις καλύτερες δυνατότητες του Excel! Με βοηθάει κάθε φορά που θέλω να επαναλαμβάνω δεδομένα χωρίς να τα πληκτρολογώ. Μπράβο
Δέσποινα 1234 -
Η αυτόματη συμπλήρωση είναι επίσης πανεύκολη για ημερομηνίες! Εγώ τη χρησιμοποιώ συνέχεια. Αν γνωρίζετε και για άλλες λειτουργίες που είναι παρόμοιες, ας τις μοιραστούμε
Ιωάννης IT -
Η αυτόματη συμπλήρωση είναι πολύ χρήσιμη για καθαρό και γρήγορο έργο, αλλά μερικές φορές κάνει και λάθη. Μήπως ξέρετε πώς να τα διορθώσω; Ευχαριστώ
Πολυξένη -
Αχ, πόσο χαίρομαι που βρήκα αυτό το άρθρο! Ήταν δύσκολο για μένα η αυτόματη συμπλήρωση στην αρχή, αλλά τώρα το καταλαβαίνω καλύτερα!
Αλέξανδρος -
Πολύ χρήσιμο το άρθρο! Δεν είχα ιδέα ότι η αυτόματη συμπλήρωση στο Excel 2016 είναι τόσο εύκολη στη χρήση. Ευχαριστώ για τις οδηγίες
Θάλεια -
Ευχαριστώ πολύ για το άρθρο! Αν έχετε άλλες συμβουλές για το Excel ή προγράμματα που θα βοηθήσουν στην εργασία μου, παρακαλώ μοιραστείτε!
Ελένη ξανά -
Δοκίμασα την αυτόματη συμπλήρωση πρόσφατα και όντως είναι πολύ χρήσιμη! Όμως, δεν ήξερα πώς να προσθέσω περισσότερες στήλες εννοώ τα δεδομένα που συμπληρώνω. Υπάρχει τρόπος να το κάνεις;
Αναστασία -
Είχαμε μια παρουσίαση να ετοιμάσουμε και μάθαμε τελευταία στιγμή για την αυτόματη συμπλήρωση. Χάρη σε αυτό το άρθρο, βελτιώσαμε πολύ το έργο μας
Γρηγόρης -
Λατρεύω τη δυνατότητα να συντομεύω τη διαδικασία καταχώρησης! Μην ξεχνάτε ότι γλιτώνετε χρόνο και κόπο. Με έχει βοηθήσει πολύ στην εργασία μου
Μάγια το γατάκι -
Μπράβο, πολύ χρήσιμο άρθρο! Δεν είχα σκεφτεί ότι η αυτόματη συμπλήρωση μπορεί να γίνει και για σύνθετους τύπους. Θα προσπαθήσω!
Νίκος -
Εξαιρετικές πληροφορίες! Η δυνατότητα της αυτόματης συμπλήρωσης έχει διευκολύνει τη ζωή πολλών. Ανυπομονώ να δω περισσότερα άρθρα για Excel
Αννα Κ -
Μακάρι να είχα μάθει νωρίτερα για την αυτόματη συμπλήρωση γεγονός που έχει βελτιώσει πολύ την παραγωγικότητά μου
Κώστας 789 -
Είμαι νέος στο Excel και δυσκολεύομαι με κάποιες λειτουργίες. Μπορείτε να μου πείτε αν μπορώ να χρησιμοποιήσω την αυτόματη συμπλήρωση και σε άλλες εκδόσεις του Excel;
Γιάννης L -
Καλή δουλειά! Η αυτόματη συμπλήρωση μου έχει σώσει πολλές ώρες εργασίας. Αν και, η Excel 2016 έχει κάποιες διαφορές από την προηγούμενη έκδοση. Πρέπει να είσαι προσεκτικός
Πέτρος το καλοκαίρι -
Αυτοί οι πίνακες στο Excel είναι καταπληκτικοί! Η αυτόματη συμπλήρωση μού έριξε μεγάλο βάρος. Έχεις να προτείνεις και άλλα κόλπα; Ευχαριστώ!