Τι είναι οι πίνακες ελέγχου και οι αναφορές στο Excel;

Στο Excel, είναι κρίσιμο να κατανοήσουμε τη διαφορά μεταξύ αναφορών και πινάκων εργαλείων για την αποτελεσματική ανάλυση και οπτικοποίηση δεδομένων.
Κάθε θέμα του PowerPoint 2016 περιλαμβάνει έναν ενσωματωμένο συνδυασμό χρωμάτων, ο οποίος αποτελείται από σετ χρωμάτων που επιλέγονται από επαγγελματίες του χρώματος. Η Microsoft πλήρωσε σε αυτούς τους ανθρώπους τεράστια χρηματικά ποσά για να συζητήσουν τα πλεονεκτήματα της χρήσης μωβ κειμένου σε γαλαζοπράσινο φόντο. Μπορείτε να χρησιμοποιήσετε αυτούς τους επαγγελματικά σχεδιασμένους συνδυασμούς χρωμάτων ή μπορείτε να δημιουργήσετε τους δικούς σας, εάν πιστεύετε ότι έχετε καλύτερο μάτι από τα χρωματικά πιστόλια που προσέλαβε η Microsoft.
Οι συνδυασμοί χρωμάτων στα θέματα του PowerPoint είναι τα καλύτερα πράγματα που υπάρχουν από το Peanut M&Ms. Χωρίς συνδυασμούς χρωμάτων, είστε ελεύθεροι να διαλέξετε ανάμεσα στα 16 εκατομμύρια περίπου χρώματα που το PowerPoint σάς επιτρέπει να ενσωματώσετε στις διαφάνειές σας. Οι διαφάνειες που προκύπτουν μπορούν εύκολα να εμφανιστούν δίπλα στη Cher και τη Lindsay Lohan στο ετήσιο τεύχος «Worst Dressed of the Year» του περιοδικού People .
Κάθε συνδυασμός χρωμάτων έχει 12 χρώματα, με κάθε χρώμα να προορίζεται για μια συγκεκριμένη χρήση, όπως φαίνεται σε αυτήν τη λίστα:
Τέσσερα χρώματα κειμένου/φόντου: Αυτά τα τέσσερα χρώματα έχουν σχεδιαστεί για να είναι τα κύρια χρώματα για την παρουσίαση. Ένα από κάθε ζευγάρι χρησιμοποιείται για κείμενο και το άλλο για φόντο. (Θα μπορούσατε να χρησιμοποιήσετε το ίδιο χρώμα και για τα δύο, αλλά αυτό θα καθιστούσε αδύνατη την ανάγνωση των διαφανειών!)
Έξι χρώματα έμφασης: Αυτά τα χρώματα χρησιμοποιούνται για διάφορα κομμάτια των διαφανειών σας που συμπληρώνουν τα βασικά χρώματα κειμένου και φόντου.
Δύο χρώματα υπερσυνδέσμων: Αυτά τα χρώματα χρησιμοποιούνται μόνο όταν η παρουσίασή σας περιλαμβάνει υπερσυνδέσμους.
Όταν εφαρμόζετε ένα θέμα, ο συνδυασμός χρωμάτων για αυτό το θέμα εφαρμόζεται μαζί με τα άλλα στοιχεία του θέματος. Ωστόσο, το PowerPoint σάς επιτρέπει να αλλάξετε τον συνδυασμό χρωμάτων από τον συνδυασμό που συνοδεύει το θέμα. Για παράδειγμα, μπορείτε να εφαρμόσετε ένα θέμα όπως το Opulent αλλά στη συνέχεια να αλλάξετε τον συνδυασμό χρωμάτων σε συνδυασμό από το θέμα Verve.
Για να αλλάξετε τον τυπικό συνδυασμό χρωμάτων που χρησιμοποιείται για τις διαφάνειές σας, πρέπει πρώτα να μεταβείτε στην προβολή Slide Master. Μάθετε περισσότερα σχετικά με την εργασία με το Slide Masters στο Κεφάλαιο 10, αλλά προς το παρόν απλά συνειδητοποιήστε ότι ένα Slide Master ελέγχει τη συνολική εμφάνιση μιας ή περισσότερων διαφανειών. Για να μεταβείτε στην προβολή Slide Master, ανοίξτε την καρτέλα View στην Κορδέλα και κάντε κλικ στο κουμπί Slide Master. Στην ομάδα Φόντο, θα βρείτε ένα κουμπί Χρώματα, στο οποίο μπορείτε να κάνετε κλικ για να εμφανιστεί η αναπτυσσόμενη λίστα που εμφανίζεται. Στη συνέχεια, μπορείτε να επιλέξετε τον συνδυασμό χρωμάτων που θέλετε να εφαρμόσετε.
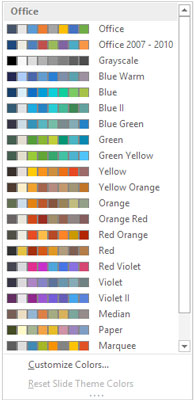
Η αναπτυσσόμενη λίστα Χρώματα.
Εάν δεν σας αρέσουν οι χρωματικοί συνδυασμοί που συνοδεύουν τα ενσωματωμένα θέματα, μπορείτε να δημιουργήσετε τον δικό σας συνδυασμό χρωμάτων. Εδώ είναι τα βήματα:
Επιλέξτε έναν συνδυασμό χρωμάτων που είναι κοντά σε αυτόν που θέλετε να χρησιμοποιήσετε.
Προειδοποιήστε ότι αφού παρεκκλίνετε από τους προεπιλεγμένους συνδυασμούς χρωμάτων, καλύτερα να έχετε κάποια αίσθηση χρώματος. Εάν δεν μπορείτε να ξεχωρίσετε το Chartreuse από το lime, θα πρέπει να αφήσετε αυτό το πράγμα στους επαγγελματίες.
Επιλέξτε Προσαρμογή χρωμάτων από το κάτω μέρος του αναπτυσσόμενου μενού Χρώματα.
Εμφανίζεται το πλαίσιο διαλόγου Δημιουργία νέων χρωμάτων θέματος, όπως φαίνεται εδώ.
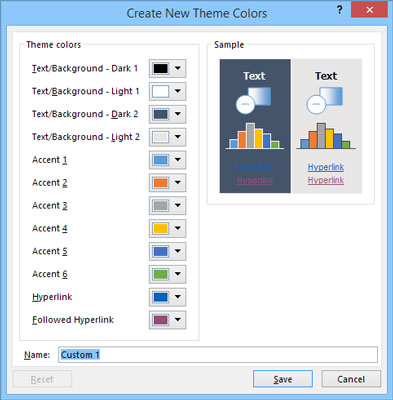
Δημιουργία νέων χρωμάτων θέματος.
Κάντε κλικ στο κουμπί για το χρώμα που θέλετε να αλλάξετε.
Για παράδειγμα, για να αλλάξετε το πρώτο χρώμα έμφασης, κάντε κλικ στο κουμπί Accent 1. Στη συνέχεια, βλέπετε μια συλλογή χρωμάτων, όπως φαίνεται εδώ.
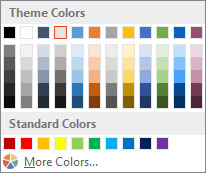
Αλλαγή χρώματος.
Διαλέξτε ένα χρώμα που σας αρέσει.
Όπως μπορείτε να δείτε, υπάρχει μια πληθώρα επιλογών χρωμάτων. Αυτή η γκαλερί θυμίζει ένα ράφι με τσιπς χρώματος στο τμήμα βαφής ενός καταστήματος υλικού.
Εάν δεν σας αρέσει καμία από τις επιλογές, κάντε κλικ στο κουμπί Περισσότερα χρώματα.
Με αυτόν τον τρόπο εμφανίζεται το πλαίσιο διαλόγου Χρώματα, όπως φαίνεται. Όπως μπορείτε να δείτε, το PowerPoint εμφανίζει κάτι που μοιάζει με μια βαμμένη έκδοση κινεζικών πούλιων. (Λάβετε υπόψη ότι αυτό το πλαίσιο διαλόγου εμφανίζεται με επιλεγμένη την καρτέλα Standard. Εάν χρησιμοποιήσατε την καρτέλα Προσαρμοσμένη την τελευταία φορά που χρησιμοποιήσατε αυτό το πλαίσιο διαλόγου, θα επιλεγεί η καρτέλα Προσαρμοσμένη.)
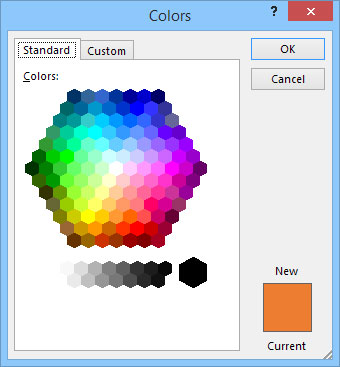
Ένας υπέροχος κόσμος χρωμάτων.
Κάντε κλικ στο χρώμα που θέλετε και, στη συνέχεια, κάντε κλικ στο OK.
Αφού κάνετε κλικ στο OK, μεταφέρεστε πίσω στο παράθυρο διαλόγου Δημιουργία νέων χρωμάτων θέματος.
(Προαιρετικό) Επαναλάβετε τα βήματα 3 έως 6 για οποιαδήποτε άλλα χρώματα θέλετε να αλλάξετε.
Κάντε κλικ στην Αποθήκευση.
Ο νέος συνδυασμός χρωμάτων αποθηκεύτηκε.
Η καρτέλα Standard του πλαισίου διαλόγου Χρώματα εμφανίζει 127 δημοφιλή χρώματα, συν το λευκό, το μαύρο και τις αποχρώσεις του γκρι. Εάν θέλετε να χρησιμοποιήσετε ένα χρώμα που δεν εμφανίζεται στο παράθυρο διαλόγου, κάντε κλικ στην καρτέλα Προσαρμοσμένο. Αυτό το βήμα παρουσιάζει τα προσαρμοσμένα στοιχεία ελέγχου χρώματος, όπως φαίνεται εδώ. Από αυτήν την καρτέλα στο παράθυρο διαλόγου, μπορείτε να δημιουργήσετε οποιοδήποτε από τα 16 εκατομμύρια χρώματα που είναι θεωρητικά δυνατά με το PowerPoint. Χρειάζεστε ένα διδακτορικό στη φυσική για να καταλάβετε πώς να προσαρμόσετε τα στοιχεία ελέγχου Κόκκινο, Πράσινο και Μπλε, ωστόσο. Μπέρδεψε με αυτά τα πράγματα αν θέλεις, αλλά είσαι μόνος σου.
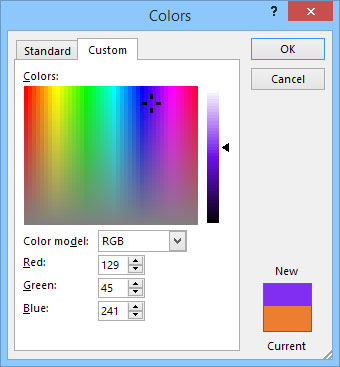
Το PowerPoint προσφέρει 16 εκατομμύρια χρώματα από τα οποία μπορείτε να επιλέξετε.
Στο Excel, είναι κρίσιμο να κατανοήσουμε τη διαφορά μεταξύ αναφορών και πινάκων εργαλείων για την αποτελεσματική ανάλυση και οπτικοποίηση δεδομένων.
Ανακαλύψτε πότε να χρησιμοποιήσετε το OneDrive για επιχειρήσεις και πώς μπορείτε να επωφεληθείτε από τον αποθηκευτικό χώρο των 1 TB.
Ο υπολογισμός του αριθμού ημερών μεταξύ δύο ημερομηνιών είναι κρίσιμος στον επιχειρηματικό κόσμο. Μάθετε πώς να χρησιμοποιείτε τις συναρτήσεις DATEDIF και NETWORKDAYS στο Excel για ακριβείς υπολογισμούς.
Ανακαλύψτε πώς να ανανεώσετε γρήγορα τα δεδομένα του συγκεντρωτικού πίνακα στο Excel με τέσσερις αποτελεσματικές μεθόδους.
Μάθετε πώς μπορείτε να χρησιμοποιήσετε μια μακροεντολή Excel για να αποκρύψετε όλα τα ανενεργά φύλλα εργασίας, βελτιώνοντας την οργάνωση του βιβλίου εργασίας σας.
Ανακαλύψτε τις Ιδιότητες πεδίου MS Access για να μειώσετε τα λάθη κατά την εισαγωγή δεδομένων και να διασφαλίσετε την ακριβή καταχώρηση πληροφοριών.
Ανακαλύψτε πώς να χρησιμοποιήσετε το εργαλείο αυτόματης σύνοψης στο Word 2003 για να συνοψίσετε εγγραφές γρήγορα και αποτελεσματικά.
Η συνάρτηση PROB στο Excel επιτρέπει στους χρήστες να υπολογίζουν πιθανότητες με βάση δεδομένα και πιθανότητες σχέσης, ιδανική για στατιστική ανάλυση.
Ανακαλύψτε τι σημαίνουν τα μηνύματα σφάλματος του Solver στο Excel και πώς να τα επιλύσετε, βελτιστοποιώντας τις εργασίες σας αποτελεσματικά.
Η συνάρτηση FREQUENCY στο Excel μετράει τις τιμές σε έναν πίνακα που εμπίπτουν σε ένα εύρος ή bin. Μάθετε πώς να την χρησιμοποιείτε για την κατανομή συχνότητας.





